Aug 13, 2025 • Categoría: Soluciones para discos duros • Soluciones probadas
No importa si usas Windows o Mac: el disco duro de tu sistema es sin duda una de las partes más importantes. Un disco duro dañado o que funciona mal con fallas puede afectar el funcionamiento completo de tu computadora y causar varios otros problemas. El disco duro puede fallar después de acumular sectores defectuosos durante un período prolongado o colapsar repentinamente. La falla gradual de un disco duro es difícil de detectar ya que sus síntomas imitan los de otros problemas informáticos como virus y malware.
Estos síntomas suelen ser la corrupción de archivos y el deterioro de la velocidad de la PC. La corrupción del disco duro generalmente es el resultado del aumento en la cantidad de sectores defectuosos que se acumulan y eventualmente desactivan el disco duro.
La falla del disco duro puede ser repentina, completa, gradual o parcial, y la mayoría de las veces, la recuperación de datos es una posibilidad. Si también encontraste un error de disco duro como este, entonces no te preocupes. Estamos aquí para ayudarte con una guía completa sobre problemas y soluciones del disco duro con fallas que te ayudarán a resolver todo tipo de situaciones no deseadas. Comencemos desde lo básico y desentrañemos gradualmente los problemas comunes del disco duro que enfrentan los usuarios en estos días.

Lo que verás en este artículo:
Antes de entrar en detalles y solucionar problemas de discos duros, es importante cubrir los conceptos básicos. Por ejemplo, para trabajar en problemas y soluciones informáticas, necesitas saber qué es un disco duro y cómo funciona.
1. ¿Qué es un disco duro?
La historia de los discos duros es probablemente tan antigua como las computadoras, ya que IBM los introdujo por primera vez en 1956. Idealmente, un disco duro se utiliza para almacenar todo tipo de información en un sistema (si es un disco interno). Se considera un almacenamiento no volátil, que es diferente de la memoria principal (RAM) de una computadora. Una unidad interna está conectada a la placa base del sistema, así como a una toma de corriente. Hoy en día, los discos duros externos basados en memoria flash también se utilizan mucho.
2. ¿Cómo funciona un disco duro?
Dado que los discos duros magnéticos siguen siendo la variedad de unidades más utilizada, consideraremos su ejemplo para explicar cómo funciona. Idealmente, es una unidad cilíndrica que consta de varias placas magnéticas. Cada plato está dividido en numerosas pistas y sectores. La placa consta de unidades diminutas que se utilizan para almacenar datos en forma binaria (0 o 1). Un eje está ubicado en el medio del disco el cual hace girar la unidad.
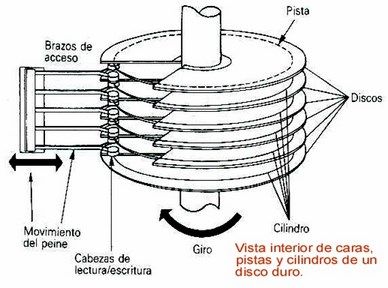
Ahora, cada vez que deseamos acceder o almacenar datos, un cabezal de lectura/escritura se mueve a un área en particular. El eje gira la unidad y el cabezal lee o escribe los datos en él.
3. ¿Cuáles son los diferentes tipos de discos duros?
Idealmente, los discos duros se pueden distinguir en diferentes categorías sobre la base de numerosos parámetros como estos:
- Según la base de la tecnología: Principalmente, los discos duros pueden ser HDD (Hard Drive Disk) o SSD (Solid State Drive). Los HDD se basan en discos magnéticos, tienen un procesamiento lento y son más baratos. Como tienen un cabezal de lectura/escritura, producen un sonido mientras funcionan. Por otro lado, los SSD se basan en memoria flash y no producen ningún sonido. Son más seguros, más rápidos y más costosos.

- Según el uso: Los discos duros también se pueden clasificar como internos o externos. Una unidad interna es el almacenamiento nativo del sistema que se coloca dentro de la unidad. Una unidad externa es una unidad de almacenamiento extendida que se utiliza para realizar una copia de seguridad o transferir datos. Se puede conectar al sistema mediante un cable USB.
- En función del tamaño y el formato: No hace falta decir que los discos duros pueden ser de diferentes tamaños, desde gigabytes hasta terabytes y de varios formatos de disco.
4. ¿Qué tipo de disco duro es el mejor?
Dado que las unidades de estado sólido (SSD) son más nuevas y avanzadas, se consideran mejores que las HDD. No solo son más rápidos, sino que también son más seguros que un disco magnético. Esto se debe a que los datos almacenados en un disco duro no se pueden alterar con un imán. Además, su velocidad y rendimiento general son mejores que los de un disco duro.

Recoverit - Tu mejor software de recuperación de archivos
- Recupera archivos de más de 1000 formatos de forma rápida, segura y fácil.
- Admite la recuperación de datos desde papelera de reciclaje, disco duro, tarjeta de memoria, unidad USB, cámara y más de 2000 dispositivos de almacenamiento.
- Recuperar datos perdidos por borrado accidental, corrupción de dispositivo, ataque de virus, y en más de 500 escenarios.
- Sistema operativo compatible: Windows 11/10/8/7/Vista, macOS 10.10 ~ 14 (Sonoma). Compatible con Bitlocker, T2, M1 y M2
Antes de que un disco duro falle por completo, nos da ciertas señales que no debemos ignorar. Estos son algunos de los principales síntomas de los problemas del disco duro que debemos tomarnos en serio.
Entonces, ¿cómo podemos saber si un disco duro está dañado? Aquí ofrecemos 7 señales posibibles. Puedes examinar con estas para comprobar si tu disco duro tienes fallas.
Señal 1. Sonido de clic en el disco duro
Muchas veces, los usuarios se quejan de un peculiar sonido de clic hecho por la cabeza del disco duro. Suele suceder cuando hay una fuente de alimentación inconsistente para el disco o daño físico en una de las placas.
Señal 2. Acceso denegado
Cuando los usuarios intentan acceder al disco o una partición, a menudo reciben el mensaje de acceso denegado. Esto significa que el sistema no puede ubicar el disco duro o una partición en particular en él. Una conexión suelta o un almacenamiento dañado pueden desencadenar este evento.
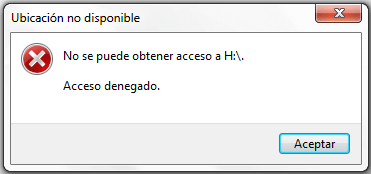
Señal 3. Fallos repetidos
Si la computadora o el disco duro se bloquean repetidamente, considéralo como uno de los síntomas vitales de un disco duro defectuoso. El disco puede dejar de funcionar de la nada en cualquier momento.
Señal 4. Inaccesibilidad de los datos
Hay ocasiones en las que los datos almacenados en el disco se pierden o son inaccesibles. Esto es tanto un problema del disco duro como un síntoma de otros problemas.
Señal 5. No se puede cargar el SO
Mientras arranca el sistema, es posible que aparezca una pantalla de recuperación que indique que el sistema no puede cargar/localizar ciertos archivos. Esto está directamente relacionado con un mal funcionamiento del disco duro.
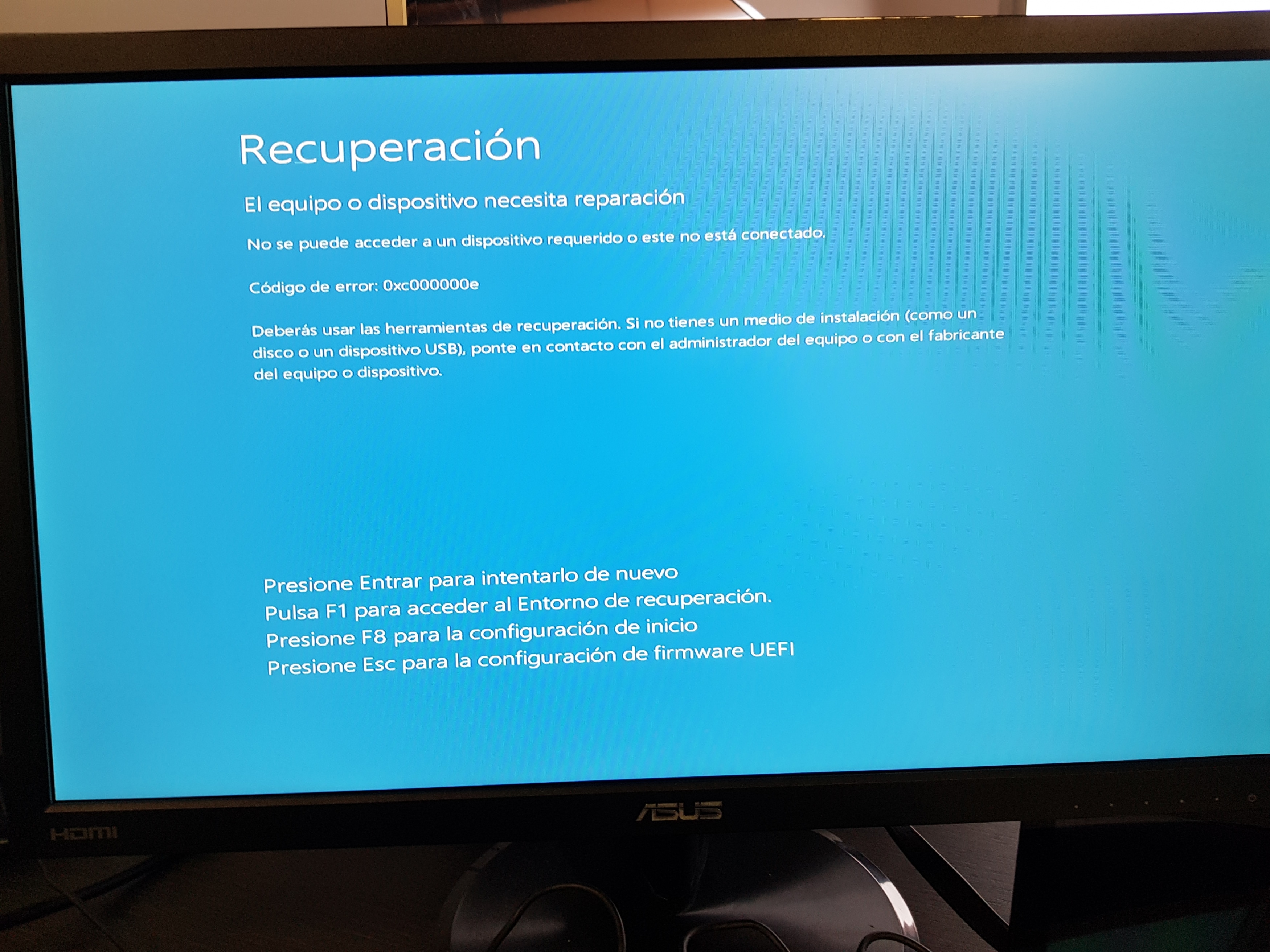
Señal 6. ¿Abortar, reintentar, fallar?
Esta es nuevamente una de las señales comunes de falla del disco duro, ya que ocurre cuando el sistema no puede ubicar todo el sistema operativo o algunos archivos cruciales. Significa que el sistema ha abortado una operación, la ha reintentado y ha fallado.

Señal 7. Sector no encontrado
A veces, el disco duro puede tener uno o dos sectores defectuosos. En este caso, tu computadora te informará lo mismo mostrando un mensaje de advertencia similar. Estos pueden ser los principales síntomas de problemas de disco duro que no debes ignorar

Las posibles razones de las fallas del disco duro
- Fallas de firmware o del fabricante: Este falla ocurre por una fuente de alimentación incorrecta, un apagado accidental, un ataque de virus, una interrupción durante las actualizaciones de firmware, etc.
- Falla electrónica o sobrevoltaje: Esta falla ocurre cuando la fuente de alimentación es poco confiable o hay interrupciones frecuentes en el flujo de electricidad.
- Contenido flash deshabilitado: Los videos de Facebook que no se reproducen en dispositivos móviles pueden atribuirse a la falta de Adobe Flash Player, por lo que es necesario verificar la configuración. Si el contenido flash está deshabilitado, es posible que debas actualizar el reproductor en el navegador o cambiar la configuración de privacidad.
- Calentamiento excesivo: Es posible que no te hayas dado cuenta, pero diferentes motivos, como la alta temperatura, mala ventilación dará lugar al calentamiento excesivo del disco duro.
- Falla mecánica o interna: la descargas eléctricas repentinas, factores ambientales, vibraciones excesivas provocarán fallas mecánicas o internas.
- Erroes físicos/ humanos: el uso de aplicaciones maliciosas, el cierre accidental de programas en ejecución, la eliminación del directorio conducirá a este tipo de fallas.

Recoverit - Tu mejor software de recuperación de archivos
- Recupera archivos de más de 1000 formatos de forma rápida, segura y fácil.
- Admite la recuperación de datos desde papelera de reciclaje, disco duro, tarjeta de memoria, unidad USB, cámara y más de 2000 dispositivos de almacenamiento.
- Recuperar datos perdidos por borrado accidental, corrupción de dispositivo, ataque de virus, y en más de 500 escenarios.
- Sistema operativo compatible: Windows 11/10/8/7/Vista, macOS 10.10 ~ 14 (Sonoma). Compatible con Bitlocker, T2, M1 y M2
Hay diferentes problemas de disco duro que los usuarios pueden encontrar, lo que resulta en su mal funcionamiento de muchas formas. Descubramos algunos de estos problemas habituales del disco duro aquí.
Error de disco 1. No se encontró el disco duro
Lo más probable es que al encender el sistema, aparezca el error "Disco duro no encontrado" en la pantalla. Esto hace que tu sistema se detenga ya que no responderá a la mayoría de los comandos habituales. El problema del disco duro ocurre cuando el cable interno que lo conecta está dañado o suelto. El agua o los daños físicos también pueden provocar este problema. En este caso, también se puede perder o dañar una partición lógica.

Solución 1: Realizar un restablecimiento completo
Esta es la forma más sencilla de solucionar este problema de mal funcionamiento del disco duro. Simplemente apaga tu sistema y retira el cable de alimentación o la batería. Además, desconecta todo tipo de dispositivos periféricos y presiona el botón de Encendido durante 15 segundos. Después de esperar un rato, conecta la batería/cable de alimentación (no el dispositivo periférico) y enciéndelo.

Solución 2: Comprobar si hay daños físicos
Si bien esto puede ser un trabajo tedioso, puedes considerar abrir tu sistema y verificar la conexión del disco duro. Si la conexión está suelta, puedes visitar a un profesional, ya que requeriría soldadura.
Video tutorial sobre cómo arreglar el disco duro externo que no aparece
 Garantía de descarga segura, sin malware
Garantía de descarga segura, sin malwareError de disco 2. El volumen está sucio (Error de disco duro 0x80071ac3)
Como sugiere el nombre, este error indica que se ha dañado todo el disco o un volumen. Cuando ocurre el problema, los usuarios obtienen un error como este con un código hexadecimal. El problema puede ocurrir tanto con el disco duro interno como con el externo. Un sector defectuoso en tu disco duro o un apagado inesperado son las dos causas principales de este problema del disco duro. Si se trata de una unidad externa, un sistema de archivos o un controlador no compatible también pueden ser una razón para esto.
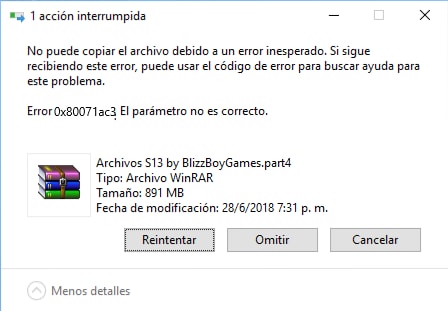
Solución 1: Comprobar errores del sistema
Si un disco no funciona de manera ideal, debes realizar una verificación automática del sistema. Para hacer esto, simplemente haz clic derecho en su icono y ve a Propiedades. En la pestaña Herramientas > En la sección Comprobación de errores, haz clic en el botón "Comprobar". Sigue las sencillas instrucciones en pantalla para resolver cualquier error del sistema.
Solución 2: Volver a conectar el dispositivo externo
La mayoría de las personas obtienen este error al usar un disco duro externo, una unidad USB o una tarjeta SD. En este caso, simplemente retira la unidad externa y apaga tu sistema. Reinícialo y vuelva a conectar la unidad para comprobar si vuelve a aparecer el error o no.
Error de disco 3. No se puede iniciar el sistema
Dado que el disco duro interno también almacena el firmware y el sistema operativo, su falla también puede resultar en el daño del arranque de tu sistema. Hay todo tipo de mensajes que los usuarios reciben en este caso cuando el sistema no puede arrancar. Ocurre cuando hay un cambio en la configuración del BIOS o se pierden los archivos esenciales del sistema. La partición donde se instaló el sistema operativo también puede corromperse, dando como resultado este problema en la computadora.
Solución 1: Restaurar la configuración predeterminada del BIOS
Si hay un problema con la configuración del BIOS de tu sistema, esto lo solucionará. Enciende tu computadora y mantén presionada la tecla BIOS, que puede ser F10, F12, F2, DELETE, etc. Una vez que ingreses a la ventana BIOS, presiona F9 para restaurar la configuración predeterminada. Sal y reinicia tu sistema ahora.

Solución 2: Realizar un inicio avanzado
También puedes tomar la ayuda de un dispositivo de arranque o un instalador de Windows para iniciar tu sistema. En primer lugar, ve a Configuración de Windows > Recuperación > Configuración avanzada y haz clic en el botón "Reiniciar ahora". Además, conecta un CD/DVD de Windows o un medio de arranque a tu sistema. Esto te permitirá reinstalar Windows en el sistema o iniciarlo desde otro medio.
Error de disco 4. Disco duro corrupto (Error de disco duro #(XXX))
Por mucho que intentes evitarlo, es probable que tu disco duro se corrompa inesperadamente. El error ocurre principalmente en los sistemas HP, pero incluso las PC de otros fabricantes también pueden sufrir lo mismo. Un ataque de malware en el sistema, un sector dañado o un programa defectuoso pueden ser un desencadenante importante para esto. Además, si tu sistema está intentando acceder a cualquier archivo que ya no existe, puede generar este error.

Solución: Realizar una prueba de diagnóstico del disco duro
Dado que este error de disco duro se asocia principalmente con sistemas HP, consideraremos su ejemplo para solucionar problemas de discos duros. En otros sistemas, la tecla respectiva sería diferente. Para solucionar este problema, simplemente reinicia tu sistema y presiona F2 para ejecutar Diagnóstico del sistema (System Diagnostics). La pantalla mostrará la tecla relevante para hacerlo.
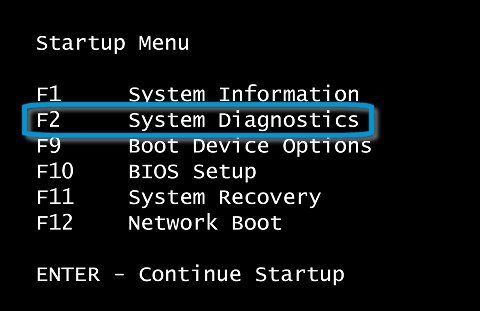
Cuando se abra la ventana de diagnóstico, elige realizar pruebas de componentes y selecciona tu disco duro entre las opciones disponibles. Confirma tu elección y espera un rato, ya que el sistema ejecutará un diagnóstico completo e intentará arreglar este problema.
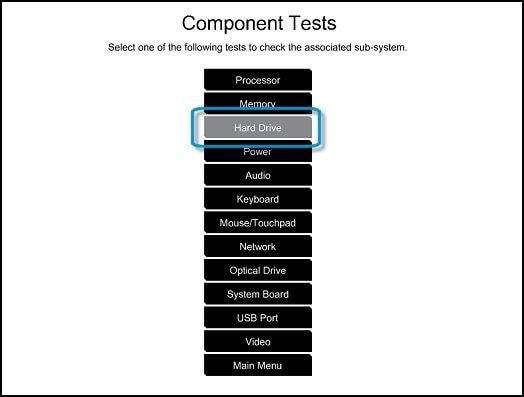
Error de disco 5. Error de disco duro 0142
Esto se clasifica como un error importante del disco duro, ya que indica que el disco no pudo cargar los archivos de arranque o del sistema. Es posible que debas ejecutar un diagnóstico exhaustivo para solucionar este problema. Si no es así, puedes considerar reiniciar el sistema. El error del disco duro ocurre principalmente debido a un sector dañado o un problema relacionado con el firmware. Es posible que también hayas eliminado accidentalmente un archivo crucial del sistema, lo que provocó la inaccesibilidad de ciertos componentes del sistema operativo.

Solución 1: Reiniciar el sistema en modo seguro
Si un programa o aplicación en particular ha causado este problema en el disco duro, puedes considerar reiniciarlo en modo seguro. Para hacer esto, simplemente reinicia tu sistema y presiona F8 varias veces para ingresar a sus opciones de arranque avanzadas. La tecla puede diferir de una versión a otra. Utiliza las teclas de flecha para seleccionar la opción "Modo seguro" y presiona enter. Esto iniciará tu sistema en modo seguro.
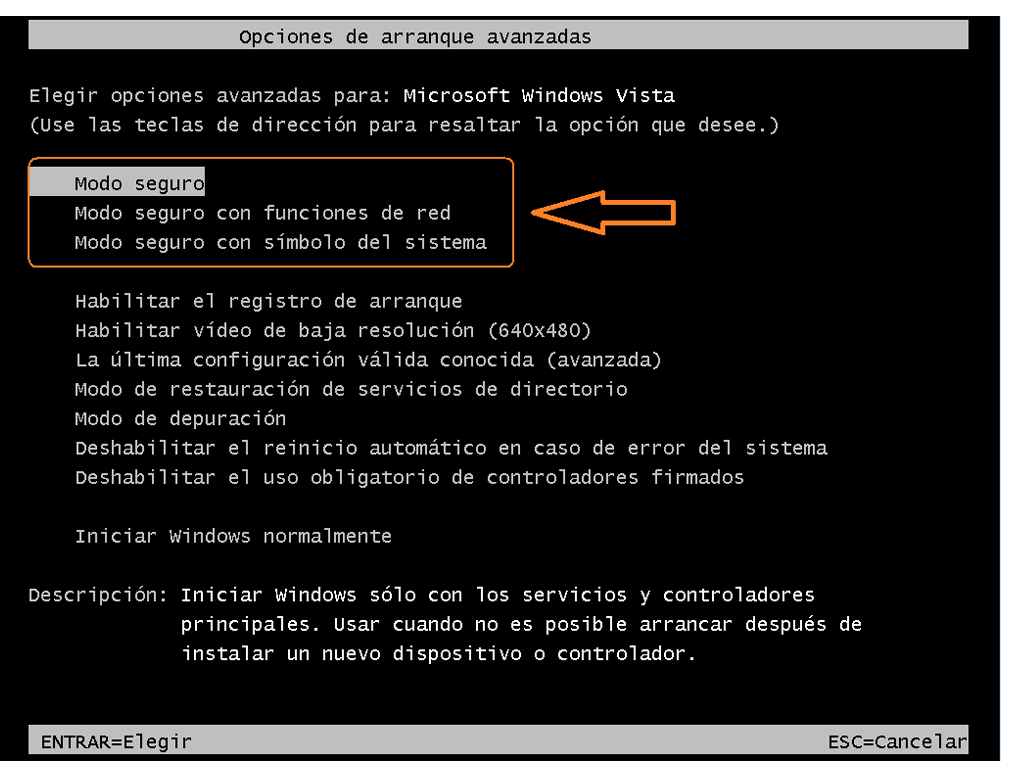
Solución 2: Dale a tu sistema un comienzo de cero
Esta es una característica relativamente más nueva que está disponible en Windows 8 y 10. Idealmente, es equivalente a resetear una computadora y automáticamente eliminará todos los programas y aplicaciones instalados. Simplemente ve a Configuración de Windows > Windows Defender y Configuración de seguridad > Rendimiento y estado del dispositivo. Ve a la opción "Comienzo de cero" (Fresh start) aquí y comienza. Sigue un simple proceso de clic para restablecer tu sistema y deshacerte de cualquier entidad maliciosa.
Error de disco 6. Pérdida de datos de un disco duro corrupto
El disco duro es capaz de almacenar una gran cantidad de datos a los que se puede acceder en cualquier momento. Sin embargo, a veces corres el riesgo de perder los datos importantes que contienen debido a una falla o daño del disco duro. Si se ha dañado una unidad completa o una partición/sector, se eliminarán automáticamente los archivos guardados.
Puede haber numerosas razones para provocar la pérdida de datos en tu sistema. El almacenamiento corrupto, un programa defectuoso, un sector defectuoso, un ataque de malware o cualquier otro problema relacionado con el disco pueden desencadenarlo. También puedes formatear o eliminar accidentalmente tus datos. Si bien apenas existen soluciones nativas para esto, puedes probar una herramienta de recuperación de datos de terceros dedicada.
Solución: Usar Recoverit Recuperación de Datos
Independientemente del tipo de situación de pérdida de datos al que te enfrentes, podrás superarlo con Recoverit Recuperación de Datos. Es una de las herramientas de recuperación de datos más avanzadas disponibles para Windows y Mac. La aplicación es fácil de usar y tiene las tasas de recuperación más altas de la industria. Puedes recuperar tus datos perdidos no solo del disco duro interno de Windows/Mac, sino también de fuentes externas como unidad USB, tarjeta SD, etc. Todo lo que necesitas hacer es seguir estos pasos después de descargar Recoverit en tu sistema.
 Garantía de descarga segura, sin malware
Garantía de descarga segura, sin malwarePaso 1: Seleccionar dónde escanear
En primer lugar, inicia la aplicación Recoverit Recuperación de Datos en tu sistema y selecciona una ubicación para escanear. Esta puede ser toda tu unidad o una partición/carpeta en ella.
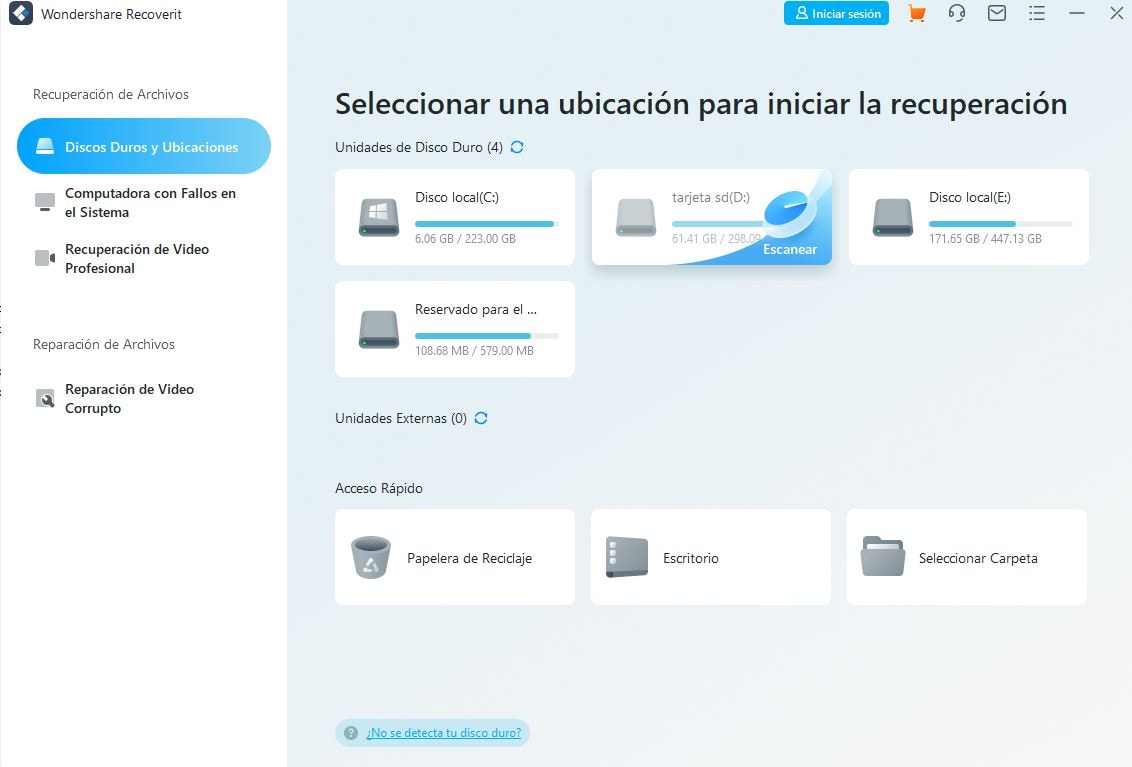
Paso 2: Escanear el disco duro
Tan pronto como hagas clic en el botón "Iniciar", la aplicación escaneará la unidad o partición seleccionada. Simplemente espera un momento para que el proceso se complete correctamente.
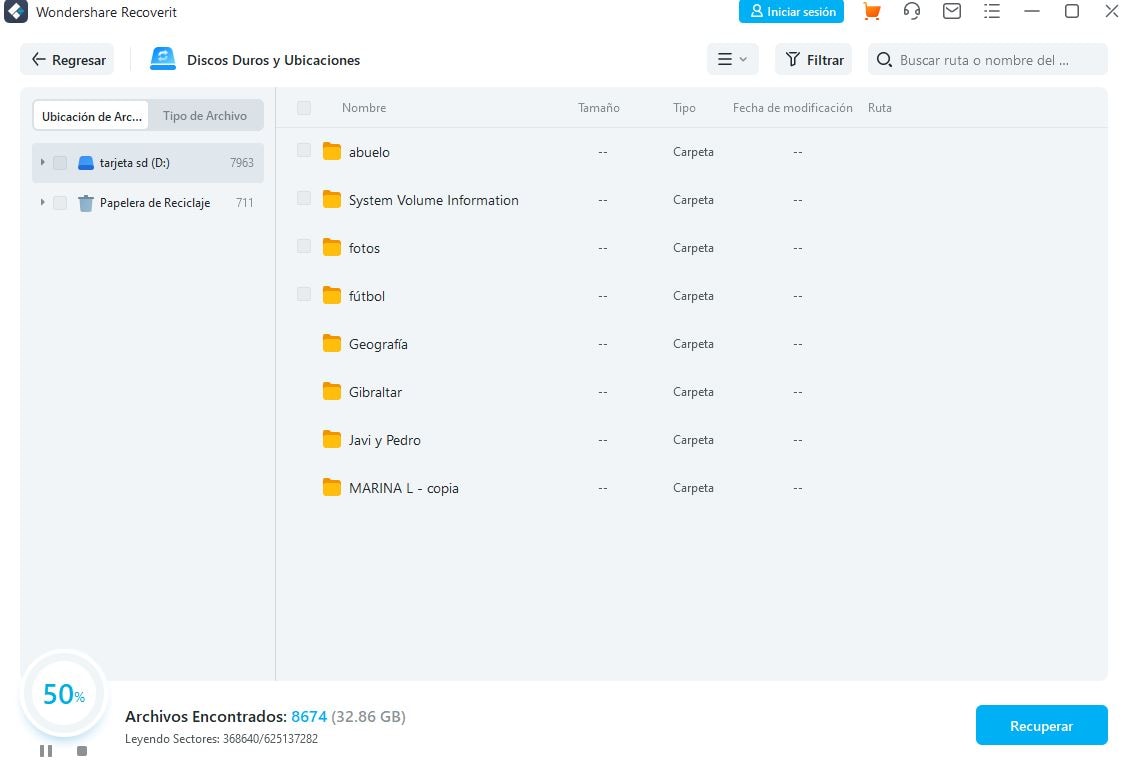
Paso 3: Restaurar tus datos
Al final, la aplicación te permitirá obtener una vista previa de los archivos que ha extraído durante el proceso. Puedes seleccionar la fecha de tu elección y hacer clic en el botón "Recuperar" para guardarlos. Asegúrate de guardarlos en una ubicación confiable (y no en el disco duro dañado nuevamente).
Video: Cómo recuperar datos perdidos en una PC con Windows
 Garantía de descarga segura, sin malware
Garantía de descarga segura, sin malwareError de disco 7. Archivos corruptos
La corrupción de los archivos del sistema generalmente ocurre cuando el sistema se apaga repentinamente, lo que te impide acceder a tu disco duro y, por lo tanto, a tu sistema. Algunas de las razones de la corrupción de los archivos del sistema incluyen subidas de tensión, uso de programas maliciosos, cierre accidental de un programa en ejecución y apagado inadecuado de la PC.
Solución: Cerrar los programas antes de apagar la PC
La solución a este problema es asegurarse de cerrar todos los programas que se están ejecutando antes de comenzar a apagar tu computadora. Además, al apagar la computadora, debes hacerlo de manera estándar. Además de esto, debes evitar instalar programas maliciosos en tu disco duro y seguir limpiándolo regularmente para que ningún programa no deseado permanezca allí por mucho tiempo.
Error de disco 8. El parámetro es incorrecto
Si estás intentando conectar un disco duro externo a tu sistema, es posible que recibas este mensaje de error. Posteriormente, no te permitirá acceder a los datos almacenados en tu disco conectado. Un sistema de archivos incompatible en el disco duro o un daño físico pueden desencadenar esto. Si el disco está dañado, también puede mostrar el error del disco duro.
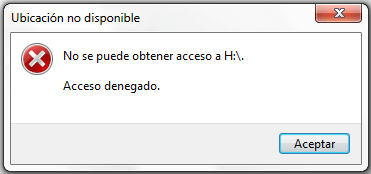
Solución 1: Comprobar el puerto y la unidad USB
Principalmente, un puerto, un cable o la unidad dañados pueden causar estos problemas en el disco duro. Asegúrate de que el dispositivo esté en condiciones de funcionamiento y que el puerto USB no esté dañado. Límpialo a fondo de cualquier residuo o suciedad y vuelve a conectar el disco duro externo para comprobar su conexión.
Solución 2: Formatear la unidad
Si el formato del disco o el sistema de archivos del disco duro no es compatible con tu sistema, también puede desencadenar este problema en el disco duro. Para solucionar este problema, simplemente formatea la unidad. Solo conéctalo a tu sistema, abre Mi PC y haz clic con el botón derecho en el icono del disco duro. Ve a la opción "Formato" y selecciona el sistema de archivos para un formato compatible (como NTFS). Haz clic en el botón "Inicio" para borrar los datos existentes en la unidad y restablecer su formato de archivo.
Error de disco 9. La solicitud falló debido a un error fatal de hardware del dispositivo
Este es un error fatal que los usuarios obtienen mientras trabajan en un disco duro interno o externo. Si bien está relacionado principalmente con un problema de hardware relacionado con un dispositivo, a veces incluso un error lógico también puede desencadenar esta situación. Si estás intentando acceder o copiar un archivo que ya no está disponible, obtendrás un error de disco duro como este. Además de una conexión floja, una configuración corrupta o un controlador incompatible también pueden ser un desencadenante.

Solución 1: Volver a conectar el disco
Si estos problemas de la unidad se han producido debido a una conexión suelta, deberías considerar este enfoque. Desconecta el disco duro externo y reinicia tu computadora. Ahora, intenta conectarlo nuevamente y verifica si el sistema detecta la unidad. Puedes considerar desmontar el sistema y comprobar si el disco duro interno se ha conectado correctamente o no.
Solución 2: Restablecer el controlador
Hay ocasiones en las que el disco duro no funciona correctamente debido a un problema relacionado con el controlador. En este caso, puedes considerar restablecer el controlador para resolver este problema del disco duro. Ve al Administrador de dispositivos desde el menú Inicio y expande la opción "Unidades de disco". Selecciona y haz clic con el botón derecho en la opción del controlador. Desde aquí, puedes desactivar el dispositivo. Espera un momento y habilítalo nuevamente para resolver este problema del disco duro.
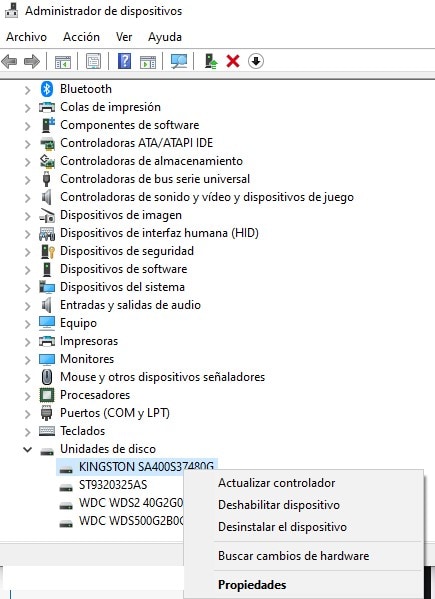
Solución 3: Actualizar el controlador
Además de restablecer el controlador, también puedes considerar actualizarlo. Simplemente inicia la opción Administrador de dispositivos y selecciona el controlador que aparece en la función "Controlador de disco". Ve a Propiedades > Ficha Controlador y haz clic en el botón "Actualizar controlador". Ahora, puedes seguir las instrucciones en pantalla para actualizar los controladores de disco en tu sistema.
Error de disco 10. El disco está lleno
Este es sin duda uno de los problemas de disco duro más comunes que enfrentan los usuarios. Si has acumulado muchos datos en tu disco, es posible que te quedes sin espacio. No solo puede dañar tu disco duro o provocar un mal funcionamiento, sino que también haría que tu sistema funcione lento. La acumulación de toneladas de fotos, videos, documentos y otros archivos no deseados. También podrías haber instalado numerosas aplicaciones no deseadas. La partición frecuente del disco también puede conducir a su fragmentación.

Solución 1: Eliminación de contenido no deseado
La solución más sencilla para este error del disco duro es la eliminación de cualquier contenido no deseado. Simplemente ve a la partición de tu disco y comienza a eliminar los videos, fotos, documentos, etc. que ya no deseas. Solo asegúrate de no eliminar ningún archivo importante del sistema en el proceso. Además, visita la Papelera de Reciclaje y vacíala para hacer más espacio libre en el disco.

Solución 2: Desinstalar las aplicaciones que no sean importantes
Si has instalado muchas aplicaciones y programas en tu sistema, considera deshacerte de ellos. Para hacer esto, ve a Panel de control > Programas > Programas y características. En las versiones más recientes de Windows, ve a Aplicaciones en Configuración. Ahora, simplemente selecciona el programa que deseas eliminar y haz clic en el botón "Desinstalar". Sigue las instrucciones en pantalla para desinstalar el programa seleccionado y reiniciar tu computadora.
Solución 3: Desfragmentar el disco
Cuando seguimos particionando un disco o uniendo diferentes componentes, se produce su fragmentación. Afortunadamente, con la ayuda de la herramienta de fragmentación de disco, puedes recuperar este espacio perdido en tu disco duro. Para hacer esto, simplemente ve al menú Inicio y busca "Desfragmentador de disco". También puedes acceder a él desde Herramientas del sistema > Desfragmentador de disco. Autentica tu cuenta ingresando la contraseña de administrador y selecciona la unidad que deseas desfragmentar.
Error de disco 11. Inaccesibilidad de datos en un sistema que no arranca
Cuando se bloquea un disco duro, muchos usuarios terminan perdiendo sus archivos importantes ya que el sistema no puede arrancar correctamente. Mientras los datos todavía están en el disco, se vuelven inaccesibles. Para recuperarlos, debes crear un dispositivo de arranque y ejecutar la recuperación de datos en tu sistema.
El componente de firmware o los archivos importantes del sistema se pueden borrar por completo de tu computadora. También puede dañarse físicamente o bloquearse debido a la falta de espacio libre en el disco.
Solución: Crear un medio de recuperación de arranque con Recoverit
Esto es lo que hace que Recoverit sea una solución completa de recuperación de datos. Usándolo, incluso puedes crear dispositivos de arranque y realizar la recuperación de datos en un sistema bloqueado. La aplicación puede convertir un CD, DVD o una unidad USB en un medio WinPE de arranque.
 Garantía de descarga segura, sin malware
Garantía de descarga segura, sin malwarePaso 1: Iniciar la recuperación del sistema bloqueado
En primer lugar, instala y ejecuta Recoverit en cualquier computadora que funcione, y desde su inicio, selecciona la opción de recuperación del sistema bloqueado. Posteriormente, conecta el CD/DVD o la unidad USB a tu sistema (del que deseas crear un medio de arranque).
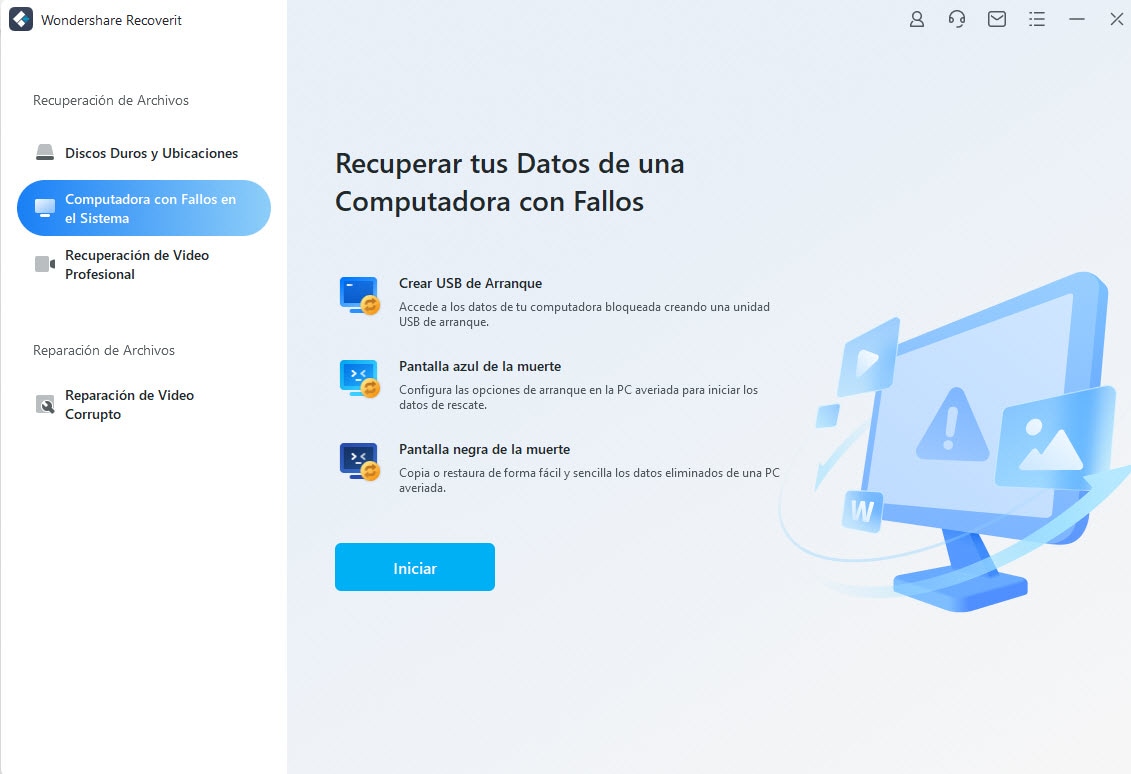
Paso 2: Crear un dispositivo de arranque
Selecciona la unidad que deseas convertir en dispositivo de arranque desde la interfaz. Debes confirmarlo, ya que se eliminarán los datos existentes en la unidad.
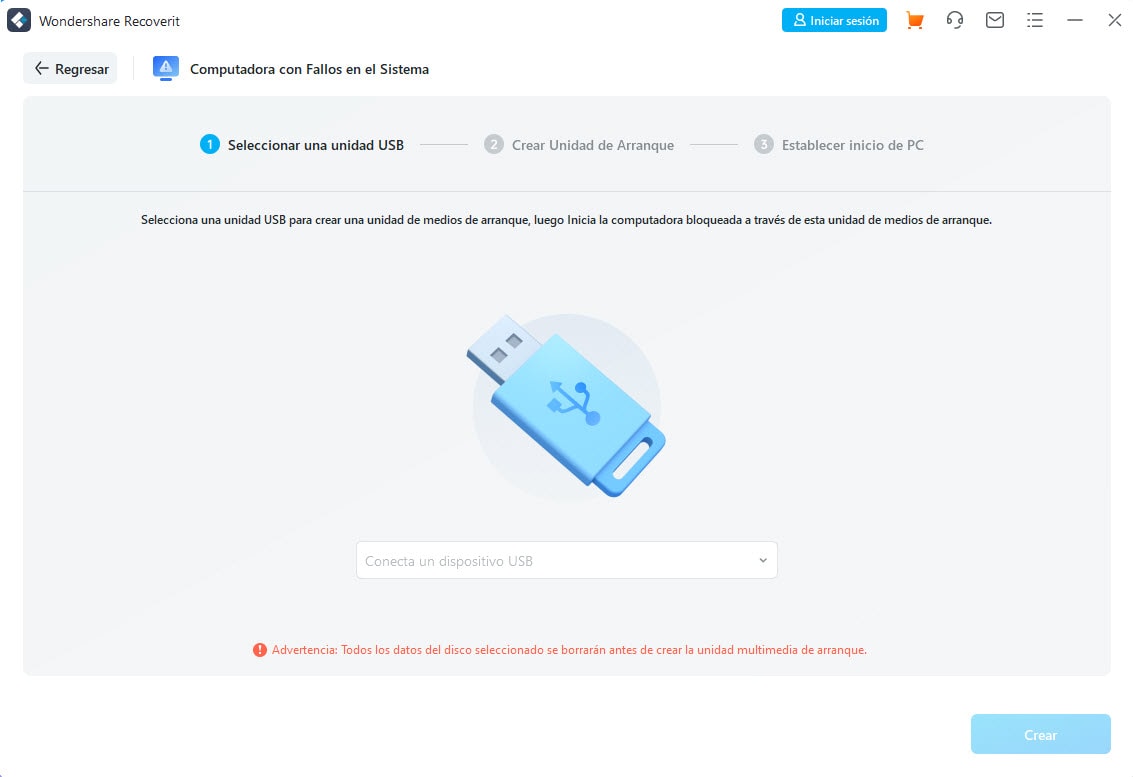
Una vez que se completa el proceso, la aplicación te informará que se ha creado el dispositivo de arranque. Ahora puedes desmontarlo del sistema.
Paso 3: Iniciar el sistema averiado
Enciende el sistema que no arranca y presiona la tecla BIOS (F12/F10/DEL) para ingresar a su configuración de arranque. Desde aquí, puedes cambiar la prioridad del medio de arranque (la unidad USB conectada o CD/DVD). Sal de la configuración del BIOS e inicia tu sistema desde el medio conectado para iniciar la recuperación de datos de Recoverit.


Recoverit - Tu mejor software de recuperación de archivos
- Recupera archivos de más de 1000 formatos de forma rápida, segura y fácil.
- Admite la recuperación de datos desde papelera de reciclaje, disco duro, tarjeta de memoria, unidad USB, cámara y más de 2000 dispositivos de almacenamiento.
- Recuperar datos perdidos por borrado accidental, corrupción de dispositivo, ataque de virus, y en más de 500 escenarios.
- Sistema operativo compatible: Windows 11/10/8/7/Vista, macOS 10.10 ~ 14 (Sonoma). Compatible con Bitlocker, T2, M1 y M2
Error de disco 12. Virus informáticos y Software malicioso
Los virus informáticos y el malware infectan el sistema y corrompen los archivos del sistema almacenados en el disco duro. Estos virus y software malicioso generalmente ingresan al sistema desde una fuente externa, por ejemplo, Internet y un disco duro externo. Estos virus primero tienden a atacar el disco duro y luego se propagan a otras computadoras que están conectadas a través de la misma red.

Mantener actualizado el sistema operativo de tu computadora es una de las soluciones a este problema. Además, otra posible solución es la instalación y actualización frecuente de un programa antivirus. Este antivirus protegerá tu sistema y tu disco duro y se asegurará de que permanezcas a salvo de su amenaza.
Error de disco 13. Fallo de fabricación
Los discos duros que no se han probado de antemano dejan de responder después de unos meses de uso. Este problema se encuentra normalmente con discos duros nuevos. La razón de esto suele ser una falla de fabricación que hace que el disco duro falle.
La mejor manera de resolver este problema es tener cuidado al comprar un nuevo disco duro. Es fundamental probar el nuevo disco duro antes de instalarlo en tu sistema informático. Sin embargo, si tienes un disco duro con una falla de fabricación y deja de responder, la única solución disponible es reemplazarlo.
Error de disco 14. Calor
El calentamiento es un problema común asociado con los discos duros. Si el sistema se usa en exceso, los ventiladores del disco duro comienzan a moverse lentamente, el sistema comienza a calentarse inmediatamente después de arrancar. Además, también se pueden escuchar ruidos de clic en el hardware del sistema, lo que es una indicación de que el disco duro está sobrecalentado. La razón de esto es la falta de ventilación adecuada o un ventilador de CPU defectuoso que sobrecalienta el sistema hasta el punto de que el disco duro falla.

La solución al problema del calentamiento es asegurarse de que el ventilador de la CPU se haya instalado correctamente y esté proporcionando suficiente refrigeración al disco duro. Además, puedes instalar una aplicación que te mantenga informado sobre la temperatura de tu disco duro. Si comienza a exceder el límite máximo, apaga la PC por un tiempo y déjala enfriarse antes de reanudar tu trabajo.
Ya hemos discutido algunos problemas y soluciones específicos del disco duro en la sección anterior. Sin embargo, hay momentos en que los usuarios no pueden identificar qué está mal en su disco duro en primer lugar. En este caso, puedes considerar las siguientes sugerencias para la solución de problemas del disco duro.
1. Dejar que tu sistema descanse
Si tu disco duro se ha sobrecalentado, lo más probable es que esto solucione el problema. Simplemente apaga tu sistema y déjalo reposar durante unos minutos. Enciéndelo cuando el sistema no esté calentado y el área circundante esté bien ventilada.
2. Formatear el disco duro
En caso de que los problemas del disco duro sean causados por malware o un error lógico, puedes formatearlo para solucionarlo. Si el icono de tu disco duro no aparece en Mi PC, inicia la herramienta Administración de discos en él. Selecciona el espacio en disco, haz clic con el botón derecho y elige formatearlo. Confirma tu elección y espera un momento, ya que el disco duro se formateará por completo.
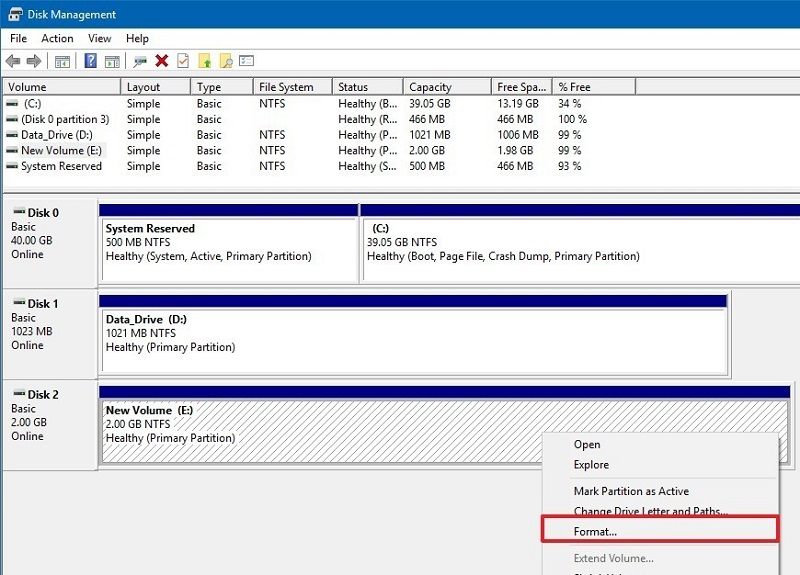
3. Ejecutar reparación de disco
Si hay un problema menor en el disco duro, puedes solucionarlo fácilmente realizando una reparación automática. Para hacer esto, puedes tomar la ayuda de la función nativa del sistema o una herramienta de terceros. Por ejemplo, la Utilidad de discos de Mac es una excelente opción para reparar un escenario de mal funcionamiento del disco duro. Simplemente inicia la Utilidad de discos, selecciona tu unidad y haz clic en la opción "Primeros auxilios" para repararla.

4. Utilizar el comando CHKDSK
Si estás usando un sistema operativo basado en DOS, entonces puedes simplemente tomar la ayuda del comando Check Disk (CHKDSK). Para hacer esto, simplemente inicia el Terminal/Símbolo del sistema en tu sistema y escribe el comando "CHKDSK" seguido del nombre de la unidad que deseas escanear. Tu sistema escaneará cuidadosamente la unidad respectiva y eliminará los problemas menores de la unidad.

A esta altura, debes poder solucionar todo tipo de problemas del disco duro y problemas relacionados. Sin embargo, si no deseas enfrentarte a una situación no deseada como esta en el futuro, considera los siguientes consejos:
1. Comprueba el estado del disco duro con regularidad
Muchos usuarios no lo saben, pero puedes comprobar el estado de un disco duro en Windows con bastante facilidad. Todo lo que necesitas hacer es iniciar el símbolo del sistema e ingresar el comando "wmic". Significa Comando de Instrumentación de Administración de Windows y verificará el funcionamiento del disco. Si el estado es crítico, puedes realizar una copia de seguridad de tus datos y realizar diferentes pasos de reparación.
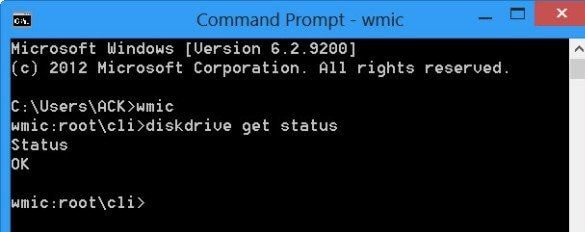
2. Mantén al menos un 20% de almacenamiento libre
No hace falta decir que si abarrotas tu disco duro con demasiados datos, esto puede afectar su funcionamiento general. Asegúrate de tener al menos el 20% del espacio total libre para que funcione sin problemas.
3. Evita el apagado inesperado
Intenta no apagar tu sistema mientras una aplicación o un proceso crucial aún se esté ejecutando en segundo plano. Esto puede alterar un archivo del sistema o un proceso relacionado con tu disco duro.
4. Mantén tu sistema actualizado
Si no deseas sufrir ningún problema de compatibilidad o un ataque de malware, asegúrate de mantener actualizado tu sistema. Instalará todos los archivos de parche esenciales y mantendrá los controladores actualizados.
5. Evita el sobrecalentamiento y el daño físico
Por último, pero lo más importante, intenta evitar cualquier daño físico o por agua no deseado en tu sistema. Además, asegúrate de que el disco no esté expuesto a un imán, lo que puede provocar la pérdida de datos en él. Mantén el sistema ventilado o colócalo sobre una almohadilla de enfriamiento para evitar el sobrecalentamiento de la unidad.
6. Protege tus datos importantes
Los siguientes son algunos consejos que debes recordar si no quieres perder tus valiosos datos.
- Instala un buen programa antivirus en tu computadora y actualízalo con regularidad.
- Siempre crea copias de seguridad de tus datos en una ubicación separada.
- Nunca apagues tu sistema informático mientras se esté ejecutando algún programa.
- No escribas ni agregues datos nuevos después de la pérdida de datos del disco duro.
- Para recuperar datos de forma segura, recurre a Recoverit Recuperación de Datos.

Recoverit - Tu mejor software de recuperación de archivos
- Recupera archivos de más de 1000 formatos de forma rápida, segura y fácil.
- Admite la recuperación de datos desde papelera de reciclaje, disco duro, tarjeta de memoria, unidad USB, cámara y más de 2000 dispositivos de almacenamiento.
- Recuperar datos perdidos por borrado accidental, corrupción de dispositivo, ataque de virus, y en más de 500 escenarios.
- Sistema operativo compatible: Windows 11/10/8/7/Vista, macOS 10.10 ~ 14 (Sonoma). Compatible con Bitlocker, T2, M1 y M2
Problemas de disco duro
- Recuperar disco duro
- 1.Recuperar disco duro formateado
- 2.Recuperar disco duro dañado
- 3.Recuperar disco duro gratis
- 4.Recuperar disco no detectado
- Reparar disco duro
- 1.Reparar sectores defectuosos
- 2.Restaurar disco duro a máxima capacidad
- 3.Reparar datos de disco duro
- Formatear disco duro
- Consejos para disco duro

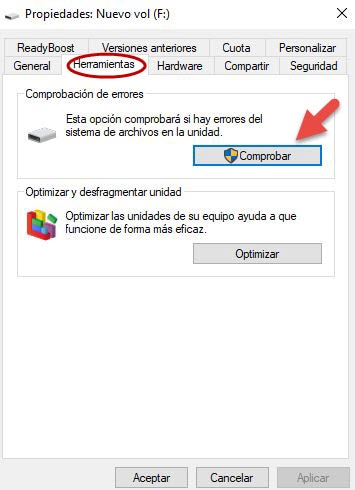
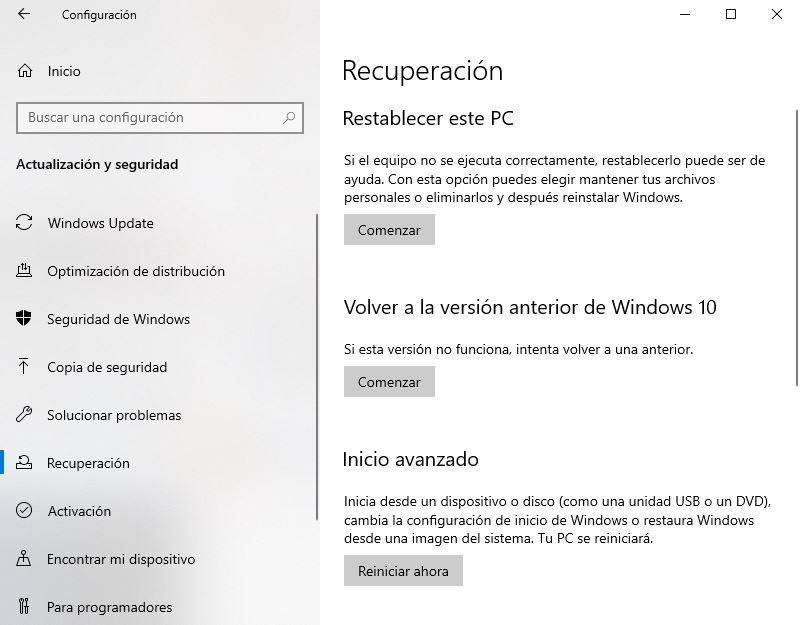
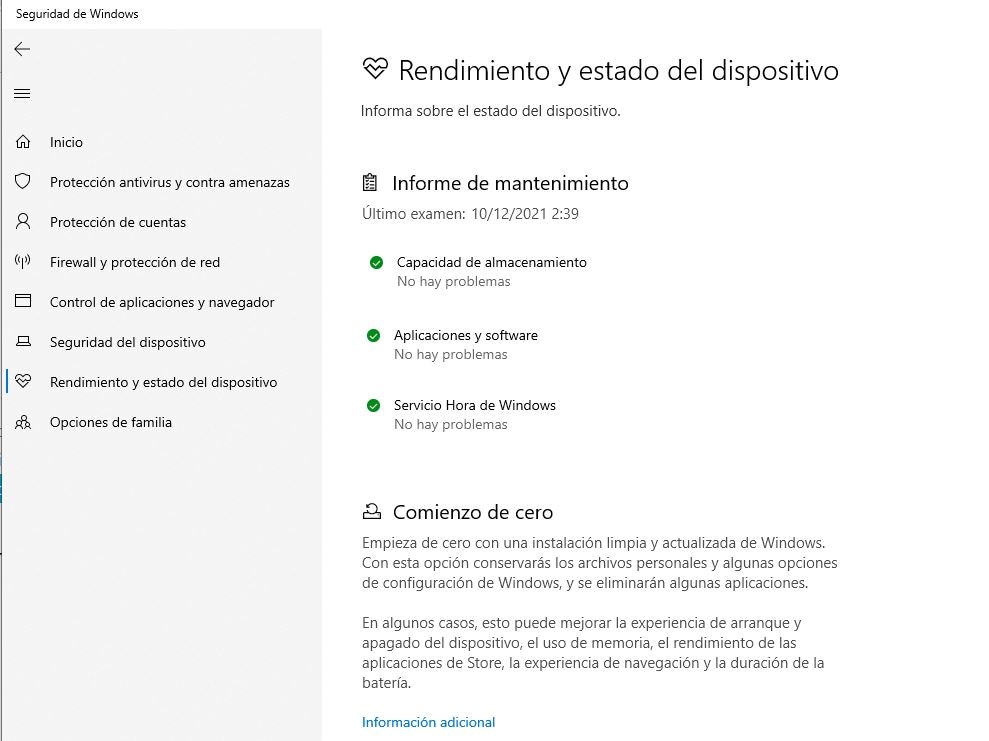
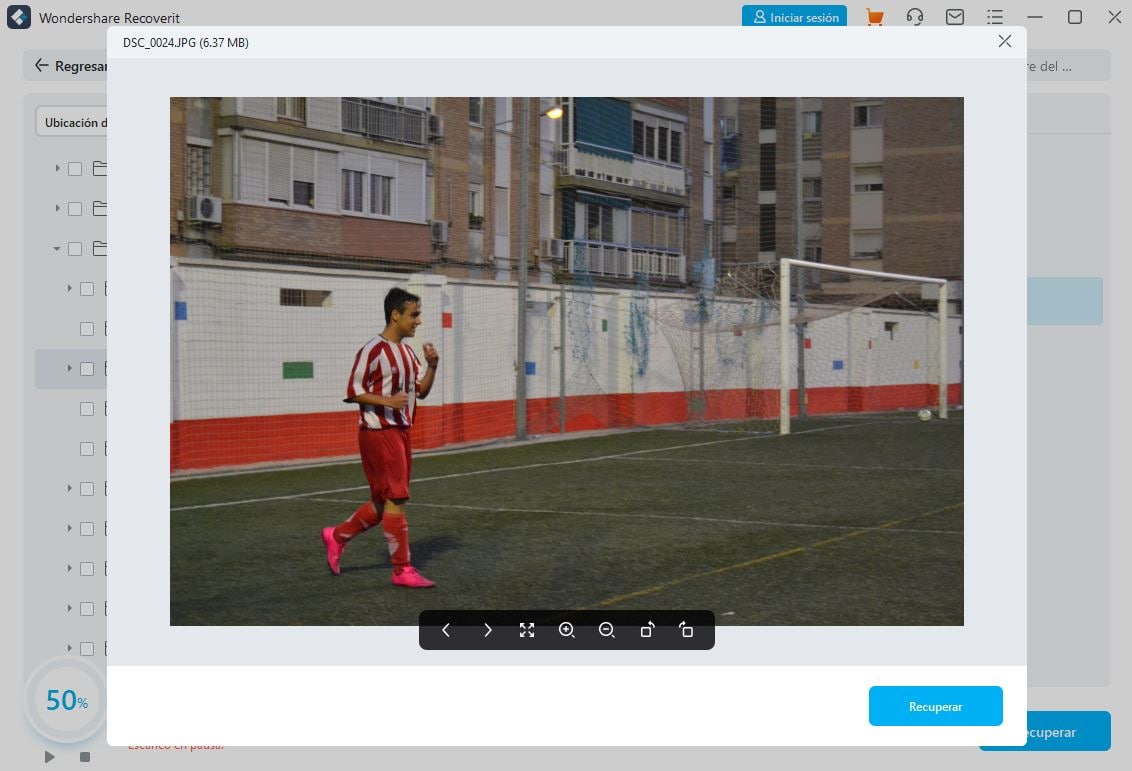
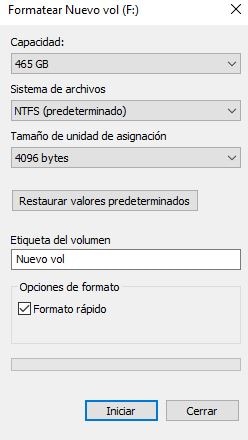
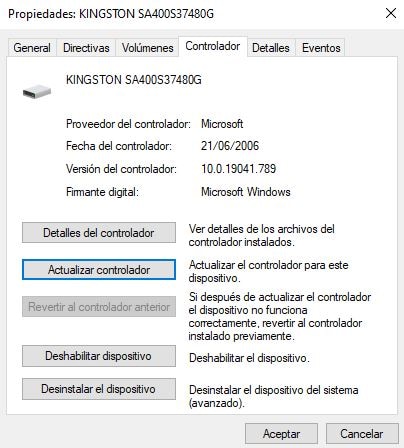
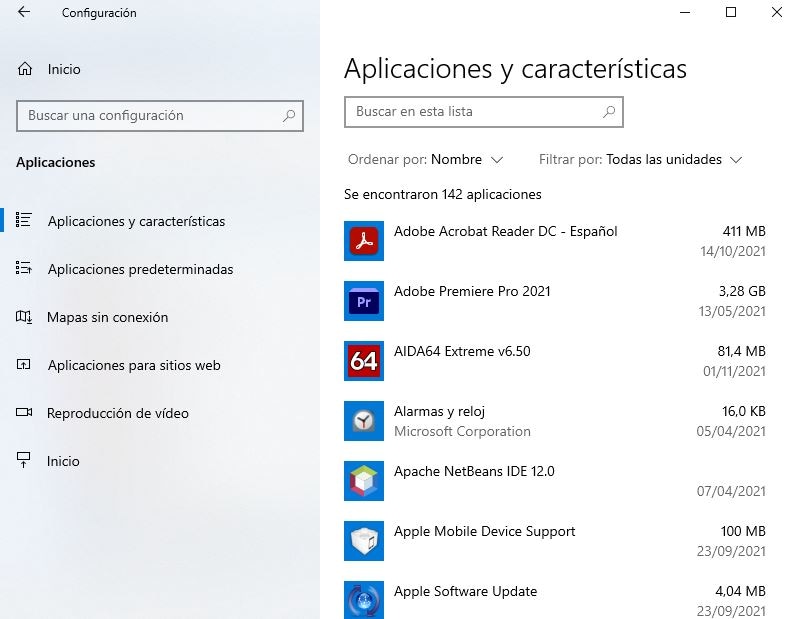
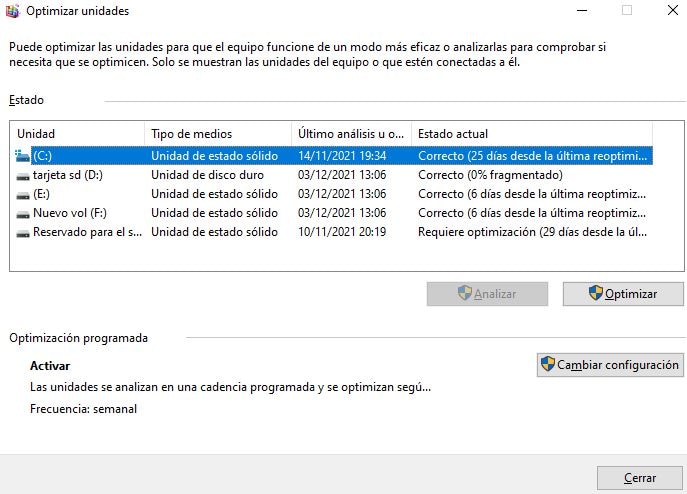
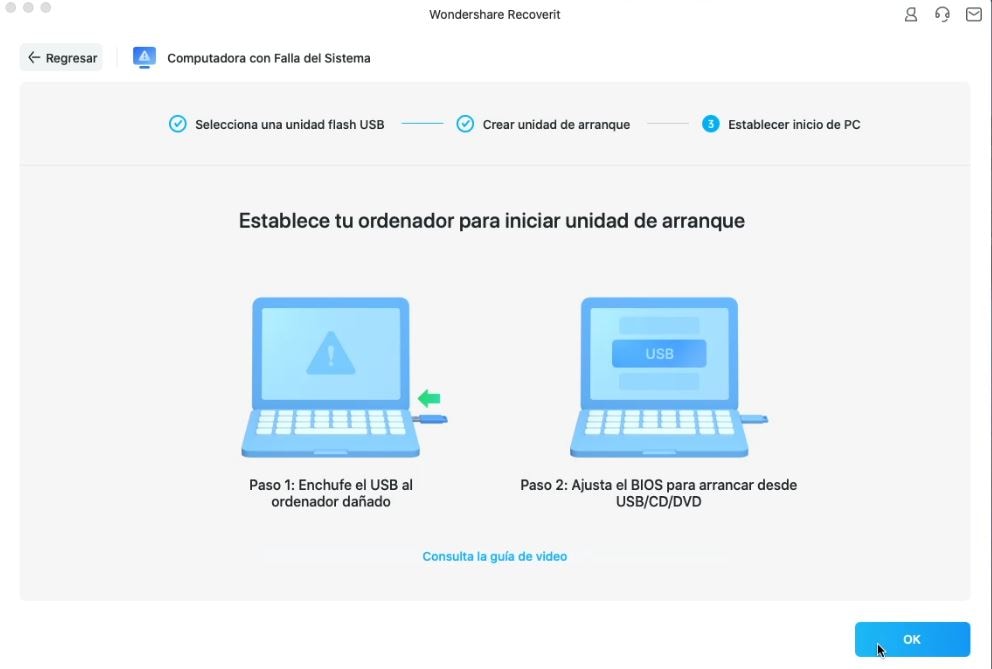



Alfonso Cervera
staff Editor