Los problemas del formato en Excel son muy comunes. La mayor parte de las veces, la opción de formato en Excel 2010 u otras versiones puede llevar a la pérdida de datos en la aplicación. Al enfrentarse a este tipo de problemas en Excel, es preciso solucionarlos correctamente para que los datos de los archivos sean utilizables y tengan sentido.
Los errores que ocurren en el formato de Excel pueden afectar a las fuentes, los formatos de los números, los formatos de las celdas, los colores y otros elementos de Excel. Pero existe una solución especial para cada uno de los problemas. Continúa leyendo este articulo para que descubras las soluciones ideales para los distintos problemas del formato en Excel.
Algunos de los problemas más frecuentes de formato de Excel que se producen
Se pueden producir varios problemas cuando se está formateando el documento en Excel. Para poder solucionar fácilmente los problemas de formato en Excel, es necesario que conozcas los problemas de formato más comunes que puedes experimentar. Esta misma sección te explicará los problemas más comunes de formato de Excel que se llegan a presentar.
1. Error de formato de información en Excel

Cientos de las extensiones y los formatos de los archivos de los documentos están disponibles en la actualidad. Un inconveniente con el formato de Excel que puede ser muy frustrante es tener un formulario de fecha que Excel no reconoce en su hoja de cálculo. Puede tratarse de una fuente de datos que no quiere formatear correctamente, y esto puede convertirse en un gran problema cuando se tiene una gran cantidad de datos en Excel que hay que ordenar por fecha. Además, es posible que la información introducida cambie el texto, por un número o a otro formato de fecha que no desees.
Un claro ejemplo es cuando escribes una fecha en una celda de un archivo de Excel, y este se convierte en un número cuando presionas 'Enter'. Este problema de formato de Excel muestra que el formulario numérico de la celda no está sincronizado con su objetivo. Este problema puede tratarse de una celda con formación numérica, y es necesario que sepas formatear un documento de Excel para ponerlo en formato de fecha.
2. El problema del formato de los números y cómo solucionarlo

La problemática con el formato de los números en Excel es cuando tu ingresas un número en una celda de Excel, y este es formateado o cambiado a texto. También puedes cambiarlo por cualquier otro formato que Excel no reconozca. Este un problema que se produce normalmente cuando las columnas en Excel se están leyendo en formato de texto, y no se pueden convertir a un formulario numérico.
Es una situación muy habitual en Excel, y a veces, se trata de un problema que se produce porque los números están en un formato europeo con la coma "," en uso como separador de decimales.
3. Los problemas de formato en el tipo de letra, el tamaño, el color y el formato condicional:

En ocasiones, Excel te impide guardar tu trabajo, lo cual que suele provocar la pérdida de tu formato condicional. Algunas veces, esto ocurre cuando abres un archivo en Excel desde una computadora distinta a la que fue creado. Otra razón es cuando intentas usar format excel 2010 para formatear celdas en Excel 2016. La diferencia en las versiones de Excel podría provocar problemas de formato en el tipo de letra, el tamaño y el color.
4. Corrupción en el archivo Excel XLS o XLSX:
Otro problema común que debes saber si quieres solucionar problemas de formato en Excel es la corrupción de archivos de Excel. Si tus archivos están dañados, deberas repararlos usando la herramienta de reparación o apertura integrada o el software de reparación de Excel.
Centro de solución de los problemas - Arreglar los problemas de formato de Excel
En esta sección, te mostraremos algunas de las mejores maneras de arreglar los problemas de formato en Excel. Sin más preámbulos, echemos un vistazo.
Problema 1: El cambio de formato en Excel y no se consigue guardar
Debes tener cuidado con perder el formato de Excel el cual se utiliza en la hoja de cálculo. No obstante, hay ocasiones en las que surgen errores que no te dejará guardar los cambios de formato. Por este motivo, el formato quedará desactivado una vez que se vuelva a abrir la hoja de cálculo de Excel. Si no sabes cómo resolver este problema, estás de suerte. A continuación te mostramos la mejor solución a tu problema con el cambio de formato en Excel y que no se guarde.
Solución: Cambia la configuración
De vez en cuando, el error de cambio de formato de Excel no se puede guardar porque la celda está configurada con un formato diferente. Quizás el problema sea del formato de los datos. Si te llegas a encontrar en esta situacion, sigue los siguientes pasos para asegurarte de que Excel guarde tu formato de fecha.
-
En primer lugar, haz clic con el botón derecho del ratón en la celda con el problema de formato.
-
Selecciona en "formatear celdas" para poder continuar en la lista de opciones que aparecen.
-
Después, dirigete a la pestaña "número" que aparece en la ventana.
-
Desde la lista de categorías disponibles, selecciona en "fecha" y a continuación escoge el formato de fecha de tu preferencia en la casilla "tipo".

Ahora puedes probar a introducir el formato de fecha que quieras. Una vez que hayas seguido los pasos anteriores, Excel debería guardar tu nuevo formato. La razón puede deberse también a los problemas de formato de los números. Es muy probable que Excel no guarde el número que introduces y lo cambie por fechas, textos u otros formatos. Para estos casos, tienes que seguir los pasos que se indican a continuación.
-
Primero, pulsa en la celda que sigue cambiando tu formato y haz clic en la pestaña "Inicio" de la cinta de Excel.
-
Enseguida, presiona la flecha hacia abajo en la sección "números".
-
Esto te llevará a una lista con el número de formatos y el tipo de datos que están disponibles para cada uno de ellos.

-
Escoge el formato que prefieras y haz clic en "guardar".
Esto debería poder solucionar el error "Excel no guarda los cambios de formato".
Problema 2: Se ha producido un formato extraño
En ocasiones, se puede llegar a producir un formato extraño en tu hoja de cálculo de Excel sin que sepas cómo solucionar el problema. A continuación te daremos una solución que puede utilizar para eliminar el problema del formateo.
Solución: Eliminar el formato condicional
En ocasiones, el formateo condicional es la razón de que exista un formato extraño en tu hoja de cálculo de Excel. A continuación veras cuales son los pasos para solucionar los problemas de formato en Excel borrando el tratamiento condicional.
-
Primero, abre el libro de Excel
-
Depsues, pulsa en la opción "Inicio" de la cinta de Excel y selecciona el formato convencional entre las opciones disponibles.
-
A continuación, haz clic en "Borrar reglas" y luego elige "Eliminar reglas de toda la hoja" para continuar.
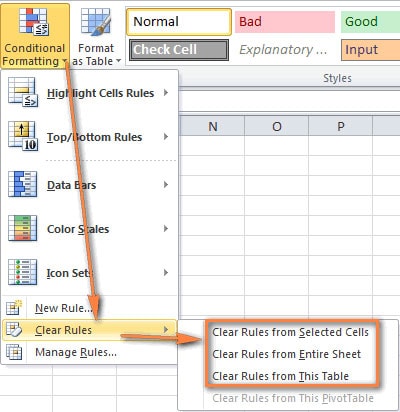
-
Selecciona las pestañas extras sin datos que se encuentran en la parte inferior de tu hoja de cálculo de Excel y repite los pasos anteriores.
-
A continuación, haz clic en el icono de "archivo" y opta por "guardar como".
-
Establece un nuevo nombre para que puedas hacer una copia de la hoja de cálculo.
De esta forma se debería descartar cualquier formato extraño de tu archivo de Excel. Sin embargo, puede producirse un formato extraño si se trata de abrir un archivo de Excel creado en una versión diferente de este en una nueva versión. Deberás de empezar nuevamente para tratar este asunto.
-
Entra en "archivo" y pulsa en "guardar como".

-
Posteriormente, introduce un nuevo nombre y elige en guardar el formato reciente
Al hacer esto, debería desaparecer el problema del formato extraño. También puedes copiar los datos del libro de trabajo a un nuevo libro de trabajo y luego guarda el nuevo libro de trabajo.
Problema 3: Resolución de errores de exportación de datos
Todos los que han intentado importar datos desde un archivo de Excel o a un archivo de este tipo se han encontrado con un mensaje de error en algún momento. El error hace que el proceso de importación sea lento y podría ser bastante difícil de superar. Más adelante se encuentra una solución a estos errores de importación de datos.
Solución: Comprueba el tipo de archivo
Puede que se produzcan errores de importación de datos a causa del tipo de archivo que se intenta importar. En ocasiones, se puede tratar de un archivo .txt y no ser reconocido por Excel. Deberás de comprobar el tipo de archivo y, si este no es reconocido por Excel, cambiar el tipo de archivo a .csv antes de intentar importar el archivo.
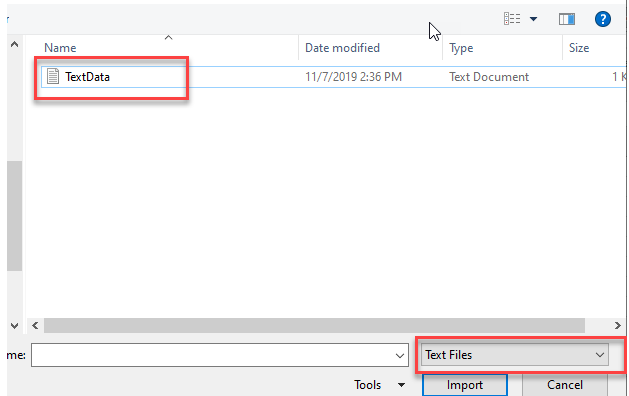
Por otro lado, si estás intentando importar un archivo de Excel y te aparece un error de importación de datos, puede deberse a que las cabeceras están mal estructuradas. Revisa las rúbricas de los archivos para comprobar si tienen el mismo formato o si los números coinciden con las columnas que contienen datos. Asegúrate de que la fila de la cabecera está delimitada como el resto del archivo.
Cuestión 4: Fijación ‘TEl archivo no tiene un formato reconocible’ Error en Excel

El error es bastante común cuando se intenta lanzar un archivo de Excel. Aquí está la solución a este error de formato.
Solución: Desactivar los complementos
En ocasiones, la mejor manera de solucionar los problemas de formato en Excel es abriendo el programa en modo de seguridad y desactivando los complementos. A continuación, encontrarás algunos pasos para lograrlo.
-
En primer lugar, presiona la tecla de Windows + R simultáneamente para abrir la ventana "ejecutar".
-
Introduce Excel/safe para abrir el modo de seguridad en el cuadro de diálogo.

-
Entra en el menú de archivos de Excel y escoge las opciones.
-
A continuación, selecciona en "opciones" de la lista y elige la pestaña "complemento" en la nueva ventana.
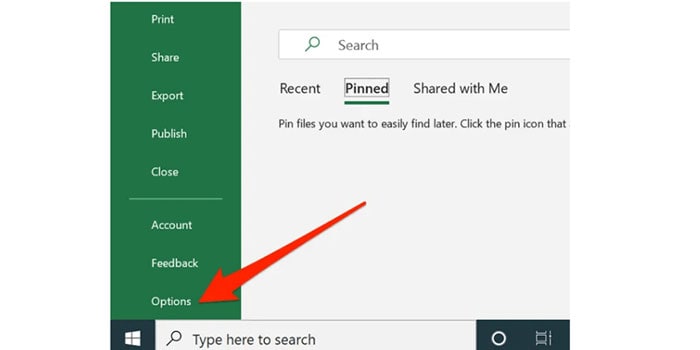
-
En la parte derecha veras las opciones de los complementos, cámbialas de complementos COM a complementos de Excel, y despues haz clic en el botón "gestionar".

-
Sobre la lista de complementos, desactiva las casillas para poder deshabilitarlos.

-
Guarda tu nueva configuración y luego cierra el programa de oficina.
-
Vuelve a abrir Excel y despues abre el archivo para ver si se arregla el problema del formato.
La solución definitiva: Prueba el Wondershare Repairit para solucionar todos los problemas de Excel de forma sencilla
La mejor forma de arreglar los problemas de formato en Excel es reparando de vez en cuando el archivo. Es posible que un archivo de Excel dañado tenga problemas de formato y esta puede ser la razón por la que Excel no consigue guardar el formato o reconocerlo. Si es así, deberas utilizar la mejor herramienta de reparación Wondershare Repairit para resolver todos tus problemas de reparación de Excel. La herramienta de reparación es excelente para reparar múltiples archivos de Excel corruptos. También proporciona al usuario la opción de arreglar distintos formatos de archivo simultáneamente. Por lo tanto, si tienes otros archivos de Excel corruptos, puedes arreglarlos con Wondershare Repairit.
Por otra parte, Repairit es capaz de funcionar con los sistemas operativos Windows y Mac y es relativamente fácil de descargar en el PC. Su interfaz sencillo permite que el proceso de reparación de tu archivo sea bastante simple. No tiene ninguna limitación en cuanto al tamaño de los archivos que puedes arreglar. Las etapas para corregir tus archivos de Excel son solo tres, y se muestran a continuación.
Para Windows XP/Vista/7/8/10/11
Para macOS X 10.10 - macOS 13
Paso 1: Carga tu archivo Excel corrupto

Una vez que hayas instalado y puesto en marcha el Wondershare Repairit en tu PC con Windows o Mac, deberás ir a la sección de "reparación de archivos" en el lado izquierdo. Al hacer clic en él, te saldrá el botón "añadir" en el centro de la página; haz clic en él. Esto abrirá una ventana del navegador, permitiéndote ir a la ubicación del archivo. Selecciona en el archivo y haz clic en añadir; puedes elegir varios archivos de diferentes formatos.
Paso 2: Reparacion del archivo de Excel

Wondershare corregirá todos los problemas menores y significativos de tu archivo. Una vez que hayas cargado los archivos, haz clic en la opción "reparar" al final de la página. Esto hará que Repairit escanee los documentos y comience el proceso de reparación. Los usuarios pueden mantener el progreso en la pantalla, o la interfaz te informará cuando el proceso de reparación se haya completado.
Paso 3: Guarda los archivos reparados

Una vez haya terminado el proceso de reparación, podrás obtener una vista previa de los mismos haciendo clic en el botón de "vista previa" situado junto al icono del archivo. Con esta opción puedes comprobar el resultado del proceso de reparación antes de guardar. Si no estás satisfecho con el resultado, puedes elegir la opción de "reparación avanzada". Sin embargo, cuando el archivo haya vuelto a su estado original, puedes presionar el botón de "guardar" al final y elegir la ubicación en la que quieres guardar tu archivo.
Conclusión
A pesar de que Excel es una aplicación excelente que te permite procesar datos complejos en un libro, también tiene algunos inconvenientes de formato. Sin importar si estás intentando con la opción de formato en Excel 2010 o formateando celdas en Excel 2016; esto es válido para todas las versiones de Excel. Pero las soluciones que te hemos explicado anteriormente te ayudarán a resolver los problemas de formato en Excel.
Incluso, puedes utilizar una herramienta avanzada de reparación en Excel para corregir todos tus problemas de Excel causados por la corrupción de los archivos. Wondershare Repairit te ayudará a recuperar el formato perdido y a arreglar otros de tus problemas con el formato de Excel. Este programa arreglará los errores del formato de las fuentes, del formato condicional y de la importación de datos, conservando los datos y el formato.
Para Windows XP/Vista/7/8/10/11
Para macOS X 10.10 - macOS 13
Preguntas frecuentes
-
1. ¿Cómo eliminar las celdas para evitar problemas de formato en Excel?
Existen dos formas de borrar las celdas para solucionar los problemas de formato en Excel. Tambien puedes utilizar la opción "borrar celda" en Excel para limpiar el contenido de la celda, el formato, la validación, etc. Otra opción es que utilices la opción "borrar" para borrar la celda, tu formato y tu contenido. -
2. ¿Formas convenientes de arreglar el error de demasiados formatos de celda de Excel?
Existen muchas maneras de corregir los diferentes errores de formato de celda en Excel. Prueba con usar "borrar todo el formato" en tu libro de trabajo y luego utiliza el formato simple para resolver el problema. Como alternativa, puede usar una herramienta de reparación para arreglar tu archivo si el error de formato de celda diferente resulta de la corrupción.

