Cuando estás trabajando en un libro, Microsoft Excel guarda automáticamente tu archivo. Debido a esto, tu archivo tiene un nombre de archivo temporal, y pone este archivo en la misma carpeta que la versión original. Cuando eliges guardar un libro manualmente, el original se elimina, y el temporal se convierte en el original al tomar el nombre del archivo.
Si este proceso se interrumpe, lo más probable es que el documento de Microsoft Excel no se guarde correctamente. Si haces clic en guardar un libro en Microsoft Excel y aparece un mensaje de error, estás de suerte. Este artículo proporciona varias soluciones para arreglar el error de documento no guardado de Microsoft Excel.
¿Por Qué Excel No Me Deja Guardar Archivos?
Aunque es fundamental buscar la solución al problema y arreglar el error "no se guardó el documento de Microsoft Excel", también es necesario conocer la causa del error. Por lo tanto, vamos a explorar las diferentes razones por las que Excel no te deja guardar archivos en esta sección.
Disco Lleno
Ocasionalmente, ocurre algún problema técnico en el disco en el que estás guardando. En algunas situaciones, el disco se separa del sistema accidentalmente. El sistema proporcionará un mensaje de error cuando intentes guardar un archivo en este caso. A veces, la unidad en la que intentas guardar tu archivo no tiene suficiente espacio para el almacenamiento. Por lo tanto, la falta de espacio puede ser la razón por la que Excel no te permite guardar archivos.
Problema de Hardware
Cuando tu hardware no funciona correctamente, Excel puede mostrar un mensaje de error cuando intentas guardar archivos. Si el sistema o la estación de trabajo están dañados, es relativamente común tener problemas para guardar el archivo de Excel.
Proceso Interrumpido
Hay ocasiones en las que el proceso de guardar tu archivo se interrumpe, dando lugar a un mensaje de error. Tal vez hayas pulsado por error el botón ESC mientras Excel intentaba guardar tu archivo. La mayoría de las veces, el archivo original se borra en este caso, pero todavía puedes acceder al archivo temporal.
Permiso Restringido
Cuando hay un permiso restringido en un libro de trabajo, puedes encontrar un mensaje de error cuando intentas hacer cualquier cambio. Esta puede ser la razón por la que tu archivo de Excel no se guarda. Si es un archivo de sólo lectura, necesitarás permiso para acceder al archivo. A veces, se debe a que el archivo ya está abierto, y estás tratando de hacer cambios en él en otra ventana.
¿Cómo Solucionar el Error de Excel "Error No se Guardó el Documento"?
Ahora que conoces las posibles razones por las que Excel no te deja guardar archivos, veamos cómo puedes solucionar los mensajes de error de documento no guardado de Microsoft Excel. Esta sección enumerará las diferentes condiciones y soluciones que puedes probar para resolver el problema.
Condición 1: "Documento No Guardado" o " El Documento No Se Guardó Completamente".

A veces, el mensaje de error que aparece es "Documento No Guardado" o " El Documento No Se Guardó Completamente". En tales situaciones, las soluciones a continuación te ayudarán a arreglar el error de documento no guardado de Microsoft Excel; vamos a sumergirnos en él.
Solución 1: Guarda el Archivo Con Un Nombre Diferente
A veces, obtienes el mensaje de error de Microsoft Excel debido a que ya tienes un archivo guardado en tu computadora con el mismo nombre que estás tratando de darle al archivo reciente. Por lo tanto, la mejor solución en estos casos es simplemente guardar el archivo usando un nombre diferente. Es bastante sencillo, y el proceso se describe a continuación:
En primer lugar, abre el menú Archivo y elige "Guardar Como" entre las opciones que aparecen.
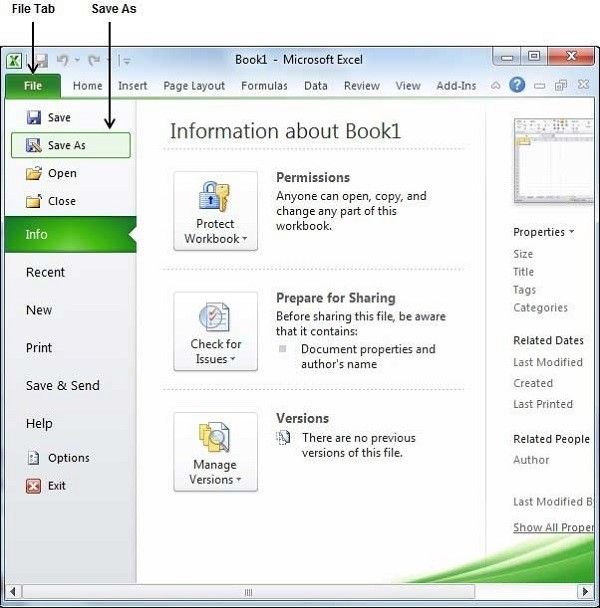
A continuación, cambia el nombre del archivo utilizando un nombre único y haz clic en Guardar.
Si el problema se resuelve, entonces estás de suerte. Sin embargo, si esto no resuelve el problema, puedes pasar a la siguiente solución.
Solución 2: Comprueba los Permisos
Si estás intentando guardar el archivo de Excel en una ubicación en la que no tienes permiso, aparecerá el mensaje de error. Los controladores y las carpetas tienen permisos que conceden a los administradores. Sin embargo, algunas carpetas del sistema están restringidas a un solo uso o al administrador principal.
Si esta es la razón por la que aparece el mensaje de error, entonces debes cambiar el permiso de acceso para solucionar el error de no se guardó el documento de Microsoft Excel. Los pasos que se indican a continuación describen cómo hacerlo de forma rápida y eficaz. Recuerda que tendrás que iniciar sesión como administrador general para realizar estos cambios.
En primer lugar, pulsa simultáneamente la tecla Windows + E. En la pestaña que aparece, localiza la carpeta en la que quieres guardar el archivo y haz clic con el botón derecho del ratón en la carpeta.
A continuación, selecciona la pestaña de propiedades para continuar. Haz clic en la pestaña de propiedades y luego en la "pestaña de seguridad". Esto te proporcionará una opción "avanzada" al final de la página; haz clic en ella.
Haz clic en cambiar para proceder y luego pulsa la opción 'encontrar ahora' para cambiar los permisos.

En la pantalla de Windows aparecerá una lista con todos los usuarios presentes en la PC.
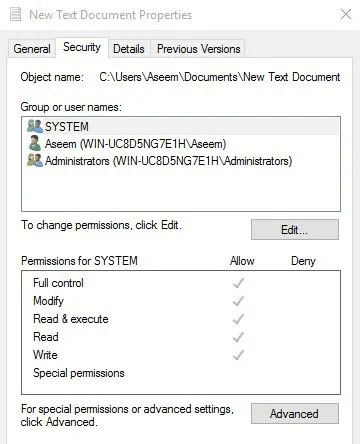
Elige la cuenta que quieres autorizar y pulsa el botón 'OK'. A continuación, selecciona la opción 'reemplazar el propietario en los sub-contenedores y objetos' para modificar la propiedad de todos los archivos dentro de la carpeta.
Haz clic en el botón "Aplicar" de la página y cierra la pantalla de propiedades. Una vez más, haz clic en la ventana de propiedades y elige seguridad > avanzada.
A continuación, pulsa el botón 'añadir' en la ventana de permisos y selecciona todos los permisos que desees.

Haz clic en OK, luego elige la opción "reemplazar todas las entradas de permisos de los objetos hijos con entradas de permisos heredables de este objeto".

Una vez hecho esto, pulsa el botón de aplicar.
Condición 2: "Documento no guardado. Se ha eliminado cualquier copia guardada anteriormente"."
A veces, el mensaje de error que aparece no sólo te informa de que no se ha guardado el archivo, sino que se han eliminado las copias guardadas anteriormente. Si recibes este singular mensaje de error, prueba estas soluciones para arreglar el problema.
Solución 1: Inicia Microsoft Excel en Modo Seguro
Una gran solución a este problema es iniciar Microsoft Excel en modo seguro. Hacer esto podría resolver el problema porque los complementos están completos y la aplicación se iniciará con un editor básico. Para ello, sigue los pasos que se indican a continuación:
En primer lugar, pulsa simultáneamente la tecla Windows + R para abrir el cuadro de diálogo de ejecución. Cuando aparezca, introduce excel/safe en el cuadro de diálogo.

Esto iniciará Excel en modo seguro, y podrás intentar guardar tu archivo de Excel de nuevo.
Solución 2: Comprobar la Interrupción
En varias ocasiones, Microsoft Excel se interrumpe al intentar guardar un archivo en el destino deseado. En tales casos, sólo puedes guardar tu archivo de Excel deteniendo todos los procesos de interrupción en curso. Puedes hacerlo siguiendo los pasos que se indican a continuación:
Pulsa simultáneamente la tecla Windows + R. Cuando aparezca la pestaña de ejecutar, introduce 'taskmgr' en el cuadro de diálogo y haz clic en la pestaña 'enter'.

En la ventana del administrador de tareas, comprueba cualquier posible programa o servicio que interrumpa el proceso de guardado.
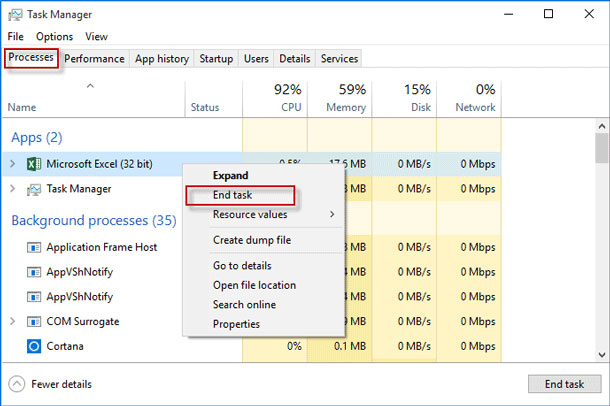
Si lo encuentras, termina el proceso, y puedes intentar guardar el documento de Excel de nuevo.
Si este era el problema, se debe arreglar inmediatamente el error de no se guardó el documento de Microsoft Excel.
Condición 3: "El disco está sobrecargado".

Cuando estás guardando archivos, necesitas asegurarte de que el disco tiene suficiente espacio para que el archivo se guarde. Si no hay suficiente espacio, entonces puede aparecer un mensaje de error. Para resolver este problema, prueba las siguientes soluciones.
Solución 1: Comprueba Tus Componentes de Hardware
Uno de los componentes de hardware es la unidad de disco. Si no funciona correctamente, tendrás problemas para guardar en dicho almacenamiento. Tienes que asegurarte de que la conexión es correcta y perfecta para evitar problemas. Si hay daños físicos en el disco, puede aparecer este mensaje de error. También puedes probar a guardar archivos utilizando otro software como Microsoft Word para ver si el problema se produce. Si lo hace, el problema está en el disco conectado a tu computadora. Deberías intentar liberar algo de espacio y luego guardar de nuevo y ver si funciona.
Solución 2: Eliminar los Complementos
A veces, el problema son los complementos de tu disco de Excel. Probablemente son la razón por la que el disco se sobrecarga cuando intentas guardar tu archivo de Excel. A continuación, se muestra un proceso sencillo para desactivar estos complementos.
En primer lugar, inicia Microsoft Excel y haz clic en el archivo. A continuación, haz clic en "administrar" y selecciona los complementos para continuar.
Por último, desactiva los complementos.
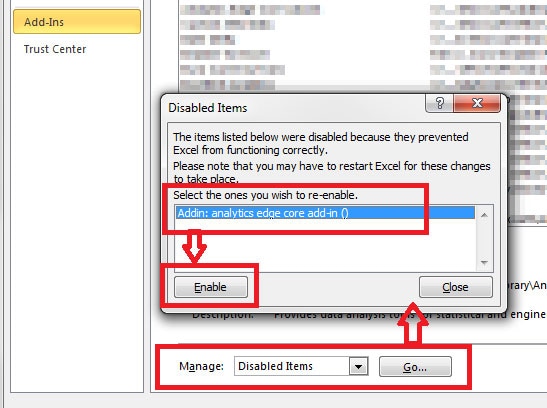
Intenta guardar el archivo de nuevo para ver si el problema se resuelve al probar esta solución.
Solución Automática Única - Wondershare Repairit
Si has probado todas las soluciones prácticas anteriores y no has podido arreglar el error de no se guardó el documento de Microsoft Excel, es posible que tu aplicación de Excel esté experimentando algunos problemas. El archivo en cuestión está corrupto y necesita ser reparado en algunos casos. Para hacer esto con eficacia, necesitarás la ayuda de un programa eficiente de reparación de archivos de Excel como Wondershare Repairit.
Esta herramienta es precisa y eficiente en tales situaciones; resulta útil cuando otras soluciones fallan. Es la mejor herramienta de reparación porque soporta diferentes archivos y acepta archivos XLSX. También te permite previsualizar los archivos antes de guardarlos. Eliminará los gráficos, las tablas, las fórmulas, los filtros, las hojas de gráficos y otros de cualquier corrupción para ayudarte a guardarlos fácilmente. La reparación de tu archivo de Excel con Wondershare Repairit es un proceso de tres pasos; comencemos.
Paso Uno: Añadir Archivo de Excel Corrupto

Inicia la aplicación Wondershare Repairit en tu PC para empezar. En la página de inicio, haz clic en añadir archivos en el centro de la página. Esto abrirá una nueva ventana donde se puede navegar a la ubicación de los archivos y seleccionar los archivos corruptos que deseas reparar. Wondershare Repairit te permite elegir varios archivos para reparar simultáneamente.
Segundo Paso: Hacer Clic en Reparar

Una vez que añadas todos los archivos, Wondershare Repairit los escanea para averiguar el problema. Una vez que el proceso de escaneo se ha completado, pulsa en reparar archivos para iniciar el proceso de reparación. Wondershare Repairit tiene dos procesos de reparación: rápido y avanzado. Si el proceso rápido no arregla el archivo, siempre puedes optar por el proceso de reparación avanzado.
Paso 3: Guardar los Archivos

Una vez finalizado el proceso de reparación de Wondershare, puedes previsualizarlos para asegurarte de que están en perfecto estado. Si estás satisfecho con los archivos resultantes, haz clic en guardar archivos. Aparecerá una nueva pantalla en la interfaz, que te permitirá elegir la ubicación en la que quieres guardar los archivos. Selecciona tu preferencia y luego haz clic en Guardar.
Ahora puedes intentar guardar, hacer cambios en el archivo y volver a guardar. Este proceso debería solucionar el error de documento no guardado de Microsoft Excel.
Conclusión:
Microsoft Excel viene con muchos problemas que podrían ser frustrantes. Uno de estos problemas es el error de ahorro que puede ser un reto para solucionar. Si estás cansado del mensaje de error "documento no guardado" que aparece cada vez que intentas guardar un documento de Excel, deberías probar nuestras soluciones anteriores.
Te ayudarán a solucionar el error de documento no guardado de Microsoft Excel y cualquier otro error cuando intentes guardar. Además, si otras soluciones fallan, debes probar la herramienta de reparación de Excel experta llamada Wondershare Repairit. Esta herramienta funciona excelentemente para reparar tus archivos de Excel y salvarte el día.

