"¿Cómo puedo reparar un archivo de Excel 2016 en Mac? Estoy trabajando en una hoja de Excel importante, pero me aparece un mensaje de error cada vez que intento cargar el archivo".
Aunque Excel es una de las herramientas más útiles, a veces puede presentar problemas imprevistos. Estos pueden aparecer cuando, por ejemplo, abres archivos de Excel 2016 en tu computadora Mac o Windows. Si los datos del archivo se han dañado, esto tiene solución, pues es posible reparar archivos de Excel 2016, tanto en Mac como en Windows. En este artículo, te explicamos cómo reparar archivos de Excel en Windows 10 o Mac sin complicaciones.
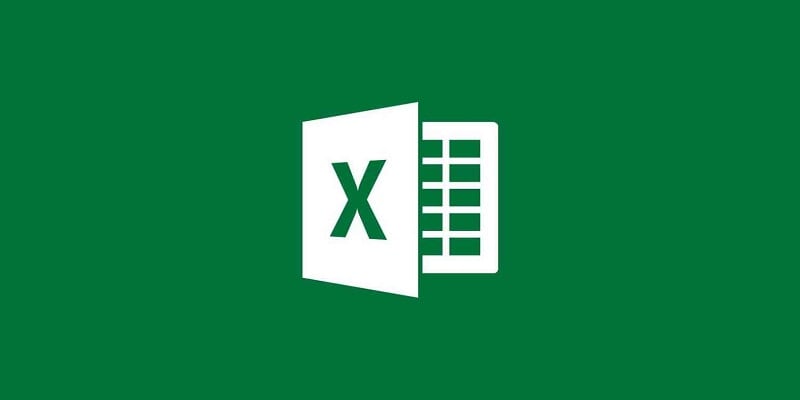
Parte 1: Problemas comunes que podrías tener en Excel 2016
Antes de contarte cómo reparar un archivo de Excel 2016, veamos rápidamente algunos de los problemas más comunes.
-
Excel 2016 no responde: Este problema suele presentarse cuando la aplicación no funciona correctamente debido a un archivo dañado o a un plugin que no responde.
-
El archivo está dañado y no se puede abrir: Este mensaje de error aparecerá si el archivo se ha dañado o Excel ya no puede cargarlo.
-
Excel 2016 ha dejado de funcionar: Puede que el sistema no disponga de suficiente espacio libre o que la aplicación se haya bloqueado.
-
Errores de fórmula en Excel 2016: Es posible que hayas introducido una fórmula incorrecta o que Excel no pueda reconocerla correctamente.
-
Error de tiempo de ejecución en Excel 2016: La aplicación pudo haberse dañado o no ha cargado correctamente.
-
Otros problemas: En ocasiones, pueden presentarse problemas al guardar archivos en Excel. También pueden surgir problemas relacionados con la entrada de datos y el procesamiento de otras herramientas incorporadas.
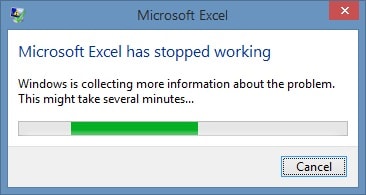
Parte 2: Cómo reparar archivos de Excel 2016 en Mac
Si tienes problemas con Excel 2016 y no puedes abrir tus archivos, te presentamos los siguientes métodos para reparar archivos de Excel 2016 en Mac.
Método 1: Detectar y reparar el archivo de Excel 2016
Tal vez ya lo sepas, pero Excel puede detectar cualquier problema con tu archivo y repararlo automáticamente. Si intentas abrir un archivo de Excel 2016 en tu Mac, entonces obtendrás este mensaje de error. Solo tienes que hacer clic en el botón "Abrir y reparar" para cargar la hoja y dejar que Excel la repare automáticamente.
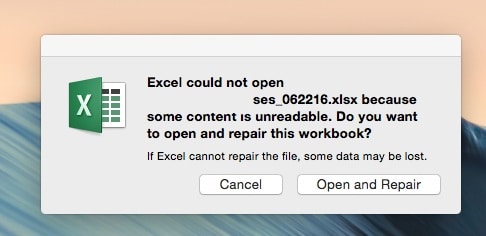
También puedes abrir Excel 2016 en tu Mac e ir a Menú > Archivo > Abrir. En la ventana del explorador, solo debes buscar cualquier archivo de Excel dañado y seleccionarlo. En vez de abrirlo como de costumbre, ve al menú desplegable y elige la función "Abrir y reparar".
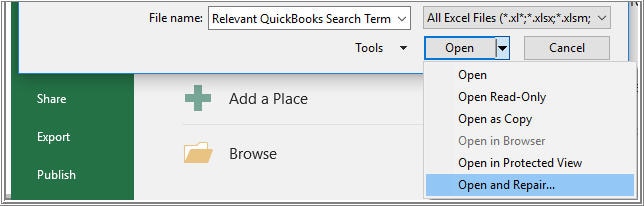
Método 2: Guardar el archivo Excel en otros formatos
Si puedes abrir el archivo de Excel, pero no puedes trabajar en él correctamente, entonces este método puede ser la solución. Se trata de solo exportar el archivo de Excel en cualquier otro formato compatible que pueda ser procesado por otra aplicación.
-
1. Lo único que tienes que hacer es abrir el documento de Excel dañado en la aplicación.
-
2. Luego, ve a Menú > Archivo > Guardar como y dirígete a cualquier ubicación para exportar el archivo.
-
3. Abre el menú desplegable Tipo de archivo en la parte inferior y guarda el archivo en formatos como HTML, PDF o CSV.
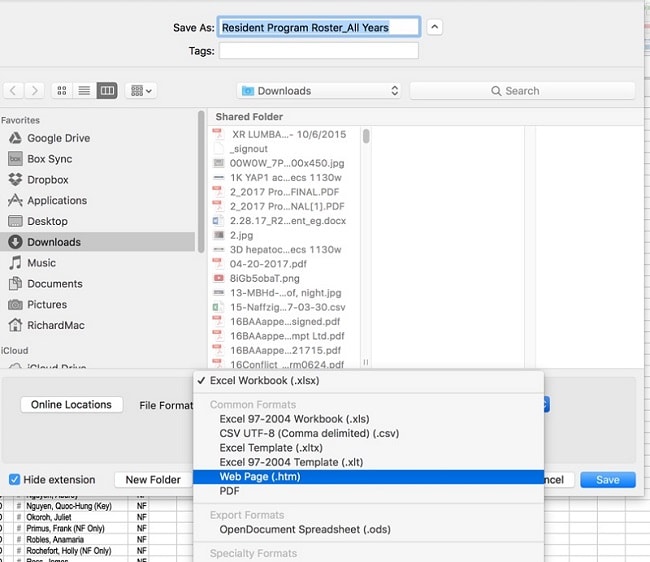
De esta manera, podrás utilizar cualquier otra aplicación que te permita acceder a tus datos. Por ejemplo, puedes cargar el archivo como HTML en Safari, Chrome o cualquier otro navegador.
Método 3: Analizar y reparar la unidad donde el archivo de Excel está guardado
En ocasiones, si su ubicación se ha visto afectada, los archivos de Excel 2016 pueden dañarse. Es posible que la unidad o partición de tu Mac se haya dañado, lo cual puede provocar estos problemas en Excel 2016. Si este es el caso, sigue estos pasos para reparar tu Excel 2016 con la Utilidad de Discos de tu Mac:
-
1. Abre el Finder de tu Mac y navega hasta Aplicaciones > Utilidad para abrir la aplicación de Utilidad de Discos.
-
2. Una vez abierta la aplicación de Utilidad de Discos, selecciona la unidad o partición a analizar en la barra lateral.
-
3. Haz clic en el botón "Primeros auxilios" en la barra de herramientas de la derecha y espera a que la ubicación seleccionada se repare.
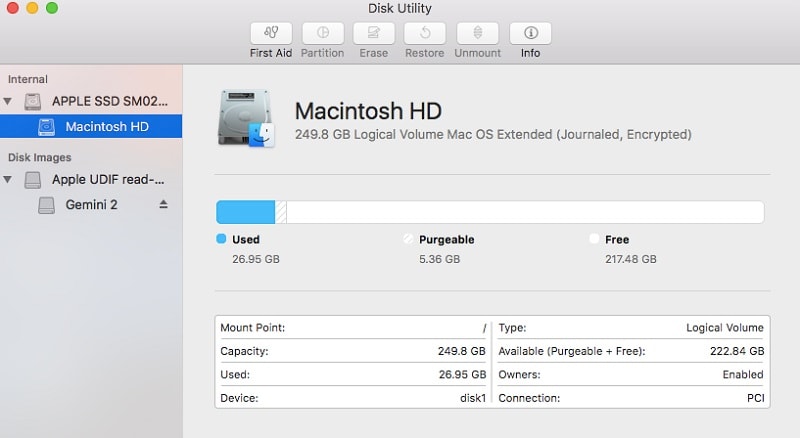
Método 4: Restaurar el archivo de Excel dañado con una copia de seguridad de Time Machine
Si realizaste una copia de seguridad de tus archivos de Excel con Time Machine, puedes restaurar tus datos fácilmente. Incluso si el archivo original de Excel se ha dañado, puedes acceder a sus datos desde la copia de seguridad. Sigue estos pasos sencillos para reparar tu Excel 2016 en Mac con una copia de seguridad de Time Machine.
-
1. Abre el Finder de tu Mac > Aplicaciones > Utilidad y, luego, abre la aplicación Time Machine. Asegúrate de que la unidad de Time Machine esté conectada al sistema.
-
2. Una vez que la unidad haya sido detectada por Time Machine, selecciona la copia de seguridad que deseas restaurar.
-
3. Mediante las opciones de navegación, podrás reparar la copia de seguridad de tu archivo de Excel. Selecciónala y pulsa el botón "Restaurar" para guardarla en tu Mac.
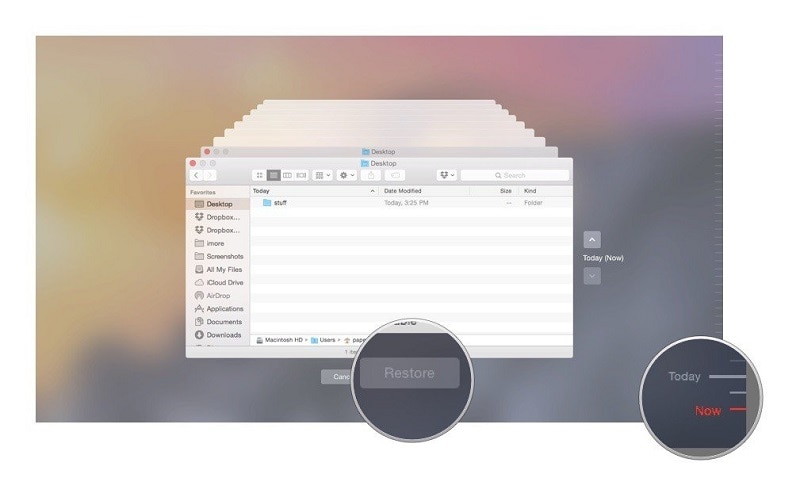
Parte 3: Cómo reparar archivos de Excel 2016 en Windows 10
Luego de explicarte cómo eliminar y reparar archivos de Excel 2016 en Mac, ahora te contamos cómo hacerlo en Windows 10:
Método 1: Utilizar la función de reparación de MS Excel
Así como en Mac, es posible detectar y reparar archivos de Excel 2016 con la aplicación de Excel para Windows. Entonces, si no puedes abrir un archivo como sueles hacerlo, comienza abriendo MS Excel en tu computadora.
Luego, ve a Menú > Archivo > Abrir y ubica el archivo de Excel dañado. En vez de hacer clic en el botón "Abrir", ve a la opción desplegable de al lado. Desde allí, haz clic en la función "Abrir y reparar" para reparar tu archivo de Excel 2016 automáticamente.
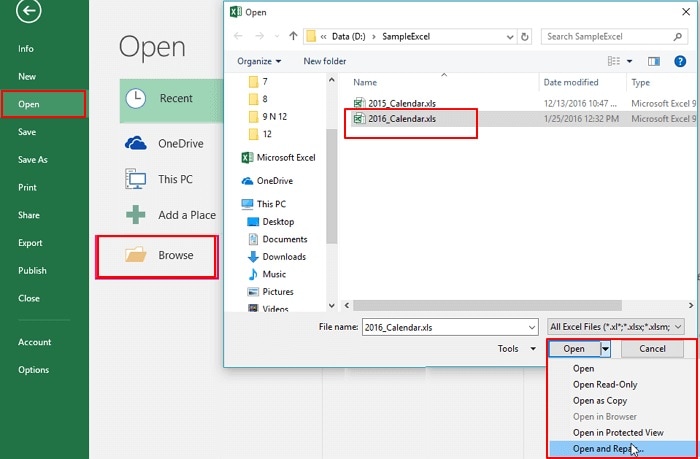
Método 2: Abrir MS Excel en modo seguro
En ocasiones, el problema no es el archivo de MS Excel, sino la aplicación. En este caso, recomendamos desinstalar MS Excel del sistema e instalar una copia nueva.
Otra solución para reparar una aplicación de Excel dañada es iniciarla en el modo seguro. Antes de hacerlo, asegúrate de que MS Excel no esté abierto. Luego, ve al menú de "Inicio" y abre la ventana "Ejecutar". También puedes abrirla como administrador pulsando las teclas Windows + R.
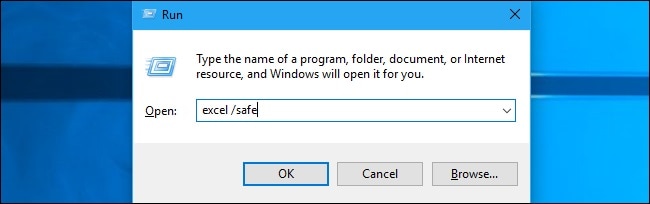
Una vez abierta la ventana "Ejecutar", escribe "excel / seguro", lo cual cargará automáticamente MS Excel en modo seguro. Ahora puedes probar cargando cualquier archivo de MS Excel y así verificar si se ha reparado o no.
Método 3: Cargar una versión anterior de tu archivo de MS Excel
Es posible que la versión actual del archivo de Excel que estás intentando abrir esté dañada. En este caso, puedes optar por abrir una versión anterior que MS Excel pudo haber conservado.
Lo primero que puedes hacer para reparar un archivo de Excel en Windows 10 es intentar abrirlo en la aplicación. Luego, ve a Menú > Archivo y selecciona la pestaña de Información. Desde allí, ve a la opción "Historial de versiones" para revisar las versiones existentes. También puedes hacer clic en la función "Gestionar libro de trabajo" para revisar cualquier libro de trabajo existente vinculado al archivo dañado.
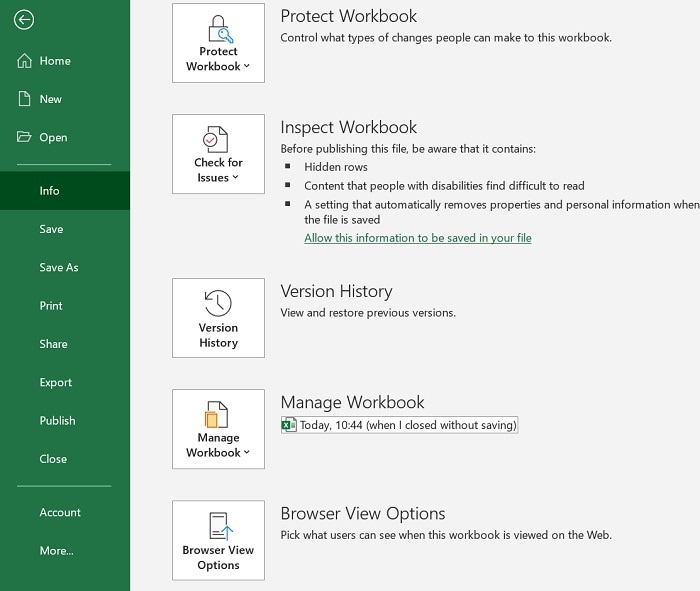
Método 4: Reparar archivos de Excel 2016 con una herramienta de reparación de Excel
Si los métodos anteriores no son la solución, entonces el problema con el archivo de Excel es más grave. En este caso, recomendamos utilizar una aplicación apropiada, como Wondershare Repairit.
Para Windows XP/Vista/7/8/10/11
Para macOS X 10.10 - macOS 13
Es un software fácil de usar, capaz de reparar archivos de Excel dañados y corruptos en diferentes casos. Permite cargar varios archivos de Excel dañados y repararlos por lotes. Además, es compatible con archivos XLSX y todo tipo de versiones como Excel 2019, 2016, 2013, 2010 y más. Te presentamos los pasos para reparar un archivo de Excel en Windows 10 con Wondershare Repairit:
Paso 1: Cargar los archivos de Excel
Si quieres reparar archivos de Excel en Windows 10/11, solo debes instalar y abrir la herramienta Wondershare Repairit. Entre las opciones de la izquierda, selecciona el botón "Reparación de archivos". Cuando veas la siguiente ventana emergente, haz clic en el botón "Añadir" para localizar y cargar archivos de Excel dañados.

Paso 2: Reparar archivos de Excel 2016 con Wondershare Repairit
Puedes cargar varios archivos de Excel en la aplicación y ver sus detalles. Ahora, solo debes hacer clic en el botón "Reparar" para iniciar el proceso de reparación.

Una vez iniciada la reparación, deberás esperar unos minutos. Verás un indicador en pantalla con el progreso del proceso de reparación de tus archivos de Excel.
Paso 3: Obtener una vista previa de los archivos de Excel reparados y exportarlos
Finalmente, obtendrás una vista previa de los resultados en la interfaz nativa de Repairit. Si todo está bien, entonces haz clic en el ícono Guardar de la parte superior y exporta el archivo de Excel reparado en tu computadora Windows.

Ahora ya sabes cómo reparar archivos de Excel 2016 fácilmente en computadoras Mac o Windows. También conociste opciones nativas y de terceros para detectar y reparar archivos de Excel 2016. No obstante, si buscas una solución eficaz para reparar archivos de Excel 2016, prueba la herramienta Wondershare Repairit. Es compatible con todas las versiones principales de Excel y permite solucionar rápidamente varios tipos de problemas lógicos con tus archivos.
Para Windows XP/Vista/7/8/10/11
Para macOS X 10.10 - macOS 13

