Si hay algo que nos une, son las frustraciones que conlleva la hoja de cálculo Excel. Aunque no se puede descuidar su impacto en el rendimiento, es agotador cuando surgen algunos problemas. Uno de los problemas que hay que esperar con la hoja de cálculo Excel es el de sólo lectura.
Aunque es una característica que ayuda a prevenir cambios accidentales en Excel, puede ocurrir cuando un archivo está corrupto. A veces, cuando un archivo de Excel muestra sólo lectura, hace que sea difícil acceder a tus archivos. Por suerte para ti, hay una solución para esto. Este artículo proporcionará varias soluciones para ayudarte a resolver los problemas de sólo lectura de Excel; comencemos.
Resumen de los Problemas de Sólo Lectura de Excel
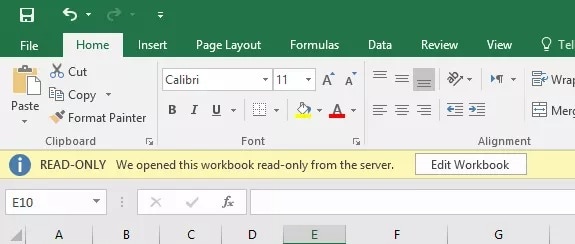
Si compartes una hoja de cálculo de Excel con otra persona, ésta puede editar y guardar los cambios fácilmente. Sin embargo, si sólo quieres que accedan a los datos sin hacer cambios, puedes configurarla como de sólo lectura.
Esta función garantiza que tu número siga siendo preciso y que nadie pueda hacer cambios accidental o intencionadamente. Sin embargo, ¿qué ocurre si no has configurado el archivo como de sólo lectura, pero recibes el mensaje de error de que no puedes abrir el archivo? Un mensaje de error de sólo lectura de Excel puede aparecer si estás intentando acceder a un documento protegido.
El problema de sólo lectura de Excel dificulta el acceso a los libros de Excel. Tienes que solucionar este problema si quieres volver a acceder a tu archivo de Excel. Hay varias razones por las que podría estar sucediendo.
Una de ellas podría ser porque estás intentando abrir un archivo existente para editarlo. Cuando esto sucede, aparece el mensaje de error de sólo lectura de Excel. También podría ocurrir si tu archivo está corrupto. Si guardas el archivo en un disco duro externo y lo quitas mientras editas el archivo, también podría causar problemas de sólo lectura en Excel. Sea cual sea el motivo, este artículo te ofrece soluciones para resolver eficazmente los problemas de sólo lectura de Excel.
Casos de Sólo Lectura
Hay muchos casos en los que aparecen problemas de sólo lectura en Excel. Afortunadamente, hemos reunido los principales problemas que surgen con Excel de sólo lectura y cómo puede solucionarlos. Vamos a explorarlos a continuación.
-
Caso 1: Excel se convierte en de sólo lectura por "Marcar como Final".

A veces, Excel te permite marcar un libro terminado como el borrador final. Cuando se hace esto, otros no pueden seguir jugando con él y perturbar los datos. Cuando un archivo está "marcado como final", ya no es posible editarlo.
Si intentas editar una hoja de cálculo de Excel y aparece el mensaje de error de sólo lectura de Excel, existe la posibilidad de que la hoja de trabajo esté marcada como final. Para asegurar esto, todas las demás acciones en la hoja de trabajo se desactivan automáticamente.
Una de las señales de que este es el caso es un mensaje amarillo en la parte superior de la hoja de cálculo de Excel. El mensaje suele informarte de que el autor de la hoja de cálculo ha marcado el libro como definitivo para desalentar la edición. Con este mensaje, no puedes probar, escribir o editar el documento.
Solución: Haz Clic en "Editar de Todos Modos".
Aunque este es un problema de sólo lectura de Excel, tenemos una solución para ayudarte a resolver los problemas de sólo lectura de Excel. Sigue los pasos que se indican a continuación para acceder a los libros de Excel que están marcados como definitivos.
-
Si este es el caso, el mensaje de advertencia amarillo estará en la parte superior de la página.
-
Todo lo que debes hacer es pulsar el botón "editar de todos modos" justo al lado del mensaje.

-
Una vez que hagas clic en este botón 'editar', te permitirá comenzar a editar el libro de Excel.
Ya no tendrás que lidiar con los mensajes de advertencia de sólo lectura de Excel, y podrás guardar los cambios en el archivo.
-
Caso 2: El Archivo de Excel se Convierte en un Archivo de Sólo Lectura Recomendado por "Guardar Como"
Otra razón por la que puedes encontrarte con el mensaje de advertencia de sólo lectura de Excel es que el usuario anterior configuró el archivo como de sólo lectura recomendada. Cuando una persona da a una hoja de cálculo de Excel esta configuración, y tú la abres. Excel te pide que abras el archivo en modo de sólo lectura. Este modo se mantiene, salvo que quieras hacer ediciones en él a pesar de las recomendaciones.
Soluciones: Eliminar la Recomendación
Hay una solución para ayudarte a resolver estos problemas de sólo lectura de Excel. Tienes dos opciones; puedes elegir editar y seguir dejando la recomendación. Sin embargo, si quieres editar y deshacerte de la recomendación por completo, sigue leyendo.
-
En primer lugar, te encontrarás con el siguiente mensaje si sólo tienes un archivo recomendado como "sólo lectura" usando guardar como:
-
Abra el archivo en modo de sólo lectura.
-
Abrir el archivo en modo editable para poder realizar cambios.
-
Para pasar por esto y empezar a editar el archivo inmediatamente, haz clic en el botón 'no'. Si haces clic en el botón "sí", podrás ver el archivo sin hacer cambios.

Sin embargo, hay ocasiones en las que se recomienda el uso de sólo lectura con una contraseña para garantizarlo. En estos casos, necesitarás una contraseña para empezar a editar. Si ese no es el caso, el libro de Excel debería abrirse de inmediato para ti. También puedes eliminar las recomendaciones siguiendo los pasos que se indican a continuación.
-
En primer lugar, haz clic en el menú Archivo y elige "Guardar como" entre las opciones que aparecen.
-
En el cuadro de diálogo que aparece, selecciona herramientas para presentar un menú desplegable.
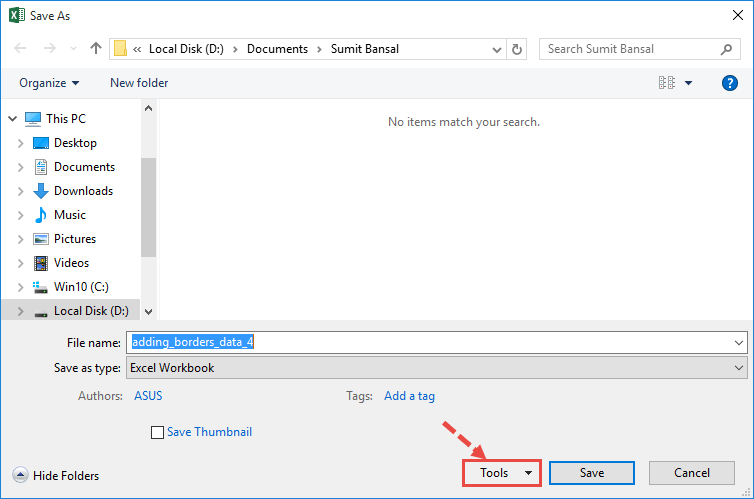
-
En estas opciones, haz clic en "opciones generales" para continuar.
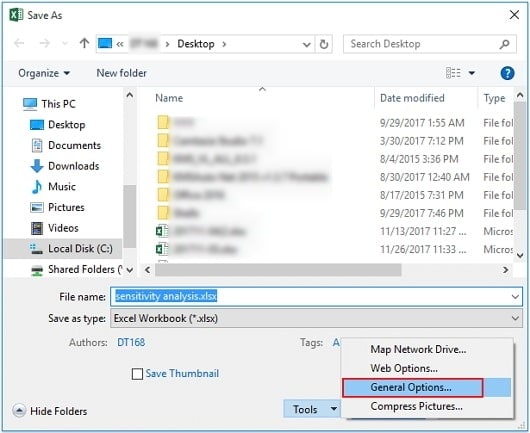
-
Al hacer clic, aparecerá un nuevo cuadro de diálogo para las 'opciones generales'
-
Desmarca la casilla junto a 'sólo lectura recomendada' y haz clic en ok.
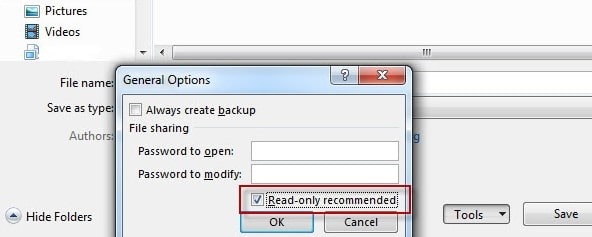
-
Automáticamente, la restricción de sólo lectura desaparecerá del documento de Excel.
-
Después, puedes guardar el archivo con un nuevo nombre o con el nombre existente.
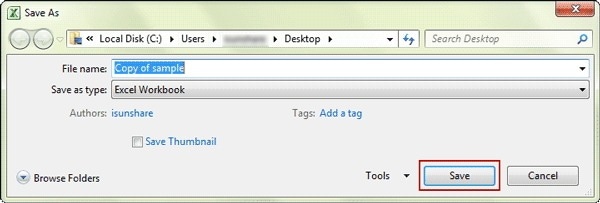
Ahora tienes la seguridad de que no hay restricciones en el archivo, y no tienes que lidiar con el mensaje de error de sólo lectura de Excel la próxima vez que abras el archivo.
-
Caso 3: La Estructura de las Hojas y Libros de Excel está bloqueada

Otra razón por la que podría estar buscando soluciones para resolver los problemas de sólo lectura de Excel es si la hoja de trabajo está bloqueada. Un archivo de Excel puede estar en modo de sólo lectura si la estructura del libro está bloqueada. A veces, el autor puede elegir bloquear las celdas para que los usuarios no puedan cambiarlas. En este caso, sólo puedes eliminar la restricción utilizando una contraseña.
Solución: Proporcionar una Contraseña
No tienes que abandonar el libro de trabajo en tal situación; hay una solución a este problema de sólo lectura de Excel. Sigue leyendo esta guía para aprender a eliminar la restricción de sólo lectura en una hoja de cálculo bloqueada.
-
En primer lugar, abre el archivo de Excel. Esto te permitirá ver la hoja de trabajo y todo el contenido que contiene.
-
Después, haz clic en la pestaña "revisar" del menú principal.
-
De las muchas opciones del menú desplegable, elige "desproteger la hoja". Deberías encontrar esta opción en "cambios".
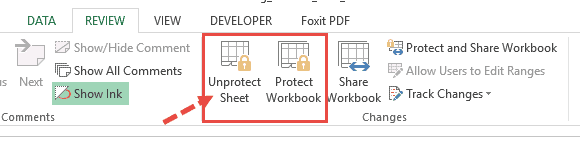
-
Introduce la contraseña y pulsa 'ok' para desbloquear el archivo.
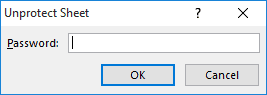
-
Si el archivo es una estructura de libro de trabajo, entonces la opción de la pestaña 'revisar' sería 'desproteger libro de trabajo'.
-
Del mismo modo, tendrás que introducir la contraseña para eliminar la restricción.
Si logras eliminar la restricción de sólo lectura, entonces deberás guardar el documento como un nuevo archivo para eliminar la restricción.
-
Caso 4: El Archivo de Excel Está Restringido por Contraseña
A veces, puedes abrir un archivo de Excel, y te pedirá una contraseña para acceder a él. Si no tienes contraseña, entonces tienes que optar por la opción de sólo lectura. La mayoría de las veces, esto ocurre cuando se descarga un archivo de Internet.
Si no tienes la contraseña, tienes que pulsar sobre 'sólo lectura', y el archivo de Excel te permitirá leer sin modificar. Sin embargo, esto no significa que no puedas desbloquear el archivo de Excel debido a la contraseña. También puede deberse a que el autor quiere asegurarse de que el archivo se mantiene tal cual.
Solución: Desbloquear con Contraseña
Cuando un autor o usuario anterior bloquea un archivo de Excel con una contraseña, puedes seguir los siguientes pasos para acceder a ellos.
-
En primer lugar, toca la pestaña "Revisar" en la parte superior de la ventana de Excel.
-
De los elementos que se muestran, aparecerá un grupo de 'cambios'. Deberías ver "desproteger libro" entre este grupo.
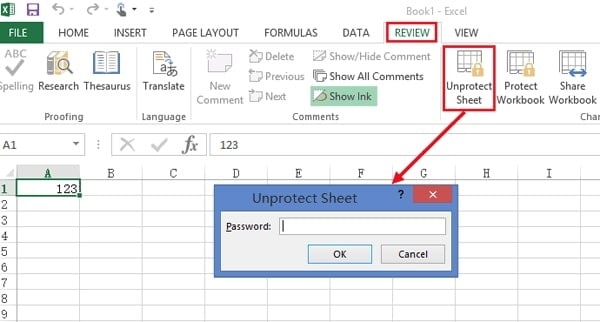
-
Selecciona esta opción para desproteger tu archivo. Te pedirá que introduzcas la contraseña de desbloqueo de Excel. Si tienes la contraseña, introdúcela. Siempre puedes obtenerla de la persona que añadió la protección.
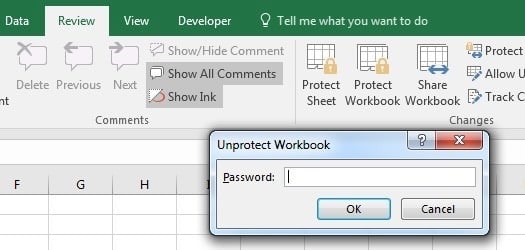
-
Después, haz clic en Aceptar para desbloquear tu archivo de Excel.
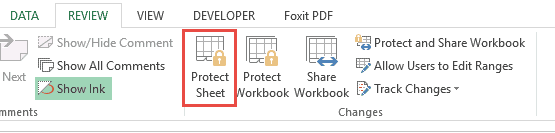
Sabrás que tu archivo está listo para ser editado y guardado cuando el botón cambie a "proteger libro". Ahora puedes hacer cualquier edición de Excel que quieras en tu hoja de trabajo.
Consejo Adicional: Elimina Sólo Lectura de Excel Sin Contraseña Usando Wondershare Repairit
Si deseas resolver los problemas de sólo lectura de Excel sin contraseña para todos los casos anteriores, entonces hay una opción para ti. El mejor método para hacer posible la edición de tu archivo de Excel es utilizar una herramienta de reparación como Wondershare Repairit.
Wondershare Repairit es una herramienta que permite eliminar la configuración de sólo lectura de los archivos sin utilizar una contraseña. Es una herramienta muy útil cuando no tienes la contraseña, o las soluciones anteriores no funcionan.
Puedes tener tu archivo de Excel editable en pocos minutos si sigues los pasos que se indican a continuación.
Paso Uno: Añade Tus Archivos de Excel de Sólo Lectura

Una vez que inicies el Wondershare Repairit en tu dispositivo, te resultará fácil localizar la sección de reparación de archivos. Haz clic en el botón "añadir" en el centro de la página. Te permitirá elegir el archivo desde su ubicación. Puedes seleccionar uno o varios archivos para reparar en el Wondershare Repairit.
Paso 2: Haz Clic en Reparar para Comenzar el Proceso

Una vez que elijas los archivos con éxito, puedes hacer clic en el botón "reparar" al final de la página. Repairit escaneará tus archivos y arreglará todos los problemas que encuentre.
Paso 3: Vista Previa y Guardar

Después del proceso de reparación en Repairit, puedes previsualizar los archivos para ver si el mensaje de error de sólo lectura sigue apareciendo. Si la herramienta repara los archivos, puedes guardarlos en la ubicación que prefieras.
Consejos Vitales para Hacer Hojas de Cálculo de Excel Más Eficientes
Como una aplicación popular para la gestión de los datos y los cálculos cruciales, no quieres que tu hoja de cálculo de Excel se quede atrás. Incluso cuando se resuelven los problemas de lectura de Excel, hay que asegurarse de que sea eficiente al realizar los cálculos. A continuación, te ofrecemos varios consejos para que tus hojas de cálculo de Excel sean más eficientes.
Evita las Fórmulas Volátiles
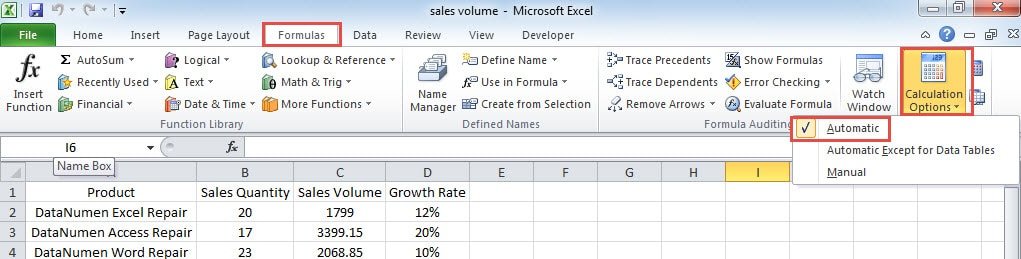
Una de las clases de fórmulas en Excel es la fórmula volátil. Este grupo de fórmulas requiere continuamente un recálculo cada vez que se realizan cambios en el libro. Por lo tanto, debes evitar el uso de estas fórmulas que hacen que tu hoja de cálculo sea lenta mientras se recalcula.
Utilizar columnas de ayuda
La mayoría de las personas no son conscientes de lo útiles que pueden ser las columnas de ayuda para su diseño. Es una herramienta de diseño subestimada en Excel. Te ayudará a evitar las fórmulas de matriz en tu hoja de cálculo. Aunque las fórmulas de matriz son esenciales, no deberías usarlas tanto. Ahí es donde entran en juego las columnas de ayuda, que te ayudarán a minimizar el uso de las fórmulas de matriz.
Desactivar Complementos
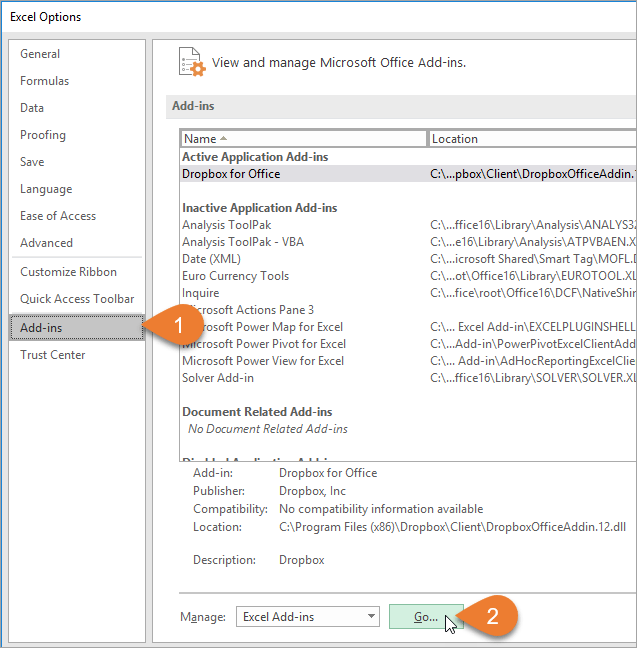
Los complementos tienen como objetivo facilitar tu trabajo en Excel. Aunque pueden ser útiles, tienden a ralentizar Excel. Estos complementos también hacen que Excel se congele continuamente y se bloquee. Por lo tanto, siempre debes desactivar los complementos para que tu Excel sea más eficiente.
Ten cuidado con el formato condicional.
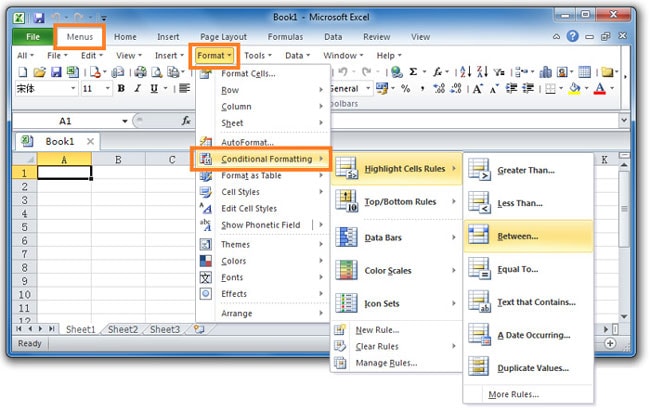
Debes tener cuidado cuando utilices el formato condicional. Desconocido para muchos usuarios de Excel, es bastante volátil. Aunque puede que no notes la diferencia cuando lo utilices en conjuntos de datos pequeños, hace que Excel sea más lento cuando se utiliza en conjuntos de datos grandes.
Mantener los datos referenciados en una hoja.
Aunque las soluciones anteriores ayudan a resolver los problemas de sólo lectura de Excel, el Excel tiene otros problemas si los datos referenciados están en diferentes hojas. Reconocemos que esto no siempre es fácil de lograr, pero ayuda a que el Excel sea más rápido.
No utilices una columna/fila completa como referencia.
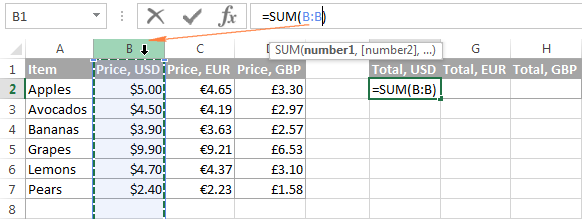
Al igual que el uso de datos referenciados en otra hoja, utilizar columnas y filas completas como referencia puede hacer que el Excel sea más lento. Sin embargo, este es un error común entre muchos usuarios de Excel. A Excel le lleva tiempo calcular una fila/columna entera y, por lo tanto, hace que la hoja de cálculo sea lenta. Es un mal hábito y deberías evitarlo.
Utilizar el cálculo manual
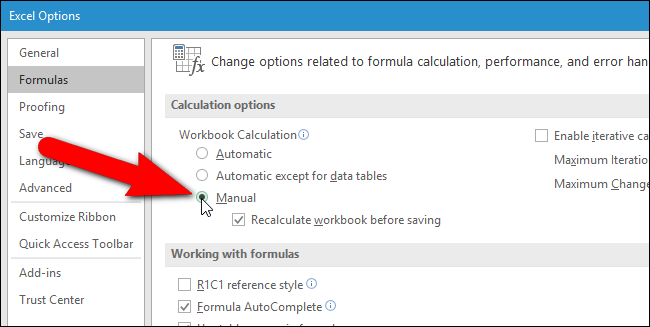
Aunque tendemos a inclinarnos por el modo de cálculo automático, el cálculo manual hace que Excel sea más rápido. Proporciona a Excel la flexibilidad de saber cuándo calcular. Todo lo que tienes que hacer es cambiar al modo de cálculo manual a través de la pestaña de fórmulas. Esta acción elimina el peso de la toma de decisiones de Excel y te ayudará a ahorrar tiempo a la vez que acelera el libro de Excel.
Resumen
Hay ocasiones en las que se puede solucionar el mensaje de error de sólo lectura de Excel con sólo reiniciar. Sin embargo, este es raramente el caso en Excel, y la mayoría de los usuarios están confundidos sobre el siguiente paso a tomar. Hay muchos casos en los que aparece el mensaje de error de sólo lectura de Excel.
Por suerte, este artículo te ofrece soluciones para ayudarte a resolver los problemas de sólo lectura de Excel en varios casos. Si el problema persiste o no tienes una contraseña para desbloquear el archivo, siempre puedes usar Wondershare Repairit. Esta herramienta de reparación funciona para todos los casos y tiene una tasa de garantía del 100%. Tendrás tu archivo de Excel listo para editar en pocos minutos.

