Microsoft Excel es una de las herramientas más ingeniosas de la suite de Office que se utiliza para gestionar hojas de cálculo fácilmente. Sin embargo, hay veces que deseamos guardar un archivo de Excel en formato PDF para mantener la autenticidad de nuestros datos. Afortunadamente, con varias soluciones incorporadas y de terceros, puedes aprender fácilmente cómo guardar archivos Excel como PDF en Mac o Windows. Aquí, voy a proporcionar todas las soluciones posibles sobre cómo exportar Excel en Mac/Windows a un formato PDF.
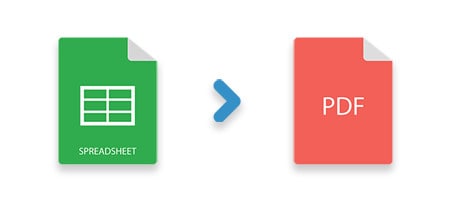
En Este Artículo:
Parte 1: ¿Cómo Guardar Excel Como PDF en Mac? - 3 Soluciones Inteligentes
Aprender a convertir Excel a PDF en MacBook Air, Pro u otros modelos es bastante sencillo. Puedes probar cualquiera de los siguientes métodos para exportar una hoja de cálculo XLS a un formato PDF.
Método 1: Guardar Directamente el Archivo Excel como PDF
Si no quieres utilizar ninguna solución de terceros, entonces puedes utilizar la opción Guardar como PDF en Excel 2016 (y otras versiones). En el mejor de los casos, el archivo XLS se puede guardar directamente como un documento PDF en tu Mac o PC con Windows con este enfoque.
Paso 1: Abre el Archivo PDF en Tu Mac
Para empezar, solo tienes que localizar el documento XLS que está guardado en tu Mac y abrirlo con MS Excel (y no con cualquier otra aplicación como Vista Previa).
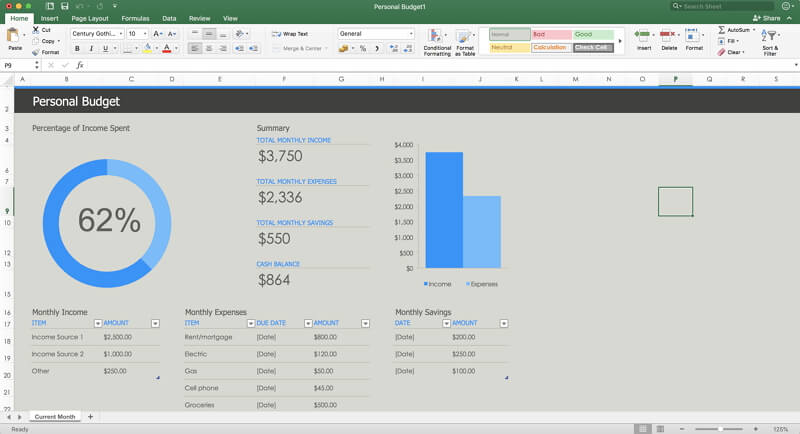
Paso 2: Elegir Guardar el Archivo de Excel
Una vez que el archivo de Excel se inicia en tu Mac, puedes ir a el Menú > Archivo y hacer clic en la opción "Guardar Como".
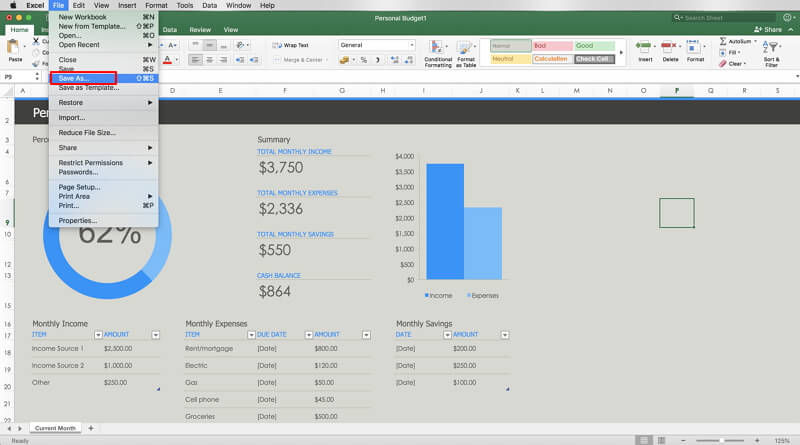
Paso 3: Convertir el Archivo de Excel a un Formato PDF
Como se ejecuta una ventana emergente específica al guardar el archivo, puedes introducir el nombre, y seleccionar una ubicación donde se guardaría en Mac. Ve a la categoría "Formato de Archivo" y selecciona "PDF" en el menú desplegable.
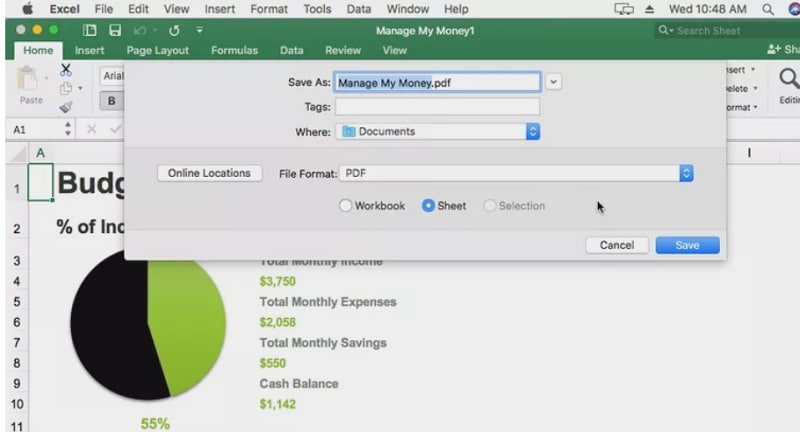
Ahora, para saber cómo exportar Excel en Mac, puedes hacer clic en el botón "Guardar" y completar el proceso.
Método 2: Convertir un Archivo Excel a PDF en Mac Con Una Herramienta de Conversión
Si quieres aprender a guardar Excel como PDF sin cortes en Mac, entonces también puedes utilizar una herramienta de conversión. Hay muchas aplicaciones de conversión (en línea y sin conexión) que puedes utilizar para facilitar tu trabajo. Una de ellas es el convertidor en línea de Excel a PDF de Adobe que puedes utilizar de forma gratuita.
Paso 1: Cargar el Archivo de Excel a Convertir
En primer lugar, puedes ir a la página web oficial del convertidor de Adobe Excel a PDF en cualquier navegador web compatible. Aquí, puedes hacer clic en el botón "Seleccionar Archivo" para simplemente buscar y cargar el archivo XLS desde tu Mac (o cualquier otra plataforma compatible basada en la nube).
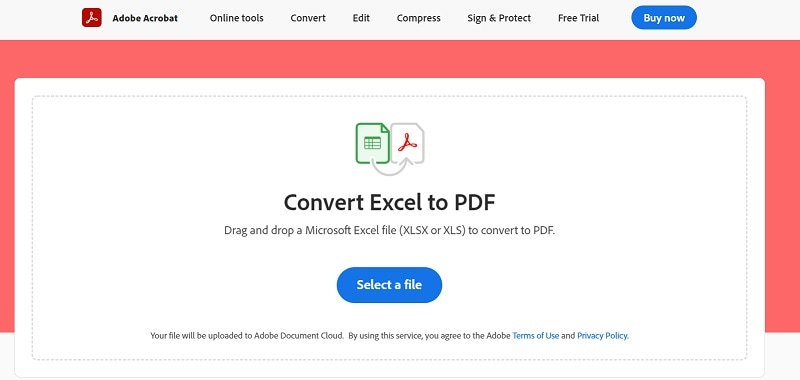
Paso 2: Cargar y Convertir el Archivo
Una vez cargado el archivo de Excel, sólo tienes que esperar un rato mientras la aplicación en línea de Adobe lo carga y lo convierte.
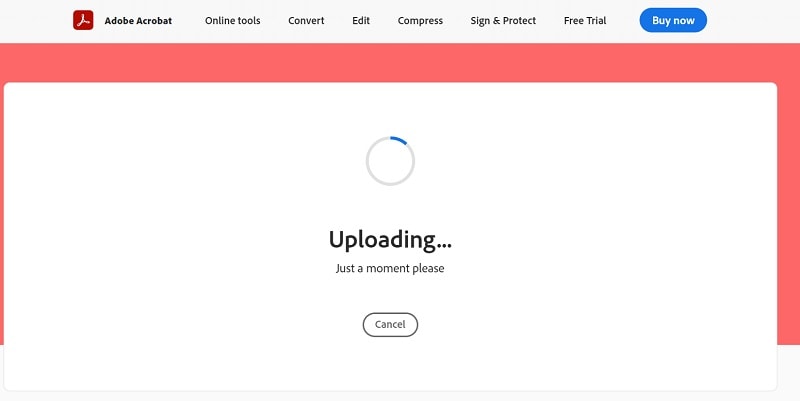
Cuando el archivo XLS se convierte en PDF, recibirás una notificación. Ahora, sólo tienes que hacer clic en el botón "Guardar" para descargar el documento PDF convertido en tu Mac.
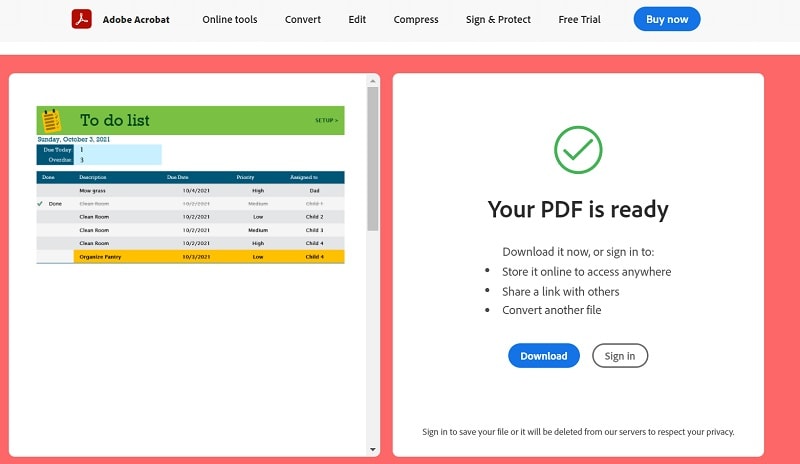
Método 3: Convertir Excel a PDF en Mac con PDFelement
Si tienes muchos archivos de Excel y quieres convertirlos todos a PDF en un lote, entonces puedes usar simplemente Wondershare PDFelement. La aplicación para Mac es muy fácil de usar y puede convertir varios archivos de Excel, Word y PowerPoint a PDF de una sola vez. Mientras convierte tus documentos, conservará tus datos y todos los demás componentes vitales.
Para saber cómo guardar Excel como PDF en Mac con la ayuda del Creador de PDF de Wondershare - PDFelement, se pueden seguir los pasos indicados a continuación.
Paso 1: Cargar los Archivos de Excel para Convertir
Una vez instalada la aplicación Wondershare PDFElement en tu Mac, puedes iniciarla y cargar tus documentos. Puedes hacer clic en el botón Añadir de la aplicación o simplemente arrastrar y soltar tus archivos XLS en ella.
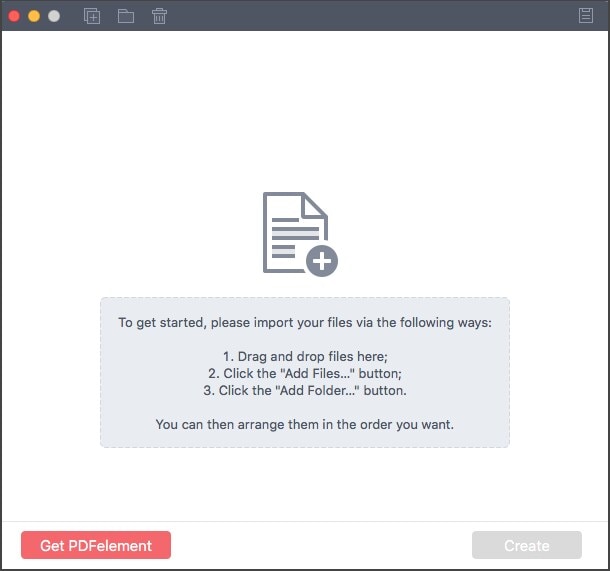
Paso 2: Convertir archivos XLS en documentos PDF
Después de cargar tus archivos de Excel, simplemente puedes obtener los detalles en la aplicación. Ahora, puedes hacer clic en el botón "Crear" para convertirlos a los formatos PDF compatibles.
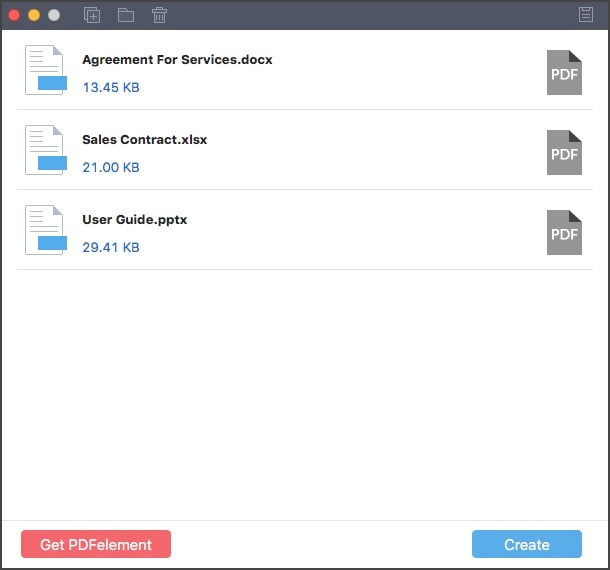
Paso 3: Previsualiza y guarda tus archivos PDF
Por último, puedes obtener una vista previa de tus documentos PDF para comprobar los resultados finales. Posteriormente, puedes hacer clic en el botón "Guardar" para exportar los documentos PDF convertidos en el almacenamiento de tu Mac.
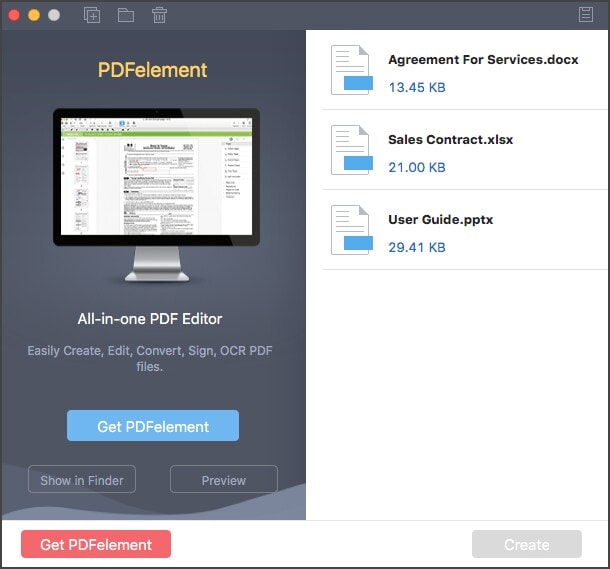
Siguiendo estos sencillos pasos, cualquiera puede aprender a guardar Excel como PDF en Mac de forma gratuita.
Parte 2: ¿Cómo Guardar Excel Como PDF en Windows? - 3 Métodos Instantáneos
Ahora que ya sabes cómo exportar un Excel en Mac a un formato PDF, vamos a aprender a hacer lo mismo en una PC con Windows.
Método 1: Utilizar Microsoft Excel para Guardar un Archivo XLS como PDF
Idealmente, si estás usando MS Excel en tu PC con Windows, entonces puedes usar la función Guardar como PDF en Excel 2016 (y otras versiones) para satisfacer tus necesidades.
Paso 1: Abrir el Archivo de Excel
En primer lugar, puedes simplemente acceder a la hoja de cálculo XLS en tu PC con Windows y simplemente abrirla en MS Excel.
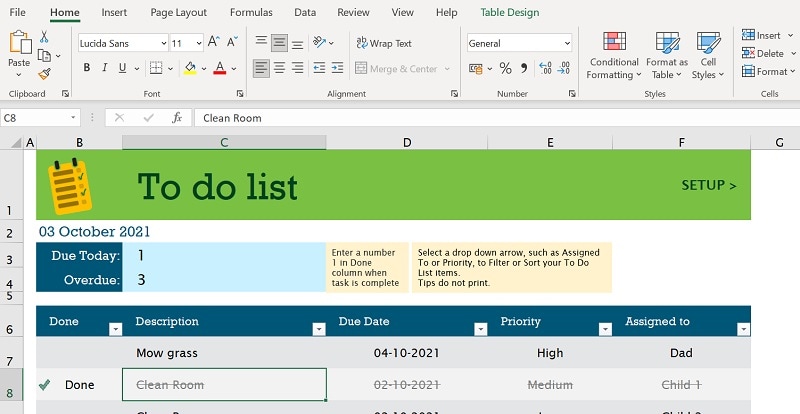
Paso 2: Guardar el Archivo XLS como PDF
Después, puede ir al Menú > Archivo > Guardar como característica y elegir exportar el archivo en el almacenamiento local de tu PC. Desde la opción Formato de archivo en el lado, puedes hacer clic en el menú desplegable, y seleccionar PDF.
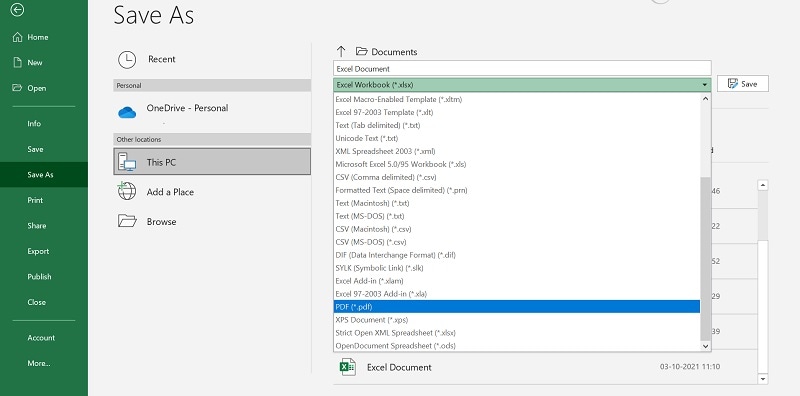
Ahora, sólo tienes que hacer clic en el botón "Guardar" e ir a cualquier ubicación de tu PC con Windows donde quieras exportar el documento PDF.
Método 2: Exportar XLS a PDF en Windows con un Convertidor en Línea
Al igual que en el caso de Mac, también puedes utilizar cualquier convertidor en línea fiable que pueda exportar tus documentos de Excel a formatos PDF. Una de estas herramientas en línea es la proporcionada por HiPDF que puede convertir directamente Excel a PDF. Para utilizar el convertidor en línea de Excel a PDF de HiPDF, puedes seguir estos pasos:
Paso 1: Cargar el Documento de Excel
Puedes comenzar visitando el sitio web oficial de HiPDF en cualquier navegador web y hacer clic en el botón "Elegir Archivo" para buscar y cargar el archivo XLS.
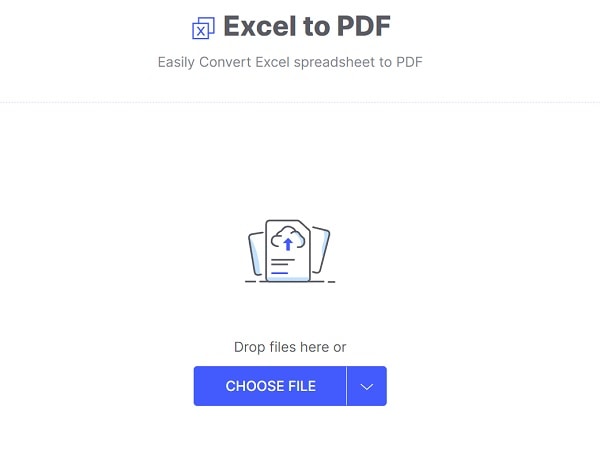
Paso 2: Convertir el Archivo Excel
Una vez cargado el archivo XLS, HiPDF te avisará. Ahora, sólo tienes que hacer clic en el botón "Convertir" para iniciar el proceso.
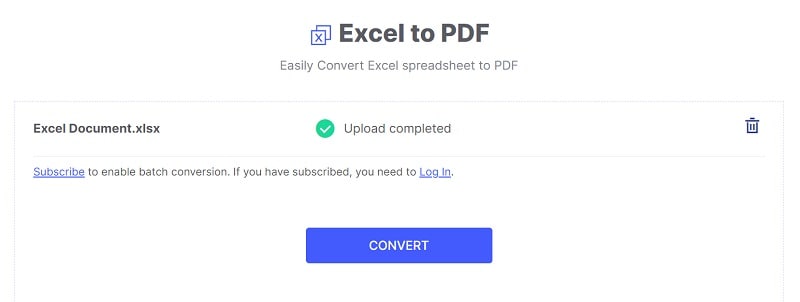
Paso 3: Descargar el Archivo PDF Convertido
Una vez completado el proceso de conversión, se te notificará de nuevo. Ahora, sólo tienes que hacer clic en el botón "Descargar" para guardar el documento PDF convertido en el sistema.
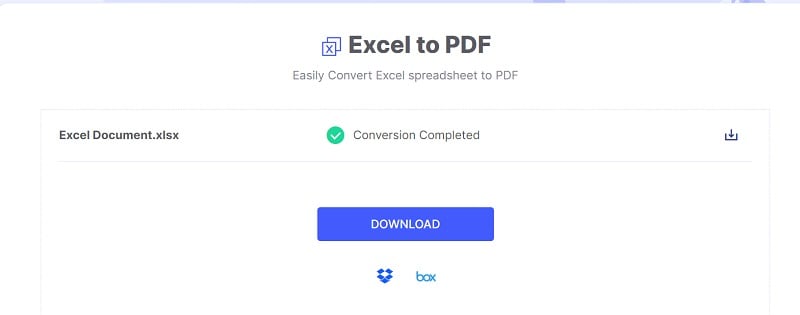
Método 3: Imprimir Directamente el Archivo Excel como PDF
Si utilizas una versión más reciente del paquete de Office, también puedes utilizar la extensión Microsoft Print to PDF. La función está disponible en la sección "Imprimir" de la herramienta de Office y puede simplemente exportar tus documentos en formato PDF de la siguiente manera.
Paso 1: Cargar el Archivo XLS en Excel
Simplemente abre el archivo XLS en MS Excel y ve al Menú > Archivo > Opción de Impresión para explorar las características disponibles.
Paso 2: Imprimir el Archivo XLS como PDF
En la configuración de impresión, sólo tienes que ir a la impresora de destino, y seleccionar la función "Microsoft Print to PDF" en lugar de la impresora predeterminada.
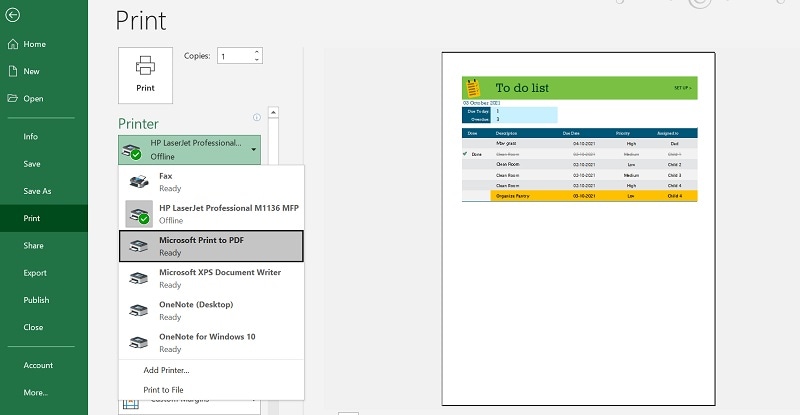
Después, sólo tienes que hacer los cambios necesarios en la configuración y puedes hacer clic en el botón "Imprimir" para guardar tu archivo PDF.
Parte 3: ¿Cómo Guardar Excel Como PDF en una Sola Página?
Muchas veces, al exportar documentos de Excel a un PDF, los usuarios se encuentran con problemas no deseados, como que los datos se dividen en varias páginas. Para superar este problema, puedes aprender a guardar Excel como PDF en una sola página siguiendo estos pasos.
Paso 1: Abre el archivo de Excel y ve a la configuración de impresión
Localiza el archivo XLS en tu sistema y ábrelo con MS Excel. Ahora, ve al Menú > Archivo > Imprimir para acceder a la configuración disponible.
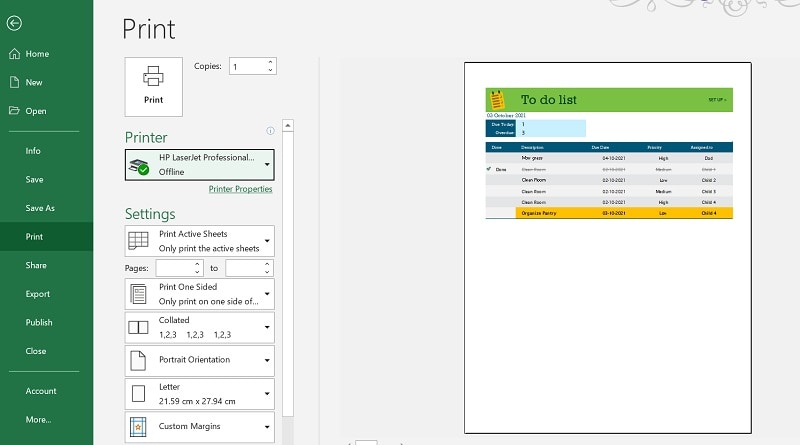
Paso 2: Ajustar la hoja de Excel como una página
Al principio, sólo tienes que ir a la función de Escala en la configuración, hacer clic en el menú desplegable, y elegir para ajustar la hoja en una página.
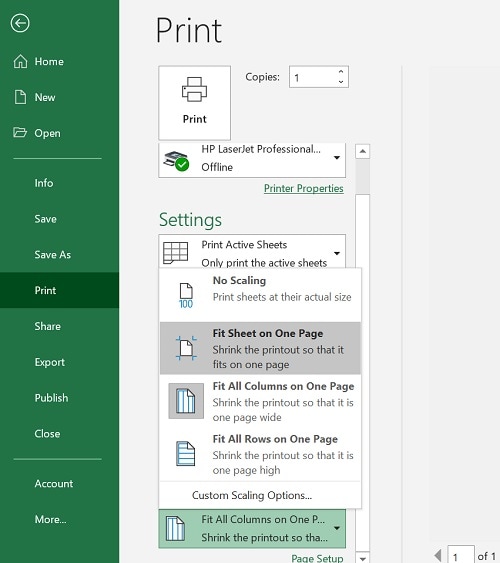
Paso 3: Seleccionar la salida y guardar el documento
Después de realizar estos cambios, puedes hacer clic en el menú desplegable de las impresoras disponibles y seleccionar la opción "Microsoft Print to PDF" en su lugar.
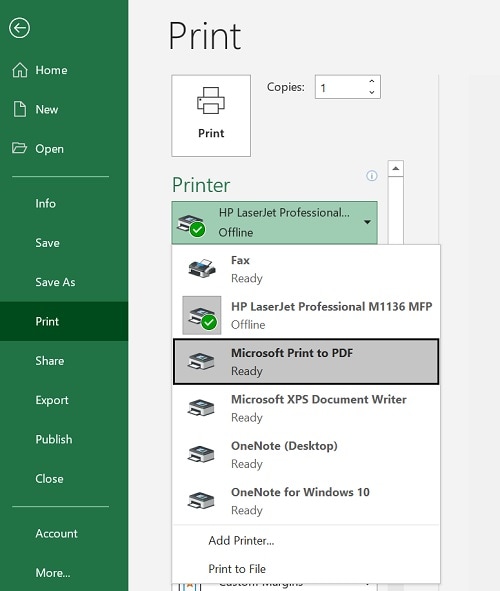
Por último, haz clic en el botón "Imprimir" para obtener una nueva ventana emergente que te permitirá seleccionar la ubicación donde se guardará el archivo PDF en tu sistema.
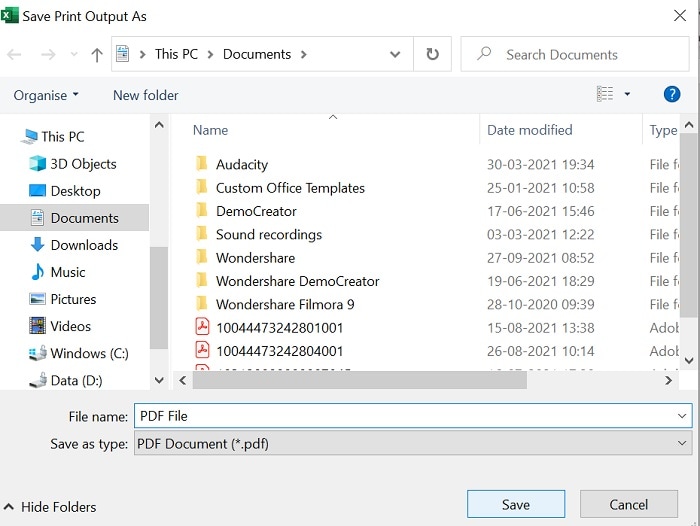
Conclusión:
Como puedes ver, puede ser bastante fácil aprender a guardar un Excel como PDF en Mac o Windows. Para facilitarte el trabajo, te he presentado soluciones paso a paso sobre cómo exportar Excel en Mac y Windows respectivamente. Si quieres, puedes simplemente probar las funciones nativas de MS Excel para exportar tus archivos como PDF o también puedes utilizar cualquier convertidor específico. Además, puedes seguir el tutorial anterior para aprender a guardar el Excel como PDF en una página sin ningún problema.

