Si estás intentando extraer una carpeta comprimida en tu Mac y te aparece el mensaje "Error 1: Operación no permitida", esta completa guía seguramente resolverá tu problema. El mensaje de error se produce por varios motivos, como una conexión a Internet inestable, una contraseña olvidada, un permiso no concedido y otros.
Pero no hay que preocuparse, ya que, lo tenemos cubierto. Aquí, tienes un resumen de los métodos prácticos para que los usuarios de Mac puedan arreglar el Error 1 de la Utilidad de Archivos en poco tiempo.
En Este Artículo:
Parte 1: Algunas Ideas para Arreglar el Error 1 de la Utilidad de Archivos
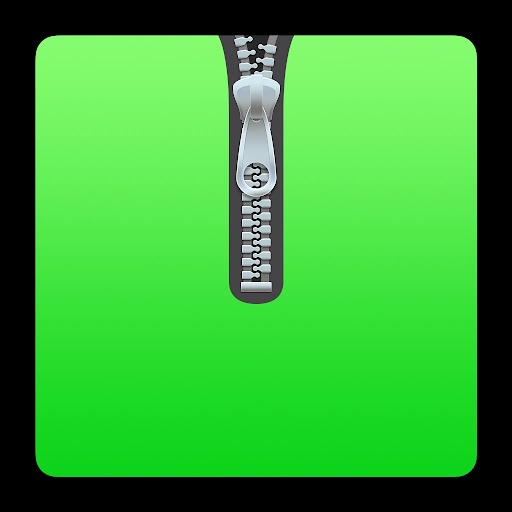
La Utilidad de Archivo es una aplicación del sistema escondida en una carpeta oculta. Normalmente, se inicia para crear y descomprimir los archivos zip y, luego, se cierra por sí sola. Para acceder a esta aplicación en tu Mac OS, ve a Sistema> Biblioteca> Servicios centrales> Aplicaciones.
Sin embargo, como todas las demás aplicaciones del sistema, Utilidad de Archivo también está sujeta a errores. Cuando el usuario intenta acceder al archivo zip y la aplicación no es capaz de abrirse por sí misma, genera el mensaje emergente "Error 1 de Utilidad de Archivo: Operación no permitida".
Hay varias razones que desencadenan este problema en tu Mac OS, como el tamaño del archivo o carpeta zip, la falta de permisos, la inestabilidad de la conexión a Internet y muchas más. El bloqueo de una aplicación de Utilidad de Archivos hace que, no puedas acceder a la información confidencial, lo que paraliza el trabajo.
Pero hay una solución para cada problema, y éste no es diferente. Los usuarios pueden rápidamente arreglar el error 1 de la Utilidad de Archivos adoptando varios métodos, como el uso de Terminal, Zipeg, etc. También, puedes recurrir a herramientas de terceros como Wondershare Repairit para deshacerte de este error rápidamente.
Parte 2: ¿Qué Causa El Error de la Utilidad de Archivos?
Antes de pasar a las soluciones, siempre es bueno conocer las posibles razones que provocan el error de la Utilidad de Archivos en tu Mac OS. Aquí tienes una lista de las causas más comunes que pueden generar este problema, imposibilitando la extracción del archivo comprimido.
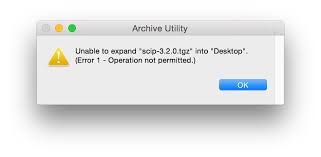
-
Tamaño del archivo: La causa más probable por la que puedes encontrarte con el Error 1 de la utilidad de archivo es, el gran tamaño del archivo comprimido. Dado que, la Utilidad de Archivos no dispone de las fuentes adecuadas para descomprimir los archivos enormes, podría generar problemas cada vez que intentes descomprimir el archivo masivo en tu Mac OS.
-
Conexión a Internet inestable: El error también se genera si tu conexión a Internet no es estable o fuerte mientras descomprimes el archivo o carpeta comprimida. La conexión inadecuada también puede interrumpir el proceso de descarga, provocando este Error 1 de la Utilidad de Archivos. Los archivos comprimidos corruptos o dañados pueden estar disponibles en la carpeta de descargas, pero no puedes expandirlos.
-
Contraseña olvidada: Otra razón por la que la aplicación Utilidad de Archivos se niega a abrir el archivo comprimido es el olvido de la contraseña. Si olvidas la contraseña para abrir los archivos comprimidos, tu sistema no puede extraer el contenido, generando así el error.
-
Falta de permisos: Hay una sección llamada Compartir & Permisos en Mac para archivos y carpetas zip. Si no lo has ampliado y lo has configurado como Sólo lectura o Lectura & Escritura, entonces, no tendrás permiso para extraer el archivo comprimido en tu sistema. Recuerda que, el error persistirá si no ejecutas esta función como administrador.
-
Ataque de virus o malware: El Error 1 de la Utilidad de Archivos se generará si el usuario intenta descomprimir el archivo dañado. A veces, el archivo se corrompe a causa de un virus o un malware presente en tu Mac OS, lo que hace que no puedas acceder al contenido.
Ya que, conoces las causas de este problema, es hora de conocer las soluciones eficaces para arreglar el Error 1 de la Utilidad de Archivos en poco o nada de tiempo.
Parte 3: Métodos para Arreglar el Error 1 de Descompresión de la Utilidad de Archivos de Mac
Método 1: Relanzar appleeventsd a través del Monitor de Actividad
El método más sencillo para resolver el error de la utilidad de archivos en Mac es relanzar el proceso demonio llamado "Appleeventsd". Normalmente se ejecuta en segundo plano y puede ayudarte a arreglar el problema.
He aquí cómo iniciar appleeventsd a través del Monitor de Actividad.
-
Pulsa Comando + Barra espaciadora y escribe "Monitor de actividad" seguido de la tecla de retorno para abrir la aplicación de administración de tareas de la Mac.
-
Despliega la lista de procesos y selecciona "Todos los procesos" y, busca "appleeventsd".
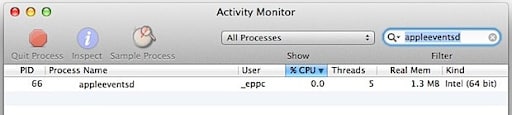
-
Después, selecciona "appleevents" y pulsa el botón "Salir del proceso". Haz clic en "Sí" cuando se te pregunte si quieres terminar el proceso. Esto hace que appleevents se recargue y la Utilidad de Archivos empiece a funcionar correctamente.
Método 2: Descomprimir en la Terminal
El terminal es una aplicación de Mac que proporciona al sistema operativo la interfaz en forma de línea de comandos para apoyar las funciones en la base de texto. Sigue la guía paso a paso mencionada aquí para arreglar el Error 1 de la Utilidad de Archivos.
-
Antes de iniciar el proceso, te aconsejamos reubicar tu archivo zip en el escritorio para que puedas encontrarlo fácilmente.
-
Ahora, abre y ejecuta la aplicación "Terminal". Hay dos formas de hacerlo.
-
Puedes escribir "Terminal" en el campo de búsqueda de Spotlight, situado en la parte superior derecha de la pantalla.
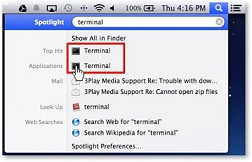
-
Alternativamente, ve a la carpeta "Aplicaciones", abre la ventana "Utilidades" y localiza "Terminal". Selecciónala para abrir la aplicación.
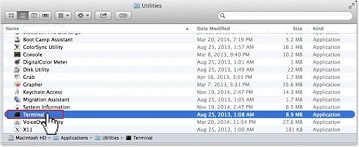
-
Ahora, cambia el directorio al "Escritorio" donde hayas reubicado el archivo zip. Escribe estos comandos en la interfaz de la Terminal: cd/desktop. Aquí "cd" indica simplemente cambiar de directorio.
-
Utiliza el comando "unzip" para extraer el archivo zip. Debe escribirse como: unzip (nombre del archivo zip).zip. Ahora puedes acceder a los archivos en el escritorio.
Método 3: Usar Zipeg para descomprimir
Zipeg es un programa de código abierto para comprimir o descomprimir los archivos comprimidos en formatos como zip, Rar, Tar, 7z, etc. Funciona tanto en Windows como en Mac, por lo que, gestiona la descompresión de tus archivos de forma eficaz. Sigue los pasos indicados aquí y arreglar el Error 1 de la Utilidad de Archivos fácilmente.
-
Inicia Zipeg en tu Mac OS y haz clic en "Abrir" para añadir tus archivos Zip. También puedes navegar hasta el icono de Zipeg para soltar allí el archivo comprimido. El contenido del archivo aparecerá en la parte derecha de tu archivo zip. Para ampliar el contenido incluido en las subcarpetas, pulsa sobre ellas, y todos los archivos aparecerán en la pantalla.
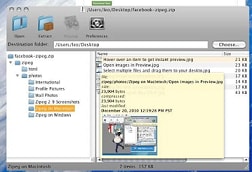
-
Ahora, selecciona los archivos que quieres descomprimir. Ve al campo "Extraer a" y elige la ubicación a la que mover tus archivos. Puede ser tu computadora, descargas, documentos o cualquier otra carpeta.
-
Haz clic en la opción "Extraer", y el archivo se moverá inmediatamente a la ubicación seleccionada desde donde podrás acceder fácilmente a él.
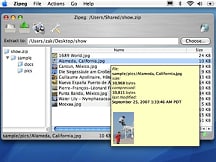
Método 4: Usar Wondershare Repairit
Si los métodos mencionados anteriormente no pueden arreglar el error 1 de Utilidad de Archivo, entonces, es el momento de recurrir a una herramienta de terceros como Wondershare Repairit. Es una herramienta fiable y potente que repara archivos de Word, PDF, Excel y PowerPoint. Con una interfaz sencilla, Wondershare Repairit hace que la reparación de archivos sea fácil y cómoda para los usuarios.
Aquí tienes la guía paso a paso para usar la herramienta.
Paso 1: Cargar los archivos corruptos en Wondershare Repairit
-
Descarga & Instala la herramienta Repairit en tu Mac OS e iníciala. Dirígete a la sección "Reparación de archivos" y pulsa en "Añadir" para cargar los archivos.
-
El botón "Añadir" te lleva a la ventana del navegador para navegar hasta la ubicación donde está almacenado el archivo. Puedes subir varios archivos a la vez.

-
La aplicación cuenta con un filtro que te avisa cuando intentas subir un formato incompatible.
-
Una vez que hayas terminado de seleccionar los archivos, Wondershare Repairit empieza a subir los archivos y muestra el progreso en la pantalla.
-
Puedes comprobar los detalles de los archivos una vez subidos. Si has añadido algún archivo por error, haz clic en el icono de la papelera y elimínalo.
Paso 2: Iniciar el proceso de reparación de archivos
-
En cuanto añadas todos los archivos dañados, mueve el cursor a la parte inferior de la pantalla y haz clic en "Reparar" para iniciar el proceso de reparación de archivos.

-
La herramienta escaneará los archivos y arreglará todo tipo de problemas relacionados con ellos. Muestra el progreso del proceso de reparación de archivos en la pantalla y te informa de los archivos que ya se han completado, que se están escaneando o que están esperando a ser reparados.
-
Wondershare Repairit genera el aviso correspondiente una vez que has terminado el proceso de reparación. Aparecerá un mensaje en la pantalla, indicando el número de archivos que se han reparado con éxito.
-
Si la herramienta no puede reparar alguno de los archivos cargados, te lo notificará. En ese caso, puedes pulsar el enlace de la interfaz y conectar con el experto para arreglar el error 1 de la Utilidad de Archivo.
Paso 3: Previsualizar y guardar
-
Puedes "Previsualizar" y hacer clic en el botón "Guardar" para exportarlos a la ubicación deseada. También, puedes hacer clic en "Guardar todo" para exportar todos los archivos a la vez.

-
Después, se abrirá una ventana para que puedas elegir la carpeta dedicada a guardar los archivos reparados.
-
La aplicación guardará todos tus archivos y te hará saber cuántos archivos se han exportado.
Si el archivo zip es grande, puedes encontrarte con un error, pero utilizando nuestros métodos sugeridos, podrás deshacerte fácilmente del error de la utilidad de archivo en un santiamén. En la siguiente sección, hablaremos un poco más de la utilidad de archivo de Mac para hacerla más comprensible.
Lecturas Adicionales:
Estos son los artículos útiles que te ayudarán:
1. 8 Soluciones Inteligentes para Reparar Archivos de Excel 2016.
2. Guardar Excel Como PDF en Mac y Windows.
3. Métodos para Recuperar un Archivo de Excel Dañado con Macros.
Parte 4: Conoce Más sobre la Utilidad de Archivos de Mac
-
¿Qué es la Utilidad de Archivos?
La Utilidad de Archivos es una aplicación integrada en Mac OS. Realiza el archivado y la ampliación de archivos en segundo plano sin abrir una ventana de la propia utilidad. Esta aplicación depende de varios valores predeterminados preconfigurados y, también, puedes modificarlos para tener un poco más de control sobre los archivos comprimidos. Para modificar los valores predeterminados de la utilidad, abre Utilidad de Archivo > Preferencias.
La utilidad de archivo se abre sin presentar una ventana independiente; en su lugar, sólo hay un conjunto de menús en la parte superior de la pantalla. Es compatible con varios formatos de compresión, como archivo comprimido, Zip y archivo normal.
-
Consejos para Mejorar la Utilidad de Archivo
Aquí tienes una guía con algunos consejos prácticos para mejorar la utilidad de archivado:
Controla el tamaño del archivo: La utilidad de archivo suele dejar de responder si intentas descomprimir un archivo de gran tamaño. Por tanto, mantén el tamaño del archivo bajo control para mejorar el rendimiento de la aplicación.
Instala un buen antivirus: Dado que, la aplicación no es capaz de expandir los archivos zip dañados, se sugiere instalar un buen antivirus en tu sistema para mantener a raya los virus y el spyware.

Mantén una conexión a internet estable: Una conexión de red débil es una posible razón para generar el error de la utilidad de archivo. Por tanto, asegúrate de que, la conexión a Internet es fuerte y estable mientras descomprimes el archivo.
En Resumen
La Utilidad de Archivos de Mac es la mejor aplicación del sistema para comprimir y ampliar los archivos, pero, como todas las demás aplicaciones, también presenta problemas y errores. Hay muchos métodos para arreglar el Error 1 de la Utilidad de Archivos, como se indica en esta guía. Puedes optar por cualquiera de las soluciones y deshacerte de este problema.
Sin embargo, si estás buscando el método más eficaz y que ofrezca los resultados más rápidos, no esperes más e instala la herramienta Wondershare Repairit en tu sistema de inmediato. Es, con mucho, la solución más conveniente para solucionar el error.

