Aug 14, 2025 • Categoría: Soluciones para Mac • Soluciones probadas
Los discos duros se pueden particionar por varias razones y, lo que es más importante, según las preferencias del usuario. Por ejemplo, algunos pueden optar por crear una partición para mantener los archivos del sistema y los archivos personales separados unos de otros, mientras que otros desean instalar diferentes sistemas operativos.
Cualesquiera que sean tus motivos para particionar tu disco, es imprescindible que aprendas a eliminar particiones en Mac en caso de que cambies de opinión más tarde, o algo salga mal. Una de las características más sorprendentes que Mac OS ha estado ofreciendo a sus usuarios durante años es Disk Utility. La belleza de este programa es que simplifica múltiples procesos, incluido particionar tu disco duro.
Las razones para particionar un disco duro son abundantes, una común es la instalación de un sistema operativo diferente para diferentes propósitos. Pero hay momentos en que las cosas pueden salir mal, la partición falla o el disco duro sufre una falla, lo que resulta en la eliminación accidental de la partición y, en consecuencia, la pérdida de todos tus archivos.
- Parte 1. ¿Cuándo eliminar una partición en Mac?
- Parte 2. ¿Cómo eliminar una partición en Mac?
- Parte 3. ¿Qué sucede si se elimina una partición de Mac por error?
- Parte 4. No se puede eliminar la partición Bootcamp Mac
- Parte 5. ¿Cómo recuperar datos perdidos al eliminar una partición?
- Parte 6. Consejos para eliminar particiones en Mac
Parte 1. ¿Cuándo eliminar una partición en Mac?
Particionar el disco duro es básicamente dividirlo en partes o "regiones", cada una con un valor de volumen único. Mac OS maneja estas particiones individualmente para evitar conflictos entre estas piezas.
La creación de una partición generalmente se realiza antes de instalar el sistema operativo. Sin embargo, compañías como Apple tienden a dejar el disco duro como una gran partición. Entonces, ¿por qué considerarías particionar tu unidad si la mayoría de los fabricantes de computadoras creen que una es más que suficiente?
Bueno, a decir verdad, crear una partición tiene sus ventajas.
- En primer lugar, separar tus archivos personales, programas, aplicaciones, etc., de los archivos del sistema, crea un lugar de trabajo perfecto y eficiente. Además, crean el entorno perfecto para ejecutar el mismo programa bajo dos "usuarios" diferentes, evitando situaciones conflictivas.
- En segundo lugar, si usas la utilidad Boot Camp, puedes crear dos particiones diferentes en tu Mac, una con Mac OS y la otra con Windows. Al iniciar, te da la opción de iniciar uno u otro.
- Finalmente, puedes crear particiones para ejecutar "sistemas operativos beta" sin correr el riesgo de daños permanentes en la unidad y la posible pérdida de datos. Por ejemplo, puedes crear una partición de pequeño volumen utilizando la Utilidad de Discos para ejecutar el último sistema operativo beta de Apple.
Una vez que aprendas a particionar un disco duro en Mac y cómo eliminar una partición en Mac, puedes formatearlos y administrarlos individualmente, básicamente obtendrás dos computadoras por el precio de una.
Un aspecto que debes tener en cuenta al crear o eliminar una partición es si tienes la intención de ejecutar versiones anteriores de Mac OS a través de Time Machine, el volumen debe ser al menos dos veces mayor que el requisito mínimo.
Parte 2. ¿Cómo eliminar una partición en Mac?
Antes de continuar leyendo, recuerda esto, manipular el disco duro, ya sea para crear o eliminar una partición, implica eliminar datos. En conclusión, asegúrate de tener un respaldo de todos tus archivos importantes antes de continuar con los pasos a continuación.
La mejor y más segura forma de eliminar una partición en Mac es utilizando la Utilidad de Discos.
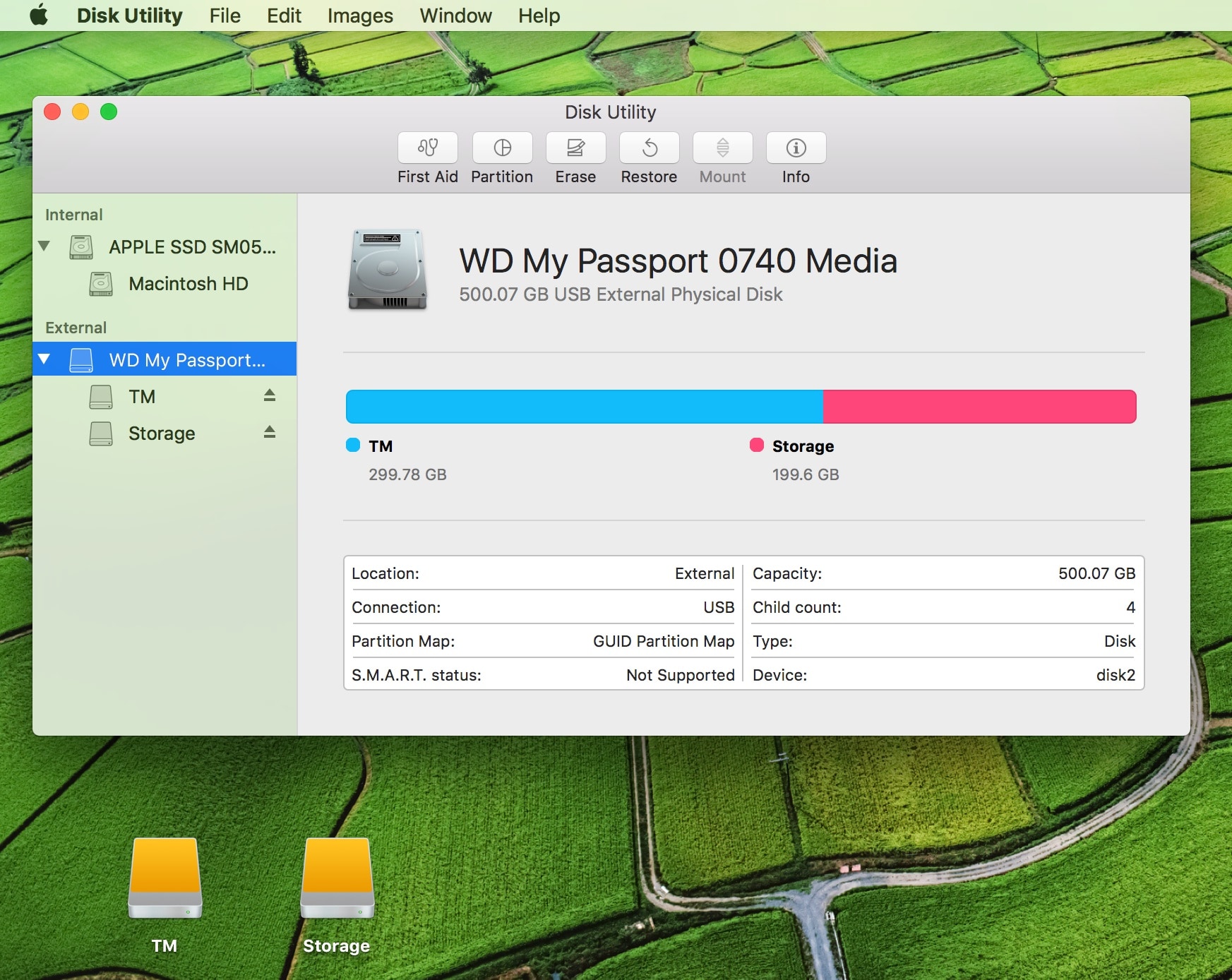
Paso 1: Utilidad de disco
Primero, inicia la Utilidad de Discos a través de Spotlight. Como puedes ver, la barra lateral te muestra todos los discos duros disponibles y sus particiones. El panel principal resalta la información sobre la unidad que has seleccionado.
Paso 2: Busca la ubicación.
Usando la barra lateral, busca el disco que contiene la partición que deseas eliminar, si no puedes encontrar la unidad allí, asegúrate de que esté conectada correctamente, en caso de que estés trabajando con discos duros externos. Prueba el antiguo método de desconectar y reconectar si es necesario. Si la unidad que buscas no aparece en la barra lateral, no podrás avanzar.
Paso 3: Selecciona la ubicación
Asegúrate de seleccionar la Unidad que contiene la partición. Debería aparecer en la información en el panel principal.
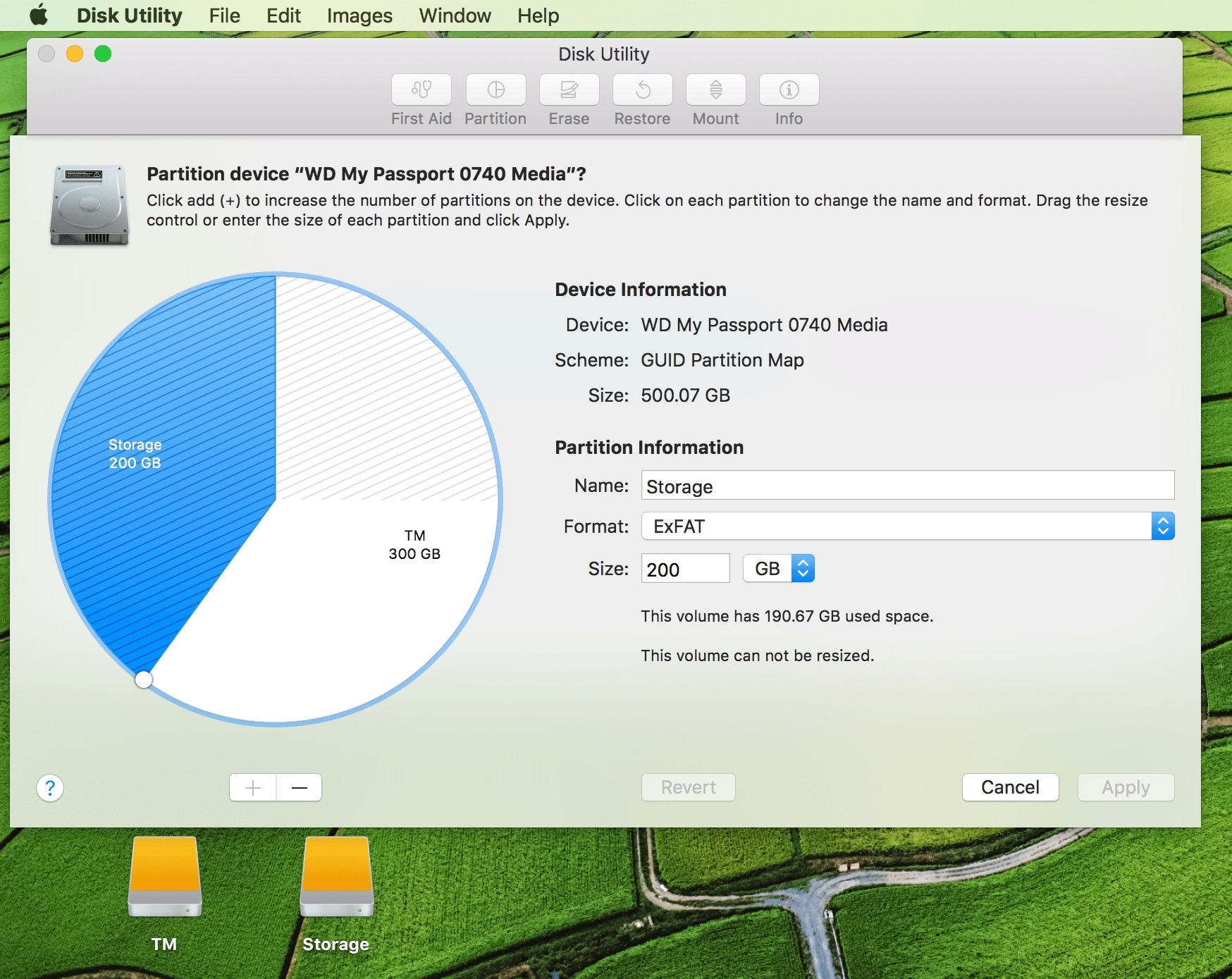
Paso 4: Mapa de partición
En la barra superior de la ventana de la Utilidad de Discos, verás el botón "Partición", haz clic en él y aparecerá otra ventana emergente, esta vez resaltando el mapa de partición.

Paso 5: Eliminar la partición
Para eliminar una partición, debes hacer clic en ella en el gráfico circular que se muestra en la ventana del mapa de partición. Después de eso, haz clic en el símbolo menos debajo del gráfico.

Paso 6: Aplicando cambios
Finalmente, después de eliminar la partición o particiones que querías de tu unidad y redimensionar las que quedan o asignar ese nuevo espacio al disco duro principal, todo lo que tienes que hacer es dar clic en el botón "Aplicar".
Aparecerá una ventana de confirmación que resume todo lo que has hecho hasta ahora. Un consejo en este punto sería leer el diálogo de confirmación cuidadosamente antes de continuar. Asegúrate de que todos los cambios que hayas realizado se hayan aplicado en la unidad que deseas.
Parte 3. ¿Qué sucede si se elimina una partición de Mac por error?
Si has eliminado accidentalmente una partición en mac, no es necesario que entres en pánico. Mac OS Disk Utility está aquí para ayudarte a recuperar una partición eliminada. Desde que salió por primera vez como parte del sistema operativo, esta utilidad ha ofrecido servicios de recuperación en forma de "clonación" del disco.
Esta increíble característica te permite tener acceso a una copia idéntica de tu disco duro y todas las particiones y, por lo tanto, a los preciosos datos que creías perdidos para siempre.
Las ventajas de clonar tus unidades y particiones son abundantes, pero la más importante, o al menos la más relevante en este momento, es la capacidad de restaurar una partición mac eliminada accidentalmente.
Como siempre, antes de seguir adelante, asegúrate de leer todos los pasos cuidadosamente y prestar mucha atención a las imágenes para evitar errores potencialmente dañinos.
-
Primero, inicia la función Utilidad de Discos usando Spotlight, Finder, Cmd + Shift + U, o, si estás utilizando Mac OS Sierra, solo dile a Siri que inicie la Utilidad por ti.

-
En segundo lugar, aparecerá la ventana tradicional de la Utilidad de Discos, en la barra lateral izquierda verás todos tus discos duros y particiones, y en el panel principal, verás la información general que pertenece a cada disco.

-
En tercer lugar, selecciona el disco o la partición que deseas restaurar y luego haz clic en el botón "Restaurar" en la parte superior de la ventana. Esta es la partición que borraste accidentalmente.

- Cuarto, en el menú emergente que acaba de aparecer, elige el disco o la partición en la que deseas restaurar tus archivos.
- Quinto, finalmente, haz clic en el botón "Restaurar" y luego clic en "Listo".
Parte 4. No se puede eliminar la partición Bootcamp Mac
Bootcamp es una herramienta increíblemente útil para que los usuarios de Mac puedan instalar Windows en una partición separada en Mac. Sin embargo, a veces puede fallar y causar problemas, otras veces, solo deseas eliminar la partición y liberar ese espacio para otros fines.
Sin importar cuales sean tus razones para eliminar la partición de Windows de Mac si de alguna manera no puedes hacerlo, simplemente sigue estos pasos.

- Inicia la aplicación Disk Utility
- En la barra lateral, selecciona la partición de Windows (por defecto se llama "Bootcamp").
- Haz clic en el botón "Borrar" en la parte superior de la ventana de la Utilidad de Discos.
- Elimina la partición.
Parte 5. ¿Cómo recuperar datos perdidos al eliminar una partición?
Perder algunos archivos es una cosa, pero perder una partición completa es otra. Encontrarse en esta terrible situación es sin duda un motivo de preocupación, eres el único que sabe lo valiosos que eran esos archivos, y si no sabes cómo manejar la situación, solo empeora.
Afortunadamente, hay muchas maneras de recuperar datos perdidos de una partición eliminada. Pero la mejor manera de hacerlo es a través de Recoverit para Mac. Sigue leyendo para averiguar exactamente qué hace este programa y cómo usarlo para recuperar tus archivos.
Descargar gratis Recoverit Mac Recuperación de datos
Perder una partición completa puede ser desconcertante. Puede suceder por cualquier número de razones, eliminación accidental, falla del disco duro, etc. Pero lo que debes saber para superar esta terrible experiencia es que los archivos se pueden recuperar. La mayoría de las veces, te encontrarás formateando tu disco en un intento desesperado por ganar más espacio de almacenamiento o solucionar un problema con el sistema operativo. Todo lo que necesitas es un software de recuperación de datos eficiente.
Recoverit Software de recuperación de datos para Mac es, por mucho, el mejor software de recuperación de particiones que existe. La recuperación de archivos potencialmente perdidos es una tarea delicada, que las utilidades integradas no pueden realizar con éxito. Necesitarás un software de recuperación sofisticado y dedicado como Recoverit para Mac.

Recoverit - El mejor software de recuperación de archivos de Word
- Recupera documentos de Word de todos los dispositivos de almacenamiento como Mac.
- Recupera más de 1000 tipos y formatos de archivos en diferentes situaciones.
- Escanea y obtén una vista previa de los archivos antes de recuperarlos del disco duro de la MacBook.
Cuando accidentalmente eliminas una partición en Mac y, por tanto, todos los archivos que contiene, la primera pregunta que se te ocurre es "¿cómo puedo recuperar mis datos?" allí es donde entra Recoverit para Mac.
Paso 1: Selecciona la ubicación
Para recuperar archivos perdidos en una partición en Mac, lo primero que debe hacer, después de ejecutar Recoverit, es seleccionar la ubicación donde solían estar los archivos y luego hacer clic en el botón Inicio.

Paso 2: Escanear la ubicación
Recoverit iniciará el proceso de escaneo en la ubicación seleccionada. Esta es una búsqueda muy exhaustiva que llevará un tiempo completar.

Paso 3: Vista previa y recuperación
Una vez que finaliza el proceso de escaneo, aparecerá una lista que contiene todos los archivos recuperables. Puedes usar la función de vista previa para verificarlos todos y elegir los que deseas guardar. Una vez que hayas terminado, haz clic en el botón Recuperar.

Parte 6. Consejos para eliminar particiones en Mac
- Si estás eliminando una partición de una unidad externa, asegúrate de que esté conectada correctamente a la computadora Mac durante todo el proceso.
- A menos que tengas la intención de hacer uso de la Utilidad de Discos o Recoverit para Mac para manejar la eliminación de la partición, no instales software de terceros de desarrolladores cuestionables.
- Si sospechas que todo el disco duro está comprometido, puedes usar la función "Primeros auxilios" de la aplicación Disk Utility para reparar cualquier posible daño.
- Cuando intentes eliminar una partición de una MacBook, asegúrate de que permanezca conectada al cargador.
- Si la partición que deseas eliminar está basada en Windows, usa la Utilidad de Discos para manejarla en lugar de la aplicación Bootcamp.
Todas las computadoras Mac, iMacs, MacBook Pro, MacBook Air o cualquier otro dispositivo Apple tienen una cantidad limitada de almacenamiento. Dependiendo de cómo uses ese espacio, puedes terminar necesitando más, probablemente comprando una unidad externa o cargando archivos a la nube.
Conclusión
Cualquiera sea el caso, ahora sabes exactamente cómo manejar esta situación. Has aprendido cómo puedes particionar tu disco duro usando utilidades integradas, has aprendido cómo eliminar dicha partición, cómo recuperar una partición eliminada accidentalmente y algunos consejos que harán que todo el proceso sea mucho más fácil mientras garantizas la seguridad de tus datos, que es el objetivo final, evitar la pérdida de tus archivos vitales.
Si bien puedes dudar en crear particiones en tu Mac para evitar tener que seguir todos los pasos enumerados en esta guía en caso de una hipotética pérdida de datos, debes saber que los beneficios de particionar tu disco duro superan tus dudas.
Qué pasa con mi Mac
- Recuperar datos de Mac
- Recuperar archivos en la papelera.
- Recuperar carpetas borradas.
- 3 formas para recuperar fotos en mac
- Recuperar archivos de Tarjeta SD en Mac.
- Recuperar archivos de discos duros externos
- Reparar Mac
- Reparar la pantalla gris de inicio
- Arreglar Problemas de Ethernet
- Reparar una Mac que no se apaga
- Signo de interrogación intermitente en Mac
- Wifi lento después de la actualización
- Limpiar Mac
- Formatear tu USB
- Delete APFS partition.
- Cómo formatear Unidad APFS.
- Limpiar tu Mac.
- Format external hard drive.
- Trucos para Mac




Alfonso Cervera
staff Editor