Aunque hayas instalado las ventanas de Bootcamp dentro del tamaño de partición recomendado, es posible que se quede sin almacenamiento debido a algunas razones, y es posible que tengas que cambiar el tamaño de la partición de Bootcamp para dar cabida a mayores necesidades de almacenamiento. Por lo tanto, este artículo se centra en redimensionar fácilmente la partición de Bootcamp.
En este artículo:
Parte 1. Visión general de la partición Bootcamp
Una partición Bootcamp indica una partición específica en macOS que se utiliza para instalar el sistema operativo Windows en ella. Si deseas ejecutar sistemas operativos Mac y Windows en un dispositivo Mac, puedes instalar Windows en una partición de Bootcamp con la función Asistente del campamento de entrenamiento.
Eficacia de la partición Bootcamp
- Cómodo y seguro de usar
- Mejor rendimiento
- Ejecutar aplicaciones de Windows en Mac sin reiniciar
- Uso constructivo del espacio en disco
- Copia de seguridad sencilla
- Fácil migración al nuevo Mac
Parte 2. ¿Cuándo hay que redimensionar la partición de Bootcamp?
El redimensionamiento indica el aumento y la disminución del tamaño de la partición, y puede que a menudo necesites redimensionar tu partición Bootcamp. Por ejemplo, si has instalado el sistema operativo Windows utilizando Bootcamp para jugar, es posible que te encuentres con el problema de poco almacenamiento. Porque, para la instalación de Windows, se suelen recomendar 64 GB de espacio de almacenamiento, pero para operaciones avanzadas, puede que sea necesario ampliarlo para que funcione sin problemas.
Del mismo modo, si asignaste más espacio de disco a tu partición Bootcamp, y la mayor parte del almacenamiento está libre dado el menor uso, entonces puedes incluso reducir la partición Bootcamp para maximizar el espacio para MacOS.
Parte 3. ¿Cómo cambiar el tamaño de la partición Bootcamp?
Dada la preocupación por la pérdida de datos, el redimensionamiento de la partición Bootcamp puede parecer complicado, ya que si vas a recrear la partición Bootcamp en el tamaño deseado, esto eliminará tus datos también. Por lo tanto, aquí vamos a explicar las formas más eficaces para cambiar el tamaño de la partición Bootcamp sin perder los datos.
Redimensionar la partición de Bootcamp con la Utilidad de Discos
La mejor manera de redimensionar la partición Bootcamp a través de la Utilidad de Discos es borrar totalmente la partición Bootcamp y volver a crearla. Sin embargo, también puedes utilizar la herramienta Utilidad de Discos para reducir una partición del Mac y hacer espacio para ampliar la partición de Bootcamp. Esto se debe a que la Utilidad de Discos no puede expandir directamente tu partición Bootcamp porque la partición Bootcamp emplea mayoritariamente el sistema de archivos NTFS. El espacio reducido a través de la Utilidad de Discos se puede añadir a la partición Bootcamp utilizando cualquier software de gestión de particiones.
Nota: Redimensionar la partición de Bootcamp puede eliminar todos los datos de la partición de Windows; debes realizar una copia de seguridad de los datos necesarios antes de redimensionar la partición de Bootcamp.
Pasos operativos:
Paso 1: Elimina la partición de Windows de macOS.
Paso 2: Inicia tu sistema con Mac OS.
Paso 3: Pulsa la teclas Command+Space para abrir la Búsqueda.
Paso 4: Escribe "Utilidad de Discos" en la herramienta de búsqueda Spotlight y, a continuación, pulsa en Enter.
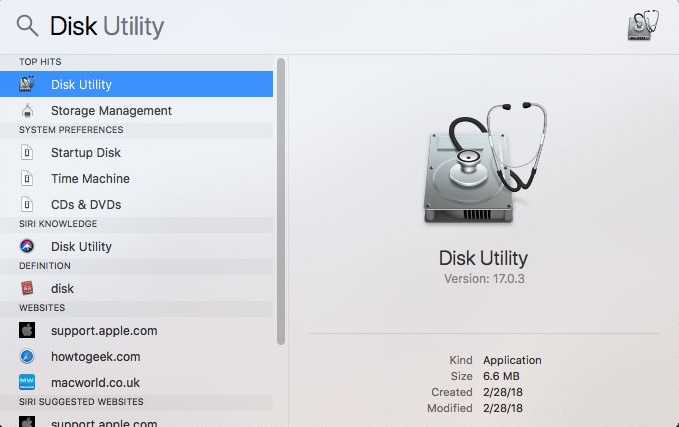
Paso 5: Selecciona la partición de Windows, haz clic en el botón Borrar.
Paso 6: Elige el formato macOS Ampliado, y, a continuación, haz clic en el botón Borrar.
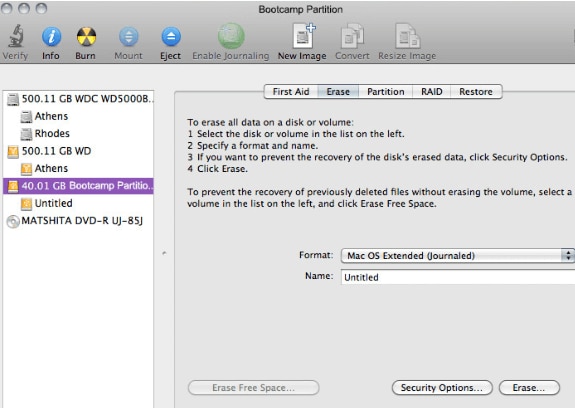
Paso 7: Contraer cualquier partición de macOS para evacuar el espacio para la partición Bootcamp.
Paso 8: Crear una nueva partición grande de Windows haciendo clic en la opción "Partición" de la parte superior central.
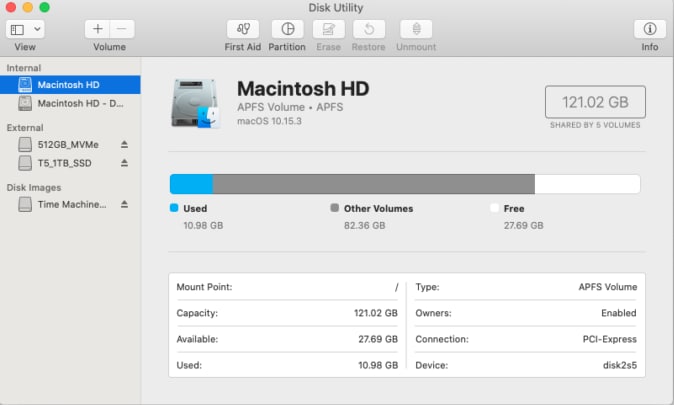
Paso 9: Ahora puedes restaurar la información de la copia de seguridad si es necesario.
Redimensionar Partición Bootcamp Usando MiniTool Partition Wizard
Si quieres ampliar el tamaño de tu partición Bootcamp sin problemas, MiniTool Partition Wizard es una solución confiable. Puedes ampliar o reducir la partición Bootcamp sin borrar tu Windows.
Pasos operativos:
Paso 1: Inicia la aplicación Utilidad de Discos y selecciona la unidad que deseas particionar en el lado izquierdo.
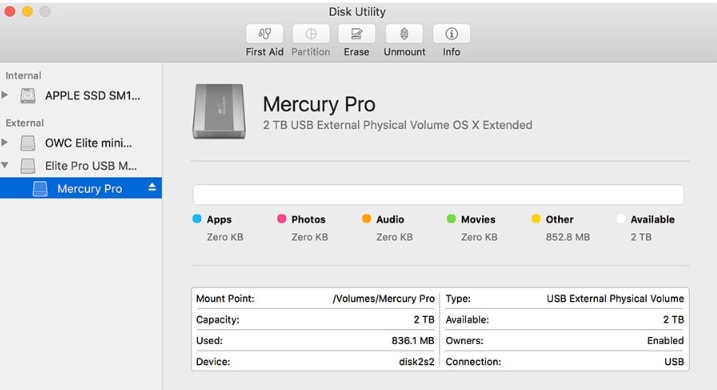
Paso 2: Arrastrar la barra separadora para ajustar el tamaño de la partición; alternativamente, introduzca el valor del tamaño de la partición en GB en el campo Tamaño de Caja.
Paso 3: Haz clic enAplicar para redimensionar la partición.
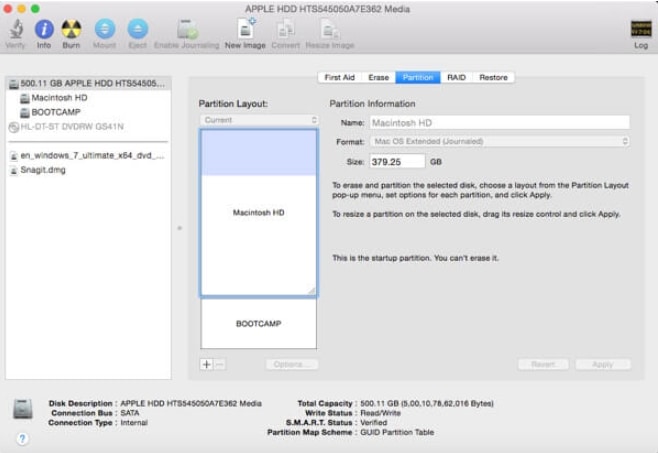
Paso 4: Establecer Bootcamp como Disco de arranque, reinicia la Mac y pulsa inmediatamente la tecla Opción; El gestor de StartUp aparecerá en unos segundos.
Paso 5: Utiliza el ratón o las teclas de flecha para seleccionar el volumen especificado que desea utilizar y haz doble clic en el botón Devolución para arrancar tu Mac desde el volumen que hayas elegido.
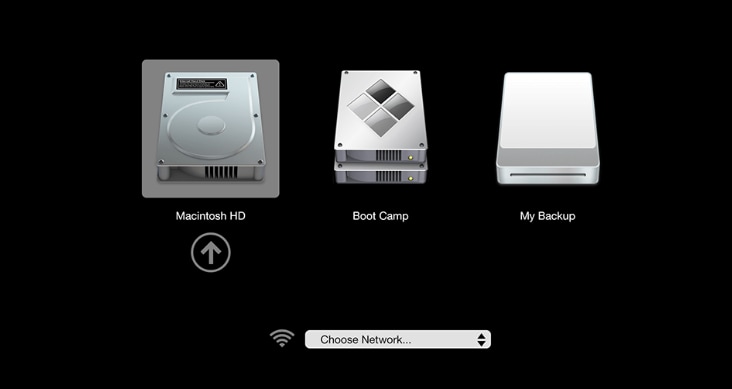
Paso 6: Descarga MiniTool Partition Wizard Free Edition e inícialo para acceder a su interfaz principal.
Paso 7: Elige la partición Bootcamp en el panel izquierdo y haz clic en "Ampliar partición".
Paso 8: Haz clic en el botón Tomar espacio libre dey luego arrastra el control deslizante para determinar cuánto espacio necesita para la partición Bootcamp. Después de obtener el espacio deseado, haz clic en OK para volver a la interfaz principal.
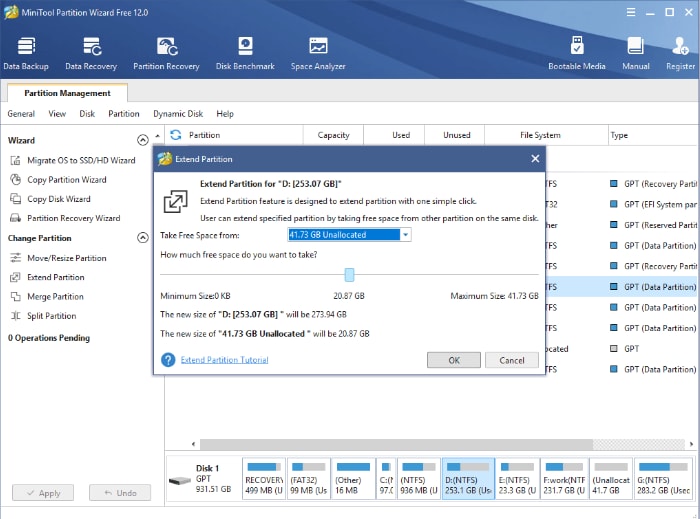
Paso 9: Haz clic en Aplicar para guardar los cambios. A continuación, se te pedirá que Reinicies tu ordenador.
Redimensionar Partición Bootcamp usando AOMEI Partition Software
AOMEI Partition Assistant es una potente herramienta gratuita que te permite redimensionar tu partición Bootcamp sin perder datos ni borrar el sistema operativo Windows.
Pasos operativos:
Paso 1: Descarga e inicia la aplicación Asistente de particiones AOMEI.
Paso 2: Selecciona Redimensionar partición en la columna de la izquierda haciendo clic en Partición Bootcamp.
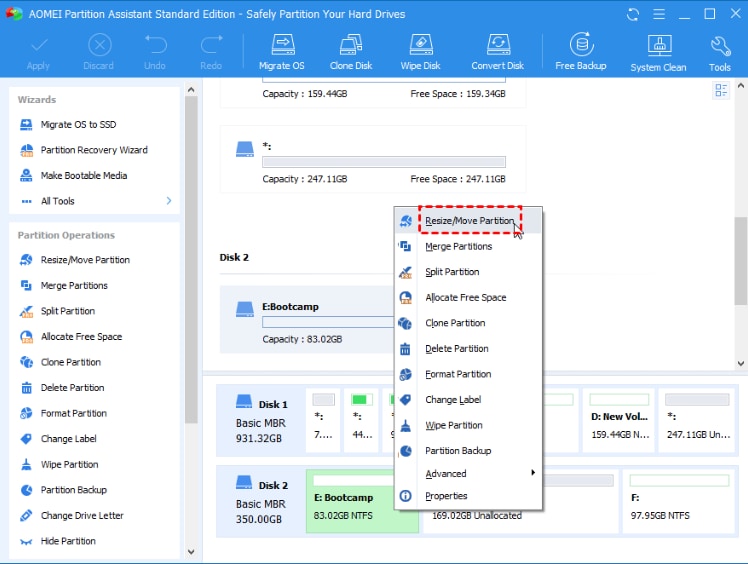
Paso 3: Arrastra la doble flecha a la derecha para expandir la partición Bootcamp al tamaño deseado. Para seguir adelante, pulsa OK.
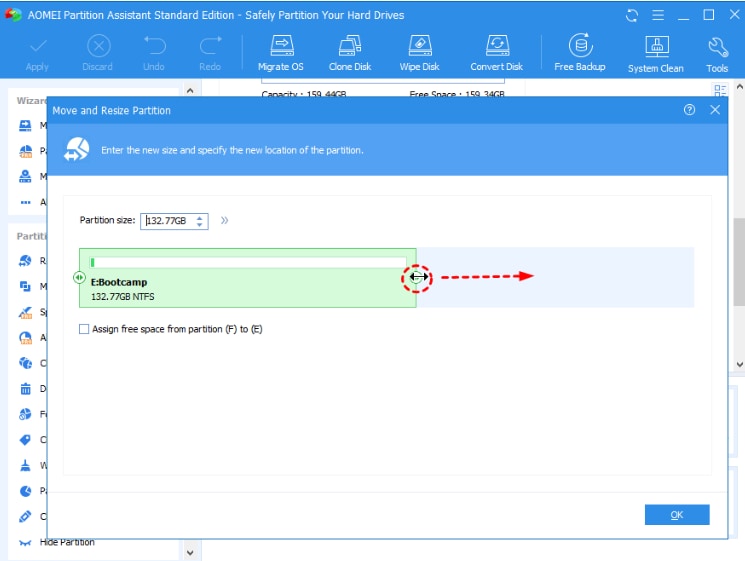
Paso 4: Haz clic en el botón Solicitar para ampliar la partición Bootcamp.
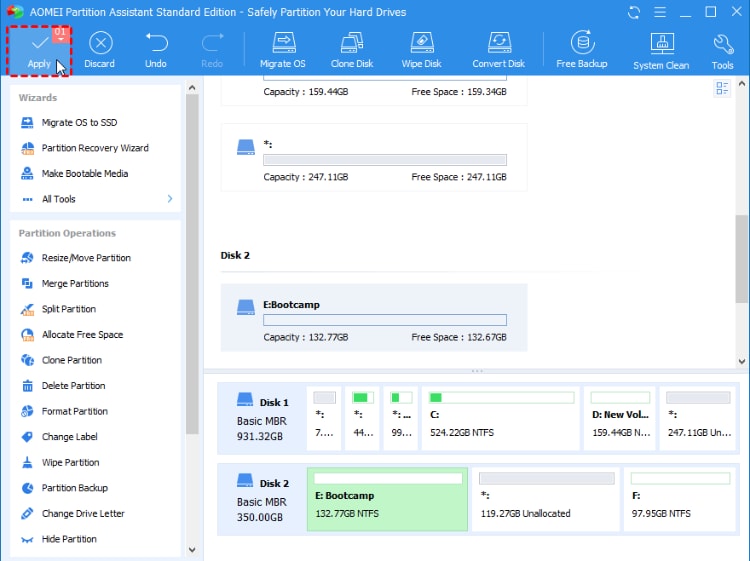
Parte 4. ¿Cómo recuperar archivos de la partición Bootcamp?
Aunque el proceso de cambiar el tamaño de la partición Bootcamp es bastante seguro, aún así, se sugiere tener una copia de seguridad de sus datos importantes de antemano. Pero si has perdido tus datos y ni siquiera tienes una copia de seguridad, es posible que necesites recuperar los archivos importantes utilizando cualquier herramienta de recuperación de datos confiable. Por lo tanto, Wondershare Recoverit puede solucionar tu problema proporcionando un servicio rápido de recuperación de datos.
El mejor software de recuperación de particiones para Mac. Recupera datos perdidos de particiones Mac o Bootcamp de forma fácil, rápida y segura. Recuperar datos tras un borrado o formateo repentino de la partición Bootcamp, partición Mac, etc.

Pasos operativos:
Paso 1: Inicia la aplicación Recoverit en Mac.
Paso 2: Selecciona la partición correspondiente situada debajo de Seleccionar Ubicación.

Paso 3: Recoverit escaneará tu partición seleccionada para desenterrar los datos perdidos.

Paso 4: Una vez finalizado el proceso de escaneado, tendrás una Vista previa de los archivos y, a continuación, haz clic en el botón Recuperar para restaurar los archivos recuperables seleccionados.

Preguntas frecuentes
¿Cuánto debo particionar para Windows Boot Camp?
Aunque se considera que 64 GB es el espacio de almacenamiento mínimo necesario para instalar Windows, es mejor asignar hasta 128 GB para obtener un rendimiento óptimo.
¿Puedo aumentar el tamaño de la partición Bootcamp sin borrar Windows?
Sí, puedes aumentar fácilmente el tamaño de la partición de Bootcamp sin eliminar Windows; de hecho, si tu Mac está ejecutando dos sistemas operativos diferentes en particiones separadas, puede cambiar fácilmente el tamaño de cualquiera de las particiones.
¿Cómo hago más grande mi partición Boot Camp?
Puedes hacerlo cómodamente con la herramienta Aomei Partition Manager. Como alternativa, puedes volver a crear la partición Bootcamp con un espacio de almacenamiento mayor.
¿Es seguro redimensionar la partición de Windows en Mac?
Sí, redimensionar la partición de Windows en Mac es seguro, ya que no necesitarás eliminarla o borrarla de tu sistema.
¿Qué ocurrirá si reduzco una partición de Bootcamp?
No afectará a tu sistema; puedes reducir una partición de forma bastante cómoda, incluso sin perder datos.
Conclusión
Tanto si necesitas ampliar como reducir tu partición Bootcamp, debes aprender la técnica adecuada para redimensionarla. Por lo tanto, en este artículo, explicamos cómo se puede cambiar el tamaño de la partición Bootcamp sin eliminarla e ilustramos cómo recuperar los datos perdidos, dado este escenario.


