Aug 14, 2025 • Categoría: Soluciones para Mac • Soluciones probadas
Cuando las personas oyen la palabra Terminal de Mac, se asustan pensando que usar Terminal es muy difícil. Pero la verdad es todo lo contrario. Una vez que te hagas con los comandos de la Terminal, te resultará fácil llevar a cabo incluso las tareas más complejas en el Mac. Así que, en este artículo, aprenderás a abrir y utilizar el Terminal en Mac.
Parte 1. Conceptos básicos de la Terminal de Mac:
Al igual que la línea de comandos de Windows, el Terminal de Mac es el sistema de línea de comandos que ayuda a los usuarios a tomar el control del sistema operativo y realizar cambios en él. Lo mejor que puedes hacer para aprender a utilizar el Terminal es empezar a usarlo. Lo más importante que debes aprender son los comandos.
Todo lo que tienes que hacer es escribir el comando y pulsar Return para ejecutarlo. Cada comando tiene tres componentes, el propio comando, un argumento y una opción. El comando se explica por sí mismo; el argumento indica al comando la fuente en la que debe operar y las opciones funcionan como modificadores de la salida.
Por ejemplo, si quieres mover un archivo de una carpeta a otra, el comando utilizado será mv. Entonces escribe la ubicación donde existe el archivo y añade el nombre del archivo y la ubicación a la que quieres moverlo.
Cuando utilices el Terminal de Mac, debes conocer también las reglas básicas.
- Todos los caracteres son importantes en el comando de la terminal, incluso los espacios y las comas.
- No puedes utilizar el ratón o el Trackpad dentro del Terminal. Por lo tanto, tendrás que navegar utilizando las teclas de dirección y la tecla Retorno.
- Los comandos se ejecutan dentro de una ubicación, por lo que, si no especificas una ubicación en el comando, éste se establece automáticamente en la ubicación reciente o previamente especificada.
Parte 2. Comandos y funciones básicas de la terminal:
El terminal de macOS es una herramienta que requiere destreza e inteligencia para su aprendizaje. Tendrás que prestar atención hasta al más mínimo detalle para asegurarte de no cometer errores. Desde aprender a abrir el archivo a través del terminal de Mac hasta el borrado del terminal, cada comando es importante. Aquí tienes algunos comandos básicos que debes entender si quieres mejorar tus conocimientos sobre el terminal.
- ls- listar el contenido de un directorio concreto
- cd-cambiar a otro directorio
- sudo- autenticarse como superusuario para obtener privilegios de seguridad adicionales
- defaults write –g ApplePressAndHoldEnabled –bool false para desactivar la ventana de acento emergente
- escritura por defecto com.apple.finder AppleShowAllFiles -bool TRUE para mostrar los archivos ocultos.
- Historial para ver el historial de comandos del terminal
- escritura por defecto com.apple.SoftwareUpdate ScheduleFrequency -int 1 comprobar las actualizaciones de macOS.
Si empezamos a aprender, los comandos del terminal de macOS no tendrán fin. Así que, en este artículo, sólo aprenderemos a utilizar algunos comandos básicos como borrar archivos, mostrar archivos ocultos, cambiar los permisos de las carpetas, etc.
Parte 3. ¿Cómo abrir el Terminal en la Mac?
No hay duda de que Terminal es una herramienta muy útil para los usuarios de Mac. Por lo tanto, es vital que conozcas todas las formas que hay sobre cómo abrir una terminal en Mac. Aquí están todas las formas que se utilizan para abrir la Terminal. Echa un vistazo y utiliza la que más te convenga.
1: Usando la búsqueda en la Linterna:
Es una de las formas más rápidas y sencillas de abrir Terminal en Mac. Si tienes el botón de búsqueda de la Linterna en la barra de menús, haz clic en él directamente. O utiliza el atajo de teclado pulsando las teclas Comando + Espacio. Escribe terminal en el espacio y verás la utilidad Terminal en el resultado. Haz doble clic en la opción y se abrirá la Terminal.

2: Utilizando el Buscador:
Otro método para abrir el terminal es utilizando el Buscador. Haz clic en la opción Ir de las Utilidades y encontrarás la opción Terminal en la carpeta Utilidades. Simplemente haz doble clic en la aplicación y se abrirá.
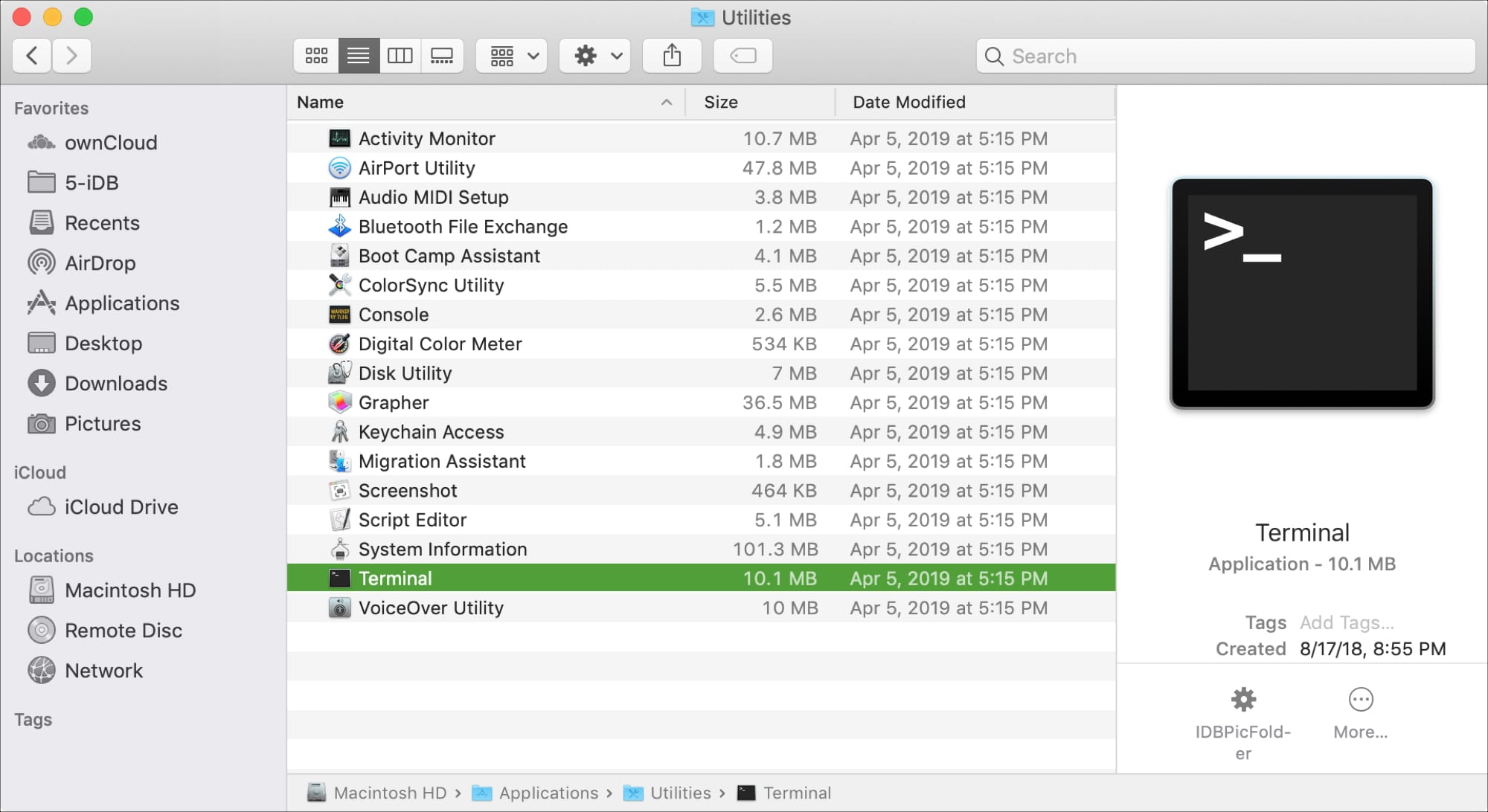
3: Utilizar la carpeta de aplicaciones:
También puedes utilizar el Buscador para abrir la carpeta de aplicaciones y acceder a Terminal desde allí. Abre el Buscador y haz clic en la opción Aplicaciones del panel lateral izquierdo. Expande la carpeta Utilidades y allí encontrarás la opción Terminal. Haz doble clic en ella y se abrirá el Terminal.

Si tienes un acceso directo a la carpeta de Aplicaciones en la Mac, entonces puedes localizar directamente la aplicación Terminal desde la lista.
4: Utilizando el Launchpad:
También puedes utilizar Launchpad para abrir Terminal. Depende de si has organizado el Launchpad o no. Hay dos formas de abrir el Terminal utilizando el Launchpad.
Por defecto, la carpeta "Otros" de Launchpad contiene la aplicación Terminal. Puedes abrir Launchpad desde el Dock o utilizando un atajo de teclado, es decir, las teclas Fn+ F4. Busca la carpeta Otros y encontrarás Terminal dentro de la carpeta.

Si has organizado el Launchpad de otra manera, entonces tendrás que escribir Terminal en el cuadro de búsqueda. En cuanto aparezca el icono de terminal en la pantalla, haz clic en él y se abrirá.

5: Usar Siri:
Gracias a Apple Inc., ahora los usuarios también pueden utilizar Siri para encontrar cualquier cosa en su Mac. Todo lo que tienes que hacer es abrir Siri y decir "Abrir Terminal". Siri se encargará del trabajo y el terminal se abrirá en tu Mac. Puedes acceder fácilmente a Siri desde el botón de acceso directo o encontrar Siri en la carpeta de Aplicaciones.

6: Crea un acceso directo a Terminal:
Si utilizas el Terminal más a menudo, será mejor que crees un acceso directo en el escritorio o en el Dock para él. De esta forma, abrir el Terminal te resultará más cómodo. Selecciona la aplicación Terminal en Utilidades o en las aplicaciones "Recientes" del Dock y haz clic con el botón derecho sobre ella. Se abrirán algunas opciones en una pequeña ventana emergente. Desplaza el puntero del ratón sobre "Opciones" y verás algunas opciones. Elige si quieres mantener el Terminal en el Dock, mostrarlo en el Buscador o abrirlo al iniciar sesión.

Todos estos métodos son simples y fáciles. Así que elige el que te resulte más cómodo y podrás acceder a Terminal con un solo clic.
Parte 4. ¿Cómo utilizar los comandos del Terminal en la Mac?
Aquí tienes una lista de algunos comandos comunes utilizados en la Terminal. Estos comandos te proporcionarán un método breve y preciso para realizar la tarea.
1: Eliminar archivos usando el terminal:
Eliminar archivos utilizando el terminal es un método mucho más cómodo para borrar archivos y carpetas de forma permanente. Puedes eliminar varios archivos de forma rápida y eficaz. El terminal también puede utilizarse para eliminar archivos de la Papelera.
Para eliminar archivos de la Mac, se utiliza el comando rm. Al iniciar el terminal y escribir cd ~/Desktop para llegar al directorio del escritorio, busca el archivo que quieres eliminar e introduce el nombre. Por ejemplo, si quieres eliminar MiArchivo.rtf, entonces pasarás el comando como- rm MiArchivo.rtf y el archivo desaparecerá para siempre. Para eliminar varios archivos, sólo tienes que dejar espacio entre los nombres de los archivos y pulsar la tecla Retorno y el Terminal se encargará del resto.
2: Abrir el Buscador desde el Terminal:
Algunas personas dirán que por qué tienen que aprender a abrir el Buscador desde el Terminal. Pues bien, resulta muy útil cuando el sistema operativo no funciona correctamente o tienes que encontrar los archivos ocultos. Para ello, el comando pasado contendrá los siguientes componentes:
- Controles: Mac-Admin es el nombre del sistema y está separado por los dos puntos. La siguiente sección, ~ o / minas que estás en la carpeta raíz o de inicio del usuario. Y admin$ es el nombre de usuario.
- PWD: Es el directorio de trabajo de impresión que te muestra la ruta de la carpeta en la que te encuentras actualmente. Cuando pases este comando, dará resultados como /Usuarios/admin. El /Users es la carpeta de usuarios presente en la carpeta raíz del disco y /Users/admin es la carpeta de usuarios actual que está presente dentro de la carpeta Users.
- CD: Significa cambiar de directorio o carpeta.
- ABRIR: Para abrir el Buscador utilizando el Terminal, tendrás que escribir este comando.
Sólo tienes que escribir open. y pulsar la tecla Return y se abrirá una ventana del Buscador.
3: Mostrar archivos ocultos con el Terminal:
Si quieres ver los archivos y carpetas ocultos en el macOS, tendrás que utilizar el comando mostrar archivos ocultos del Terminal de Mac. Escribe el comando como
$ por defecto escribe com.apple.finderAppleShowAllFiles -bool TRUE
$ killall Finder
Si pulsas Enter, el comando se ejecutará y verás un montón de archivos en la ventana del Buscador que no puedes ver por motivos de privacidad. Para invertir el proceso, sólo tienes que cambiar TRUE por FALSE y los archivos volverán a estar ocultos.
4: Vaciar la Papelera con el Terminal:
Como hemos comentado anteriormente, la Terminal también puede utilizarse para vaciar la papelera. Para vaciar la papelera usando la terminal de Mac, tendrás que seguir algunos pasos diferentes.
Paso 1: Escribe el comando como sudo rm -R sin pulsar la tecla Enter y haz control-clic en el icono de la Papelera para abrirla.
Paso 2: Esto abrirá la carpeta de la Papelera. Selecciona todos los archivos que quieras eliminar y arrástralos a la ventana del terminal. A continuación, pulsa la tecla Enter y proporciona la contraseña de administrador.

Cuando introduzcas la contraseña, no verás ningún cambio en la pantalla del Terminal. Después, vuelve a pulsar la tecla Enter y los archivos de la papelera se eliminarán de tu Mac.
5: Cambiar los permisos de las carpetas:
Es posible cambiar el permiso de un archivo y una carpeta utilizando el Buscador, pero el Terminal te ofrece un mayor control y flexibilidad. Los permisos se asignan teniendo en cuenta el usuario, el grupo u otros y tienen atributos como lectura, escritura y ejecución. Para cambiar los permisos, tendrás que utilizar el comando chmod. Se ejecuta en dos modos, es decir, absoluto y simbólico. Para los principiantes, es mejor que se atengan al modo simbólico, ya que el modo absoluto es para usuarios avanzados. Así es como puedes cambiar los permisos de las carpetas utilizando el terminal del Mac.
Para un archivo o carpeta, tendrás que especificar la categoría (usuario, grupo, otros, o los tres), el tipo de operación (por ejemplo, añadir permisos, eliminar permisos, borrar permisos o utilizar los predeterminados) y el permiso en sí, es decir, lectura, escritura o ejecución. Supón que tienes una carpeta que tiene un permiso como- drwxr-xr-x y que significa
- User- rwx(read, write, or execute)
- Group- r-x(read and execute)
- Others r-x (read and execute)
Escribe cd y arrastra la carpeta cuyos permisos quieres cambiar. De esta forma, no tendrás que especificar la ubicación de la carpeta, ya que copiará la ruta.

Escribe el comando ls -l en el terminal para revelar todos los subficheros, subcarpetas y sus permisos. Ahora, para cambiar el permiso de cualquier carpeta o archivo, escribe- chmod 01234567 y la ruta de la carpeta de archivos, como por ejemplo escribe chmod 755/bin que da a la carpeta bin permiso de Lectura/Escritura/Ejecución a la carpeta.
6: Reparar el disco:
Para reparar el disco utilizando el terminal del Mac, tendrás que seguir un procedimiento sencillo. El comando para reparar el disco es directo- diskutil repairvolume /. Antes de llegar a esto, es importante que determines la reparación que necesita tu disco.
Simplemente tienes que escribir el comando con la ubicación de dirigido a otros volúmenes como- diskutil repairvolume /Volúmenes/ExternalBackups/ y pulsar la tecla Return para ejecutar el comando. El comando reparar disco resolverá todos los problemas del disco.
Parte 5. Consejos para abrir y utilizar el Terminal en el Mac:
Aquí tienes algunos consejos para abrir y utilizar el terminal de Mac, para que puedas evitar los percances más comunes.
- Para cambiar el formato por defecto de una captura de pantalla, escribe - escribe por defecto com.apple.screencapture tipo JPG y pulsa Return. Puedes cambiar el formato a cualquier formato como PNG, TIFF, etc.
- Para crear una carpeta de aplicaciones recientes en Mac, escribe - escribe por defecto com.apple.dock persistent-others -array-add '{ "tile-data" = { "list-type" = 1; }; "tile-type" = "recents-tile"; }';killall Dock. Si haces clic con el botón de control en el elemento del Dock, verás las aplicaciones recientes, los documentos, los servidores y los elementos favoritos en un solo lugar.
- Para borrar la memoria del Mac, escribe- sudo purge y puede que se te pida que introduzcas una contraseña. Introduce la contraseña y la memoria del Mac se borrará.
- Para arreglar tu Mac, puedes utilizar la comprobación de consistencia del sistema de archivos, es decir, fsck, y reparar el sistema de archivos del Mac. Escribe- fsck fy y pulsa la tecla de retorno. Aparecerá un montón de código en la pantalla hasta que termine la comprobación y verás los resultados en la pantalla dentro de un rato.
- Utiliza cafeinato para evitar que tu Mac se duerma como- cafeinato y pulsa la tecla de retorno. También puedes especificar la cantidad de tiempo en segundos como -t 3600 o -t 24000 para mantener tu Mac despierto durante un periodo de tiempo limitado.
Si de alguna manera acabas cometiendo un error al utilizar el Terminal y terminas perdiendo tus archivos, todavía tienes una opción para recuperarlos. Si utilizas el programa Recoverit Data Recovery para Mac, podrás recuperar todos los archivos perdidos o eliminados del Mac con un solo clic.
Palabras Finales:
En este artículo, hemos aprendido a abrir y utilizar el Terminal de Mac en detalle. Como los comandos y el uso de la Terminal se extienden hasta el límite de palabras de este artículo, siempre puedes aprender algo nuevo. Todo lo que has aprendido en esta guía te será seguramente útil. Y si por casualidad caes presa de situaciones de pérdida de datos, entonces todavía tendrás acceso a Recoverit Data Recovery para Mac para recuperar los archivos importantes del dispositivo. Recomienda esta herramienta de Recuperación de Datos para Mac a tus amigos y familiares y ayúdales a recuperar sus archivos perdidos o eliminados.
Soluciones para Mac
- Recuperar datos de Mac
- 1.Recuperar papelera de Mac
- 2.Recuperar datos de Mac gratis
- 3.Recuperar disco muerto en Mac
- 4.Recuperar Excel eliminados en Mac
- Reparar tu mac
- 1.MP4 no se puede reproducir en Mac
- 2.Expandir archivo Zip en Mac
- 3.Reproducir MKV en Mac
- 4.Mac no se actualiza
- Eliminar datos de mac
- 1.Recuperar correos electrónicos eliminados de Mac
- 2.Eliminar archivos que no se pueden eliminar en Mac
- 3.Recuperar el historial eliminado en Mac
- 4.Recuperar carpetas eliminados en Mac
- Consejos para Mac




Alfonso Cervera
staff Editor