Aug 14, 2025 • Categoría: Soluciones para Mac • Soluciones probadas
Si te has mudado al sistema macOS recientemente, entonces puedes tener una consulta similar. A diferencia de Windows, acceder al administrador de tareas en Mac puede ser un trabajo tedioso. Sin embargo, es una de las características esenciales del sistema operativo. Desde el control del consumo de la CPU de una aplicación hasta el cierre forzado de un proceso, hay muchas cosas que puedes hacer con el administrador de tareas de la Macbook.
Para ayudarte a hacer lo mismo, hemos elaborado esta guía detallada sobre el administrador de tareas de macOS. Sigue leyendo y aprende a acceder al administrador de tareas en Mac en un abrir y cerrar de ojos.

Parte 1. ¿Existe un administrador de tareas para Mac?
Como sabes, el administrador de tareas es una función nativa de los equipos Windows. Sin embargo, Mac también tiene un componente similar, que se conoce como Monitor de Actividad. Como su nombre indica, te permite ver y supervisar todo tipo de actividades que se estén ejecutando en tu Mac. Puedes ver la utilización de la CPU de un proceso, la memoria del sistema, el almacenamiento en disco y otros parámetros vitales. Además, también puedes utilizar el administrador de programas de Mac para cerrar a la fuerza una aplicación.
La función se introdujo por primera vez en la versión Mac OS X v10.3 y se conocía inicialmente como visor de procesos o gestor de tareas en Mac. Más tarde, la herramienta fue renovada y lanzada como "Monitor de Actividad" en la versión 10.9 de Mac OS X.
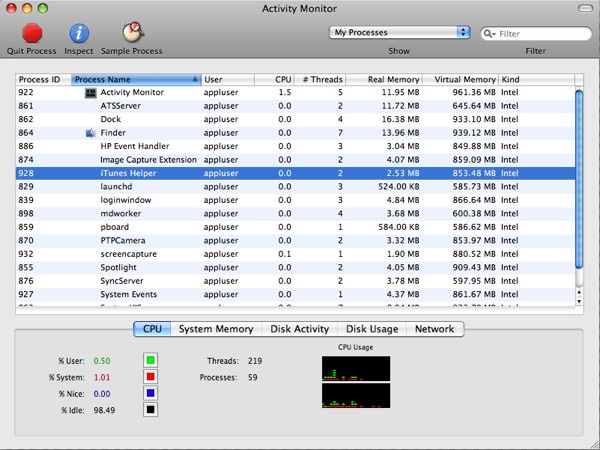
Parte 2. ¿Cómo Abrir el Administrador de Tareas en Mac?
Para acceder a las funciones del administrador de procesos de Mac, primero hay que localizar la aplicación. Aquí hay algunas maneras rápidas de cómo abrir el administrador de tareas en Mac que también puedes probar:
1. Acceder al Administrador de tareas desde el Finder:
Esta es la solución más fácil para abrir el administrador de tareas en Mac. Todo lo que tienes que hacer es hacer clic en el icono de Apple desde el menú principal y visitar Preferencias del Sistema > Aplicaciones. De las aplicaciones disponibles en el Finder, visita la carpeta Utilidad.
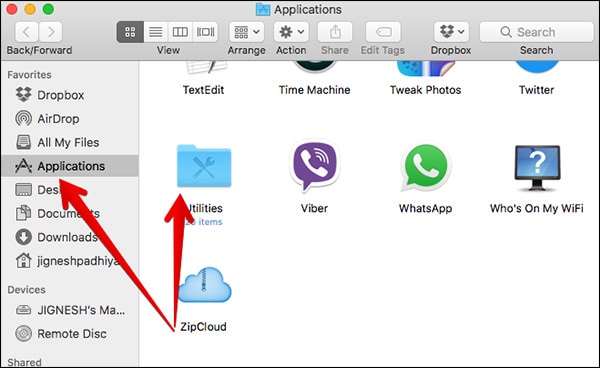
Esto abrirá todas las herramientas y componentes de utilidad en tu Mac. Busca la herramienta "Monitor de actividad" y haz doble clic en su icono para abrirla.

2. Obtén el Administrador de Tareas de Mac en Spotlight
Spotlight es una de las funciones más utilizadas en Mac que nos ayuda buscar archivos y aplicaciones al instante. Si no puedes encontrar dónde está el administrador de tareas en Mac, entonces haz clic en la barra de Spotlight (el icono de búsqueda) en la esquina superior derecha de la pantalla. Ahora, sólo tienes que escribir "Monitor de actividad" en ella, ya que la Mac lo buscará en segundo plano. Cuando obtengas los resultados pertinentes, haz clic en la aplicación Monitor de Actividad para abrirla.

3. Abrir el Administrador de Tareas desde el Dock de Mac
Aparte del Finder, el Dock de Mac también nos permite acceder a las herramientas y aplicaciones vitales rápidamente. Por defecto, el Monitor de Actividad ya forma parte del dock de Mac. Sin embargo, puedes arrastrar y soltar el icono para incluirlo también en el dock. Sólo tienes que hacer doble clic en el icono del Monitor de Actividad en el dock para iniciarlo.

Si quieres, puedes personalizar aún más el icono del administrador de tareas de Mac. Sólo tienes que hacer clic con el botón derecho en el icono para acceder a su menú contextual. Desde aquí, puedes seleccionar qué monitorizar y cambiar el icono del dock a diferentes opciones.

4. Utilizar el acceso directo del Administrador de tareas de Mac
Algunas versiones de macOS también tienen un atajo de teclado para abrir el administrador de tareas en Mac. Todo lo que tienes que hacer es pulsar las teclas Comando + Opción + Mayúsculas + Esc al mismo tiempo. Mantenlas pulsadas simultáneamente durante al menos 3 segundos para iniciar la app Monitor de Actividad en la pantalla.

Parte 3. ¿Cómo Formatear el Disco Duro para Mac y PC en Windows?
Ahora que ya sabes cómo acceder al administrador de tareas en Mac, puedes sacarle el máximo partido. Puede ayudarte a supervisar la actividad de todo tipo de aplicaciones y procesos que se ejecutan en el sistema. Si quieres, puedes incluso utilizar la aplicación del administrador de tareas de Mac para forzar el cierre de un proceso. Aparte de eso, puedes conocer los siguientes componentes a través del administrador de tareas en Mac (Monitor de Actividad).
- CPU: Este es el componente más importante, ya que proporciona una representación visual de la utilización de la CPU. Aquí, puedes ver cómo el procesador de tu Mac se ve afectado por la aplicación y qué componente es utilizado por ella. Esto puede ayudarte a identificar las aplicaciones y procesos que más recursos consumen.
- Memoria: Este es principalmente el segundo componente en el Monitor de Actividad que muestra cuánta memoria (RAM) está consumiendo un proceso en tu Mac.
- Energía: Si te preocupa el consumo de energía o el sobrecalentamiento de la Mac, deberías visitar esta pestaña. Te mostrará la cantidad de energía consumida por una aplicación o un proceso.
- Disco: Este componente te proporcionará detalles útiles sobre la utilización del disco en la Mac. Puedes ver la cantidad de disco que ha consumido una aplicación, el tipo de datos consumidos, quién puede acceder a ellos, etc.
- Red: Por último, la pestaña te permitirá conocer la cantidad de datos que se han intercambiado en la red. Esto incluiría los datos entrantes y salientes a través de diferentes fuentes.

Parte 4. ¿Cómo Forzar la Salida de una Aplicación en Mac?
Este es uno de los principales trabajos de la aplicación del administrador de tareas de Mac. Puede ayudarte a supervisar todo tipo de parámetros mencionados anteriormente y también te permite forzar la salida de una aplicación. Por ejemplo, si una aplicación se ha quedado atascada o congelada, puedes cerrarla en segundo plano utilizando el administrador de tareas de Mac. Estas son algunas de las formas más sencillas de forzar el cierre de una aplicación en Mac.
1. Utiliza el menú de Apple
Si una aplicación se ha bloqueado en tu Mac, entonces no te preocupes. Simplemente mantén pulsada la tecla Shift y haz clic en el logotipo de Apple (en la esquina superior izquierda de la pantalla). Aquí, puedes ver una opción de "Forzar salida" con el nombre de la aplicación seleccionada. Sólo tienes que hacer clic en ella para cerrar la aplicación en segundo plano.

2. Utiliza el Dock de Mac
Si quieres, también puedes usar Dock de Mac para cerrar una aplicación. No hace falta decir que el ratón debe estar funcionando y la aplicación debe estar presente en el dock. Todo lo que tienes que hacer es seleccionar el icono de la aplicación y hacer clic con el botón derecho. En el menú disponible, haz clic en "Forzar salida" para cerrarla.

3. Utiliza el Monitor de Actividad
Si quieres conocer los detalles de una aplicación antes de cerrarla, entonces considera usar el Monitor de Actividad. Puedes seguir cualquiera de los métodos mencionados anteriormente para abrir el administrador de tareas en Mac. Como obtendrás una lista de todas las aplicaciones que se están ejecutando en segundo plano, selecciona la que deseas cerrar. Haz clic en el botón "Forzar salida" y confirma tu elección para cerrar la aplicación seleccionada.

Parte 5. ¿Cómo ver los Procesos en Ejecución a Través del Terminal?
Al igual que el Monitor de Actividad, también puedes utilizar el Terminal para ver todos los procesos en ejecución en tu Mac. Se mostrará un ID único para cada proceso, que más tarde se puede utilizar para cerrar el proceso.
- Ve a Aplicaciones > Utilidad de tu Mac e inicia la aplicación Terminal desde aquí.
- Si tu Mac no funciona correctamente, reiníciala en el modo de recuperación y accede a Utilidades > Terminal en su lugar.

- Una vez que la aplicación de terminal se ha iniciado en tu pantalla, simplemente escribe el comando "ps -ax" y pulsa enter.
- Esto mostrará una lista de todos los procesos en ejecución con tu ID de proceso (conocido como PID).
- Si quieres cerrar un proceso a la fuerza, escribe "kill" seguido de tu PID. Para cerrar todos los procesos de esa aplicación, simplemente escribe "killall" seguido del nombre de la aplicación y pulsa enter.

Parte 6. Consejos para Usar el Administrador de Tareas en Mac
Dado que el Monitor de Actividad (administrador de tareas en Mac) es un componente tan útil, le será útil en diferentes ocasiones. Si quieres sacarle el máximo provecho, entonces considera seguir estos consejos:
- Si el icono del Monitor de Actividad no está añadido al dock, entonces simplemente arrástralo y suéltalo allí. Esto te permitirá acceder a él rápidamente.
- Usando el administrador de tareas en Mac, puedes incluso cerrar algunos procesos vitales del sistema. Por lo tanto, trata de no cerrar un proceso que no seas capaz de entender.
- También puedes utilizar el Monitor de Actividad para ver el consumo de batería del sistema. También te ayudará a identificar y cerrar las aplicaciones que más energía consumen.
- Lo ideal es utilizarlo para cerrar a la fuerza una aplicación que funciona mal. Cuando una aplicación se bloquea, abre el Monitor de Actividad, selecciónala y cierra la aplicación a la fuerza.
- Intenta no utilizar el Monitor de Actividad para cerrar aplicaciones de forma regular. Esto podría terminar corrompiendo tus aplicaciones a veces.
Conclusión:
Así llegamos al final de esta guía informativa sobre cómo acceder al administrador de tareas en Mac. No sólo hemos hablado de cómo abrir el administrador de tareas en la Mac, sino que también hemos mencionado su uso y todas las cosas vitales que podemos hacer con él. Dado que el Monitor de Actividad es el equivalente en Mac del Administrador de Tareas (Windows), todo usuario debería conocerlo. Eres libre de seguir esta guía y tratar de acceder al Monitor de Actividad en tu Mac.
Soluciones para Mac
- Recuperar datos de Mac
- 1.Recuperar papelera de Mac
- 2.Recuperar datos de Mac gratis
- 3.Recuperar disco muerto en Mac
- 4.Recuperar Excel eliminados en Mac
- Reparar tu mac
- 1.MP4 no se puede reproducir en Mac
- 2.Expandir archivo Zip en Mac
- 3.Reproducir MKV en Mac
- 4.Mac no se actualiza
- Eliminar datos de mac
- 1.Recuperar correos electrónicos eliminados de Mac
- 2.Eliminar archivos que no se pueden eliminar en Mac
- 3.Recuperar el historial eliminado en Mac
- 4.Recuperar carpetas eliminados en Mac
- Consejos para Mac




Alfonso Cervera
staff Editor