Aug 14, 2025 • Categoría: Soluciones para Mac • Soluciones probadas
Si tienes una computadora con Windows, entonces debes estar familiarizado con el menú ctrl+alt+supr, es tu escapada rápida a un puñado de utilidades útiles. Ha sido una característica fija a lo largo de las muchas versiones de Windows, además de ofrecer acceso a ciertos elementos clave del sistema operativo, es lo primero que haces cuando tu computadora no responde como debería, o peor aún, cuando no responde en absoluto.
El hecho de que los entusiastas de Microsoft tengan que recurrir a esta combinación de teclado para forzar el funcionamiento de sus computadoras ha sido motivo de risa entre los usuarios de Mac durante décadas. Sin embargo, la verdad del asunto es que, más a menudo de lo que te gustaría admitir, tu nuevo y reluciente iMac o tu MacBook Pro unibody no funcionan con la fluidez que deberían.
Parte 1. ¿Qué es Control Alt Supr en un Mac?
Como ya se ha dicho, al utilizar el comando ctrl+alt+supr se abre un menú que contiene las siguientes opciones Bloquear, Cambiar de usuario, Salir y el famoso Administrador de Tareas. Además, en la esquina inferior derecha de la pantalla aparecen tres atajos útiles: Configuración de red, Utilidades de fácil acceso y Opciones de energía. Ahora bien, en Mac no existe una combinación de teclado que contenga todas estas opciones en un mismo lugar.
En realidad, hay múltiples combinaciones para acceder a diferentes menús rápidos para todo tipo de propósitos que encontrarás más abajo, y por fin aprenderás qué es control alt suprimir en un mac.
Lo creas o no, lidiar con una app congelada y abrir el monitor de actividad mac son dos conjuntos diferentes de comandos que muestran dos ventanas emergentes muy distintas. Si quieres salir de una app, entonces el simple Cmd+Q debería ser suficiente. Pero si el programa está congelado y no responde, entonces tienes que utilizar el comando Cmd+Opción+Esc, y aparecerá la ventana emergente Forzar Salida de Aplicaciones.
Esta opción es el equivalente a "Finalizar proceso" del Administrador de Tareas de Windows. Sin embargo, esta ventana no te da acceso al Monitor de Actividad.
Para acceder al acceso directo al Monitor de Actividad del Mac, y poder ver todos los procesos que se están ejecutando en ese momento, la forma más sencilla de hacerlo es a través de Spotlight, el comando para ello es Cmd+Espacio, teclea "Monitor de Actividad" y pulsa Retorno para iniciarlo.
 Garantía de descarga segura, sin malware
Garantía de descarga segura, sin malwareParte 2. Cuándo controlar Alt Supr en Mac
Una situación común que todos los usuarios de Mac creen es que, por el mero hecho de estar trabajando en un flamante iMac o MacBook, nunca les fallará de la misma forma que suele hacerlo una computadora con Windows cuando hay demasiados procesos ejecutándose al mismo tiempo.
Prácticamente desde que salió el primer sistema operativo Windows, los usuarios se familiarizaron con el Administrador de Tareas. Rápidamente se acostumbraron a las múltiples opciones a las que tienen acceso con sólo pulsar unas cuantas teclas a la vez.
Todo esto demuestra que los usuarios de ese SO en concreto saben exactamente cuándo es el momento de utilizar el Administrador de Tareas. Pero, ¿y los usuarios de Mac? ¿Cuándo pueden saber que ha llegado el momento de abrir el monitor de actividad mac? Bueno, en Windows el Administrador de Tareas tiene un conjunto completo de opciones, por razones desconocidas, en Mac OS el Monitor de Actividad y otras funciones se han separado. Por un lado, tienes la aplicación Para Salir, y por otro el Monitor de Actividad propiamente dicho.
A continuación encontrarás una lista de todas las situaciones que pueden requerir que controles alt del en mac y veas lo que ocurre bajo el capó.
- Comportamiento lento: Si notas que tu computadora no funciona tan rápido como debiera, quizá quieras acceder al Monitor de Actividad y ver qué está ocurriendo. Verás todos los procesos en ejecución y controlarás la carga de la CPU.
- Aplicaciones Congeladas: Si la aplicación en la que estás trabajando actualmente ya no responde y está provocando un mal funcionamiento de tu computadora, puedes cerrarla rápidamente pulsando en la aplicación Forzar Salida.
- Problemas con tu Cuenta o Configuración de Energía: Los usuarios de Windows tienen acceso rápido a su cuenta y a la configuración de energía mediante el atajo de teclado control+alt+del. Los usuarios de Mac encontrarán la mayoría de estas opciones en el Menú Apple de la esquina superior izquierda.
- Problemas con las opciones de Red y Accesibilidad: Si quieres cambiar la configuración de Accesibilidad, ve a Preferencias del Sistema, lo mismo ocurre con las opciones de Red, encontrarás ambas en Preferencias del Sistema, no hay atajo de teclado.
Parte 3. ¿Cómo controlar Alt Delete en Mac?
Cuando te encuentras con una aplicación maliciosa en Windows que está causando estragos, simplemente tecleas control+alt+supr y la cierras. Sin embargo, como se ha mencionado antes, no existe control alt Supr en mac, existe, sin embargo, cmd+opción+esc, lee los pasos a continuación para entender cómo utilizar este atajo de teclado.
Comando - Opción - Escape
- Mantén pulsadas las teclas Cmd+Opción+Esc para que aparezca la ventana Forzar Salir de Aplicaciones.
- Luego tienes que seleccionar el programa que quieres forzar a salir.
- Como alternativa, haz clic en el Menú Apple y, a continuación, en Forzar Salida del Finder.
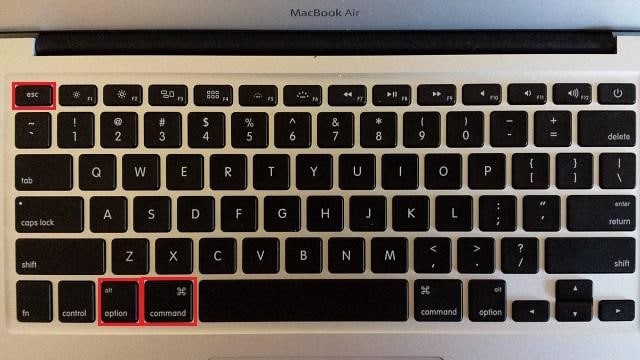
Control - Shift - Expulsar/Encender
Si trabajas en un espacio de trabajo abierto, o tienes que compartir tu computadora con un familiar o un compañero de trabajo, bloquear la pantalla mientras sales es importante para evitar que alguien husmee en tu computadora. Si quieres saber cómo hacerlo, lee el paso siguiente.
- Si quieres bloquear la pantalla y volver a la ventana de inicio de sesión, todo lo que tienes que hacer es pulsar Ctrl+Mayús+Encendido o Ctrl+Mayús+Expulsar en caso de que tu Mac tenga unidad óptica.
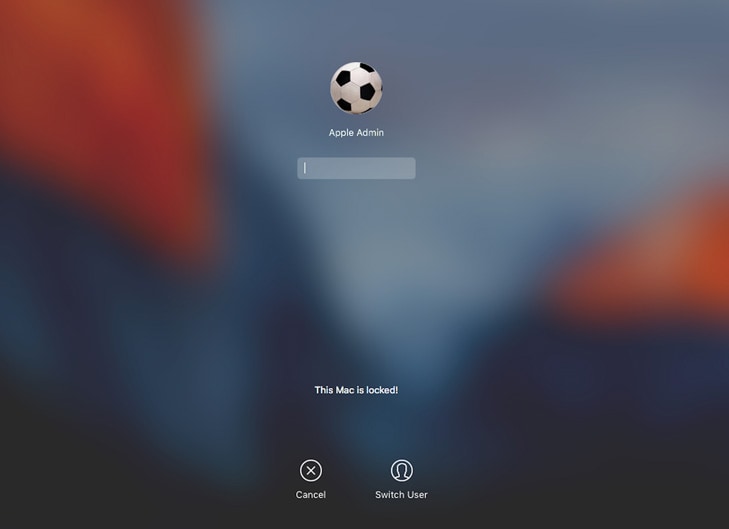
Utilizar el Dock en Mac
A algunos usuarios les resulta más eficaz utilizar el Dock para forzar la salida de las aplicaciones, es uno de los métodos más sencillos que aparecen aquí como puedes ver, y todo lo que necesitas es pulsar un par de teclas y hacer clic.
- También puedes utilizar el Dock para forzar el cierre de aplicaciones maliciosas, todo lo que tienes que hacer es mantener pulsadas las teclas Control+Opción, y luego hacer clic en una aplicación y verás la opción Forzar cierre.
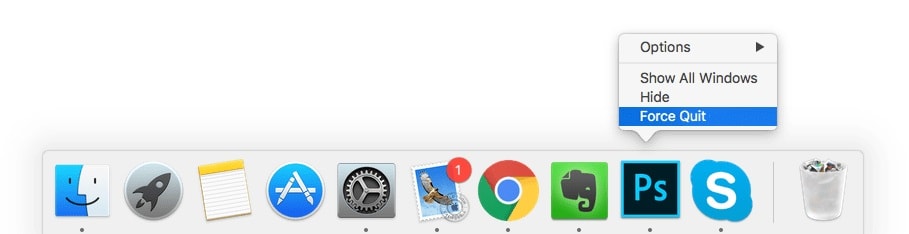
Acceder al Menú Apple
El Menú Apple situado en la esquina superior izquierda de la pantalla es el lugar donde puedes encontrar todas las funciones, y como tal, también puedes forzar la salida de las aplicaciones desde allí.
- Si no te gusta demasiado utilizar atajos de teclado para resolver tus problemas, siempre puedes acceder a todo lo que has visto hasta ahora haciendo clic en el logotipo de Apple situado en la esquina superior izquierda de la pantalla.
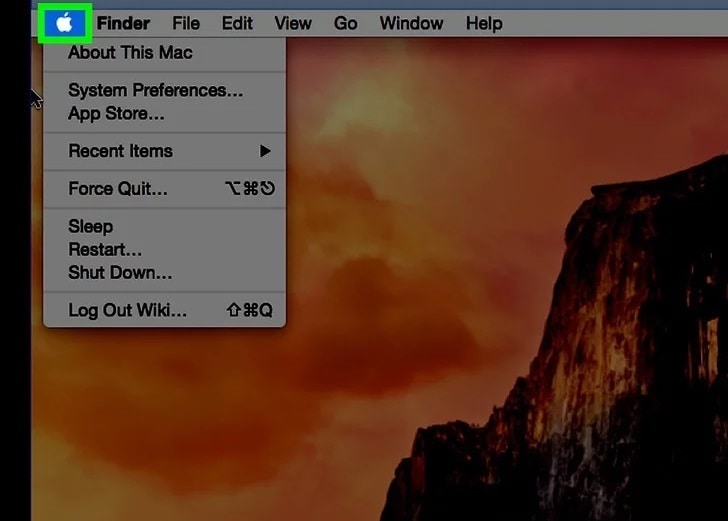
Abrir el Monitor de Actividad
El monitor de actividad es el equivalente al administrador de tareas de Windows. Aquí puedes ver todos los procesos y aplicaciones que se están ejecutando en tu computadora. Y al igual que su homólogo de Windows, también puedes forzar la salida de aplicaciones desde allí. Lee atentamente el paso siguiente para saber exactamente cómo hacerlo.
- Por último, abrir el Monitor de Actividad.
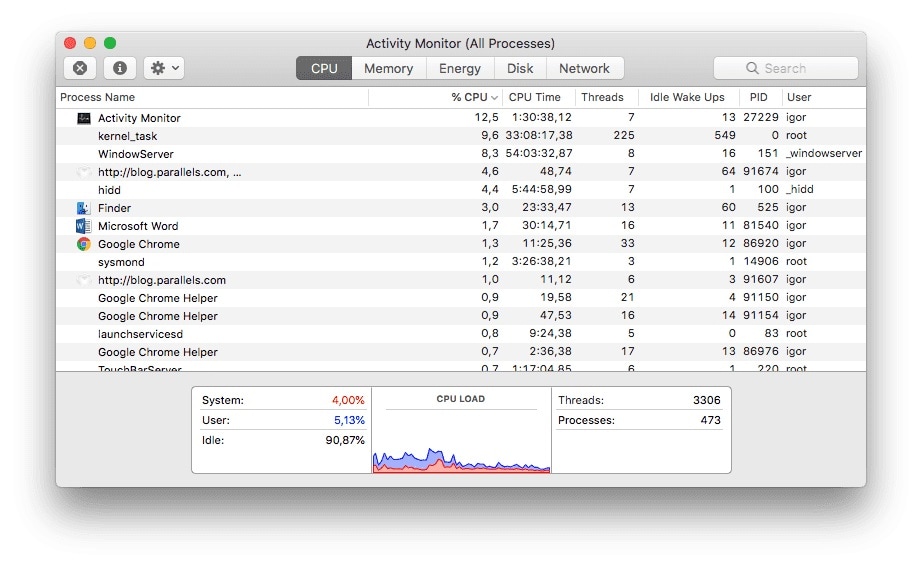
Conclusión
Para terminar, nadie quiere pasar por la terrible experiencia de que los documentos de Word desaparezcan de su computadora o de tener que lidiar con una aplicación que se bloquea y no te permite realizar ningún trabajo. Esperemos que toda la información y los pasos que has encontrado aquí te ayuden a resolver cualquier problema que puedas encontrar al utilizar MS Word en Mac.
Soluciones para Mac
- Recuperar datos de Mac
- 1.Recuperar papelera de Mac
- 2.Recuperar datos de Mac gratis
- 3.Recuperar disco muerto en Mac
- 4.Recuperar Excel eliminados en Mac
- Reparar tu mac
- 1.MP4 no se puede reproducir en Mac
- 2.Expandir archivo Zip en Mac
- 3.Reproducir MKV en Mac
- 4.Mac no se actualiza
- Eliminar datos de mac
- 1.Recuperar correos electrónicos eliminados de Mac
- 2.Eliminar archivos que no se pueden eliminar en Mac
- 3.Recuperar el historial eliminado en Mac
- 4.Recuperar carpetas eliminados en Mac
- Consejos para Mac




Alfonso Cervera
staff Editor