Aug 14, 2025 • Categoría: Soluciones para Mac • Soluciones probadas
Esta es una consulta de uno de los usuarios de MS Word en Mac que hemos recibido recientemente. Como sabes, MS Word es parte de la suite Office, desarrollada por Microsoft. Además de Windows, también está disponible para Mac y ofrece toneladas de funciones útiles. Sin embargo, hay momentos en que Word sigue fallando en Mac y los usuarios no pueden usar sus funciones o incluso guardar sus documentos.
No te preocupes, el problema es bastante común y puede solucionarse fácilmente. En esta guía, te enseñaremos por qué Microsoft Word sigue fallando en Mac y cómo solucionar este problema de 8 formas diferentes. Además, también discutiremos cómo recuperar un documento Word después de que una Mac falla. Comencemos e iniciemos la solución rápida de problemas de MS Word en Mac.
Parte 1: ¿Por qué Microsoft Word sigue fallando en Mac?
Antes de analizar las soluciones a los problemas de Microsoft Word en Mac, es importante que tengas en cuenta qué pudo haber causado el problema. De esta manera, podrías comprender por qué Word sigue fallando en Mac e incluso puedes evitarlo en el futuro.
- Mayormente, MS Word falla debido a un error en el conjunto de Office de la herramienta en sí. Lo más probable, es que la aplicación no se haya podido instalar apropiadamente.
- Es posible que estés ejecutando una versión antigua o incompatible de Word en tu Mac.
- Si estás utilizando una versión pirateada de MS Word, entonces también podría haberse dañado.
- A veces, Mac no otorga permisos a aplicaciones de terceros (como Word), lo que hace que funcionen incorrectamente.
- La disco donde se instaló MS Word también podría estar dañada.
- La ubicación de la aplicación MS Word podría haberse movido a otro lugar.
- La aplicación fallo antes o se cerró durante un proceso, por lo que quedo defectuosa o corrupta.
- Es probable que MS Word podría haber sido infectado por un malware.
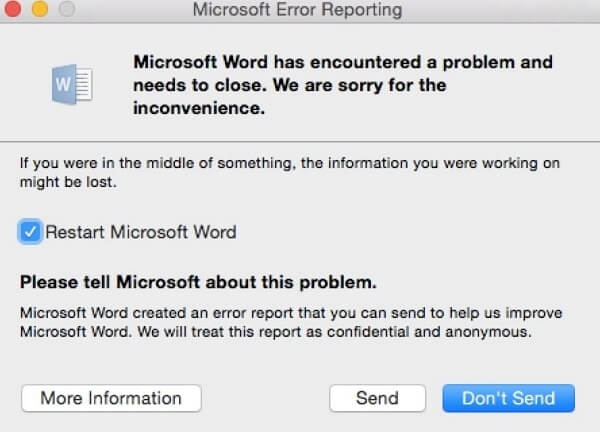
Parte 2: Cómo arreglar "Microsoft Word que sigue fallando en Mac"
La buena noticia, es que la mayoría de estos problemas pueden resolverse fácilmente si seguimos el enfoque correcto. Lo ideal es que, puedas solucionar el problema de Microsoft Word con estas opciones.
1. Verifica el nombre del disco duro
Un nombre de disco duro incompatible es uno de los problemas más comunes para que Word no funcione correctamente. Esto se debe, a que Mac es más flexible para nombrar un disco duro, mientras que Windows tiene ciertas restricciones. De ser necesario, es posible que también necesites cambiar el nombre del disco duro para solucionarlo. Aquí te mostramos cómo puedes verificar y cambiar el nombre del disco duro en Mac, para que sea compatible con Word.
- Simplemente haz clic en el logotipo de Apple, en la esquina superior izquierda del escritorio y abre la pestaña Aplicaciones. Ve a la sección Utilidades para abrir la ventana Utilidad de Discos.
- Selecciona tu disco duro Mac desde la izquierda, ve su nombre y otros detalles a la derecha (en la pestaña "Particiones").
- Asegúrate de que la unidad tenga un nombre, debe empezar con un carácter. Aunque puede tener números, no deben ser solo números o caracteres especiales. Haz los cambios necesarios para cambiar el nombre del disco duro.
Una vez que hayas cambiado el nombre del disco duro, puedes reiniciar Mac e intentar acceder a MS Word nuevamente.
2. Borra la carpeta de recuperación automática
Como sabes, el guardado automático es una función incorporada en MS Word que guarda automáticamente el documento ejecutándose en segundo plano. Nos permite recuperar nuestros archivos si se pierden o se cierran de forma inesperada. Sin embargo, a veces la carpeta Autorecuperación puede causar algún conflicto con la aplicación en sí, lo que la hace fallar. Por lo tanto, puedes considerar borrarla para reparar tu Word que sigue fallando en Mac.
- Para comenzar, simplemente inicia Finder en tu Mac y desde su menú, haz clic en Ir > Ir a la carpeta
- Ahora, copia y pega la ruta "~/Library/Containers/com.microsoft.Word/Data/Library/Preferences/AutoRecovery/" en tu Mac (sin comillas).
- Al hacer clic en "Ir", se abrirá la carpeta de Autorecuperación. Desde aquí, puedes eliminar los archivos guardados automáticamente para que se borre la carpeta.
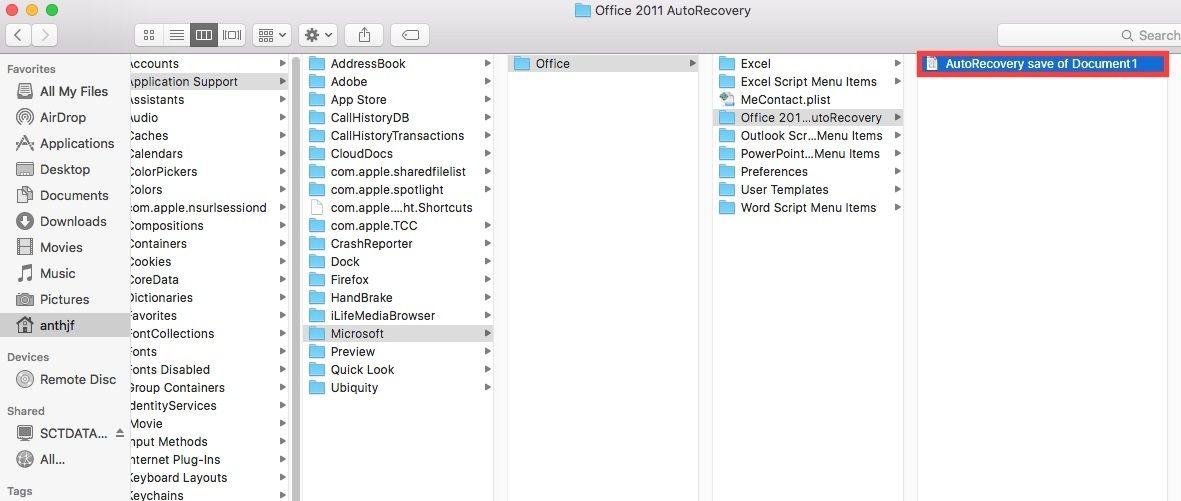
3. Restablecer las preferencias de Word
A veces, la razón del bloqueo de Microsoft Word en Mac, podría ser también las preferencias incorrectas en la aplicación. Para resolver esto, puedes restablecer las preferencias por completo e intentar reiniciar Word.
- En primer lugar, selecciona el icono de Word en el escritorio y ve a la opción de preferencias > desde el menú.
- Como la pestaña Preferencias de Word se abriría, haz clic en el icono "Ubicaciones de archivos".
- Esto abrirá la función de Ubicaciones de archivos en la pantalla. Haz clic en la opción "Plantillas de usuario" y elije "Restablecer".
- También puedes hacer clic en el botón "Modificar" para verlo. Aquí puedes ver un archivo "Normal". Puedes cortarlo y pegarlo en cualquier otra ubicación (como tu escritorio) o simplemente moverlo a la Papelera.
Después de restablecer las preferencias de Word, reinicia la aplicación y comprueba si se solucionó el fallo de MS Word o no.
4. Guarda el documento de Word en otra ubicación
Además de la aplicación MS Word, podría haber un problema con el almacenamiento de Mac. Por ejemplo, si la partición o sector particular en el disco duro se ha dañado, entonces debes intentar guardar tus documentos en otro lugar. Esto te ayudará a evitar el fallo de Word o también evitará la pérdida de tus archivos importantes.
- En primer lugar, abre la aplicación MS Word en tu Mac e intenta abrir el archivo. Si tienes suerte, podrás abrir el archivo sin que la aplicación de Word falle.
- Rápidamente, ve al menú Archivo y haz clic en la opción "Guardar como".
- Ahora, navega hasta la ubicación donde desees guardar tu documento de Word y asígnale el nombre que desees.
Otra alternativa es copiar tu archivo de MS Word y simplemente pegarlo en cualquier otra ubicación.
5. Descargar e instalar actualizaciones de Word
Como se indicó anteriormente, una de las razones por las que Microsoft Word falla en Mac podría ser, a que se esta usando una versión anterior de la aplicación. Si la aplicación MS Word no se ha actualizado por un tiempo, puede encontrar problemas de compatibilidad con Mac. La mejor manera de arreglar el fallo de MS Word en Mac es actualizándolo. No solo reparará la falla de Microsoft Word en tu Mac, sino que también hará que la aplicación sea más segura al instalar los parches necesarios.
- Simplemente inicia la aplicación Word en tu Mac y desde el menú, ve a la opción Ayuda > Comprueba si hay actualizaciones.
- Desde aquí, puedes habilitar la opción de actualización automática si lo deseas. Haz tu selección y haz clic en el botón "Buscar actualizaciones" nuevamente.
- En muy poco tiempo, MS Word se conectará al servidor y buscará cualquier actualización reciente disponible. Una vez que te notifique si hay alguna disponible, puedes seleccionar la actualización y hacer clic en el botón "Instalar".
- Ahora, puedes esperar un momento ya que Word instalará la actualización y al final se reiniciará, así tendrás una versión estable.
6. Crea otra cuenta de usuario en Mac
Aunque pueda sonar sorprendente, también podría haber algún problema con tu cuenta de usuario en Mac. Por ejemplo, la cuenta a la que estás accediendo podría estar bloqueada para usar ciertas aplicaciones o podría haber un choque con algunos comandos. Para evitar este problema y arreglar la aplicación Microsoft Word que sigue fallando en tu Mac, simplemente crea otra cuenta en tu sistema.
- Para comenzar, ve al icono de Apple desde el escritorio y visita Preferencias del sistema.
- Haz clic en la sección "Usuarios y grupos", desde aquí. Una vez que se abra la ventana dedicada, haz clic en el ícono de candado en la parte inferior para hacer algunos cambios.
- Debes ingresar tu contraseña de administrador para continuar. Luego, haz clic en el icono "+" para agregar una nueva cuenta.
- Simplemente ingresa los detalles básicos de la nueva cuenta (como el tipo, nombre, entre otros.) y haz clic en el botón "Crear usuario" al final.
- Si lo deseas, puedes crear una contraseña diferente para la nueva cuenta y vincularla también con la misma cuenta de iCloud.
Al final, puedes cerrar sesión desde la cuenta actual e iniciar sesión en la nueva cuenta. Ahora, intenta abrir MS Word y ver si el problema está resuelto o no.
7. Inicia tu Mac en modo seguro
Al igual que Windows, también puedes iniciar tu sistema Mac en modo seguro. El modo seguro se usa principalmente para la resolución de problemas y activa automáticamente varios procesos secundarios. De esta manera, puedes verificar si hay un problema con la aplicación MS Word o tu sistema Mac. A continuación, te indicamos cómo puedes iniciar tu Mac en modo seguro y reparar el fallo de Microsoft Word en Mac.
- Simplemente enciende tu Mac presionando el botón de encendido. Si ya está encendida, solo reiníciala.
- Tan pronto como escuches el timbre de inicio (o veas el logotipo de Apple), presiona la tecla Shift en el teclado.
- Mantenlo presionado durante los próximos segundos ya que Mac se reiniciará en el modo seguro.
- Ahora puedes ver el "Modo seguro" escrito en la esquina superior derecha de la pantalla. Simplemente inicia sesión en cualquier cuenta e intenta acceder a la aplicación MS Word en ella.
8. Ejecuta la utilidad de disco para reparar el fallo de Word
Si ninguna de las técnicas mencionadas anteriormente, soluciona el fallo de MS Word en tu Mac, entonces puedes considerar reparar todo el disco. Aunque tomará mucho tiempo, se asegurará que el disco de tu Mac permanezca seguro y en buenas condiciones. Para reparar el disco de tu Mac y reparar el Word que sigue fallando, sigue estos pasos rápidos:
- Busca la opción "Utilidad de disco" en Spotlight y ábrela. Como alternativa, desde el menú principal de Mac, haz clic en Ir > Utilidades e inicia la ventana Utilidad de Discos.
- Desde el panel izquierdo, puedes seleccionar el disco primario en tu sistema. En la mayoría de los casos, es Macintosh HD. Ahora, haz clic en la opción "Primeros auxilios" de tu barra de herramientas y confirma tu elección.
- Como Mac comenzara a reparar el disco, debes esperar un momento a que se complete el proceso.
- Una vez hecho esto, reinicia tu Mac y verifica si Microsoft Word sigue fallando en Mac o no.
Parte 3: ¿Cómo recuperar documentos de Word dañados en Mac?
Cuando una aplicación falla en Mac, a menudo terminas perdiendo tus datos. Del mismo modo, si MS Word ha fallado mientras trabajabas en un documento, podrías terminar perdiéndolo para siempre. Para evitar este escenario, considera usar el Recuperador para Mac, Recoverit. Es una de las mejores herramientas de recuperación de datos para Mac que utilizan los principales expertos. Desarrollado por Wondershare, proporciona una forma rápida, fácil y altamente segura de recuperar tus datos. La aplicación tiene una alta tasa de recuperación de datos y es compatible con todas las extensiones principales de documentos de Word.
- Con la ayuda del Recuperador de Datos Recoverit, puedes recuperar tus archivos de Word perdidos, eliminados o inaccesibles en un santiamén.
- La aplicación también admite toda clase de otros tipos de datos, como fotos, videos, PDF, hojas de Excel, correos electrónicos, archivos comprimidos y mucho más.
- No importa cuál sea la situación, Recoverit te ayudará en todos los escenarios de pérdida de datos posibles, como eliminación accidental, almacenamiento corrupto, partición perdida, entre otros.
- Realiza diferentes modos de escaneo, permitiendo a los usuarios ahorrar su tiempo y también obtener los resultados esperados.
Video Tutorial sobre el Recuperador de archivos Mac
Cómo recuperar documentos de Word en Mac
Para aprender a recuperar documentos de Word después de que una Mac falla, puedes seguir los siguientes pasos.
-
Selecciona una ubicación de destino
-
Analiza los archivos perdidos
-
Obtén una vista previa y recupera tus archivos de Word
Simplemente inicia el Recuperador de Datos Recoverit en tu Mac y selecciona la ubicación donde desees realizar el escaneo. En este caso sería el Macintosh HD primario. Sin embargo, si lo deseas, también puedes realizar la recuperación de datos en un dispositivo externo.

Como marcaste una ubicación y comenzaste el proceso, Recoverit escaneará cuidadosamente la ubicación. Se recomienda esperar un tiempo para que el proceso se pueda completar sin problema alguno.

Cuando se complete el proceso de extracción de datos, la aplicación te permitirá obtener una vista previa del contenido recuperado. Ahora, simplemente puedes seleccionar los archivos de Word que desees recuperar y guardarlos en cualquier lugar seguro.

Parte 4: Consejos para evitar que Word siga fallando en Mac
Si no deseas sufrir una pérdida inesperada de datos o un fallo de MS Word en Mac, considera seguir estas sugerencias.
- Siempre asegúrate de que la aplicación MS Word esté actualizada en tu sistema. Puedes activar la actualización automática para ahorrar tiempo.
- Mantén activada la exploración en tiempo real del firewall, para que la aplicación esté a salvo de cualquier ataque de malware.
- No apagues tu Mac cuando MS Word todavía se está ejecutando en segundo plano.
- Intenta no cerrar ningún documento de MS Word durante un proceso o de manera inesperada.
- Instala MS Word en la partición primaria del disco duro de tu Mac (si tiene varias particiones).
- No instales MS Office desde una fuente poco confiable (o una versión pirateada). Cómpralo en el sitio web oficial de Microsoft para evitar cualquier problema relacionado con el software.
Ahora que sabes, cómo reparar un Microsoft Word que sigue fallando en Mac, podrás resolver este problema como un profesional. Además de enumerar diferentes soluciones para el fallo de Word en Mac, también hemos proporcionado una solución rápida para realizar la recuperación de datos en Mac. Con la ayuda del Recuperador de Datos Recoverit, puedes recuperar fácilmente cualquier contenido perdido o eliminado en poco tiempo. Continua y descarga la herramienta de recuperación de datos de Mac o compártelo con otros para enseñarles cómo recuperar documentos dañados de Word en Mac.
Qué pasa con mi Mac
- Recuperar datos de Mac
- Recuperar archivos en la papelera.
- Recuperar carpetas borradas.
- 3 formas para recuperar fotos en mac
- Recuperar archivos de Tarjeta SD en Mac.
- Recuperar archivos de discos duros externos
- Reparar Mac
- Reparar la pantalla gris de inicio
- Arreglar Problemas de Ethernet
- Reparar una Mac que no se apaga
- Signo de interrogación intermitente en Mac
- Wifi lento después de la actualización
- Limpiar Mac
- Formatear tu USB
- Delete APFS partition.
- Cómo formatear Unidad APFS.
- Limpiar tu Mac.
- Format external hard drive.
- Trucos para Mac




Alfonso Cervera
staff Editor