Aug 14, 2025 • Categoría: Soluciones para Mac • Soluciones probadas
El contenido se almacena en la nube y está siempre al alcance del usuario para cuando lo necesite, gracias a la eficiencia mejorada de recuperación, almacenamiento y procesamiento de archivos en macOS Sierra. El nuevo sistema almacena automáticamente en la nube los archivos que no utilizas con frecuencia para liberar espacio de almacenamiento con macOS Sierra. Las versiones optimizadas de tus fotos y otros archivos de uso frecuente permanecerán en tu Mac, mientras que el resto de archivos se guardan y se pueden recuperar descargándolos desde la nube. Consulta abajo cómo puedes hacer esto.
Parte 1: Libera espacio de almacenamiento en tu Mac
Puedes consultar un resumen del modelo de almacenamiento en tu Mac haciendo clic en Acerca de este Mac en el menú de Apple. En la sección de almacenamiento, se mostrará una visión general del espacio ocupado y libre.
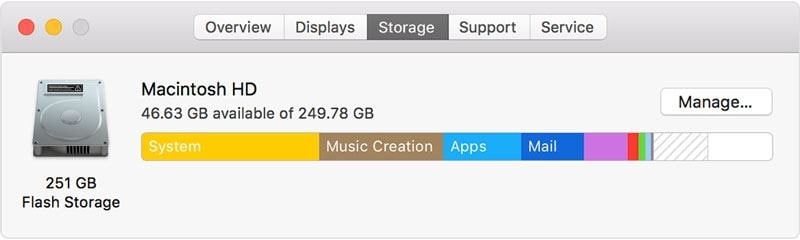
Selecciona el botón de Administrar en la esquina superior derecha para ver las opciones para liberar espacio de almacenamiento con macOS Sierra. Si ya tienes algunas de las opciones habilitadas, verás menos opciones disponibles en esta ventana.
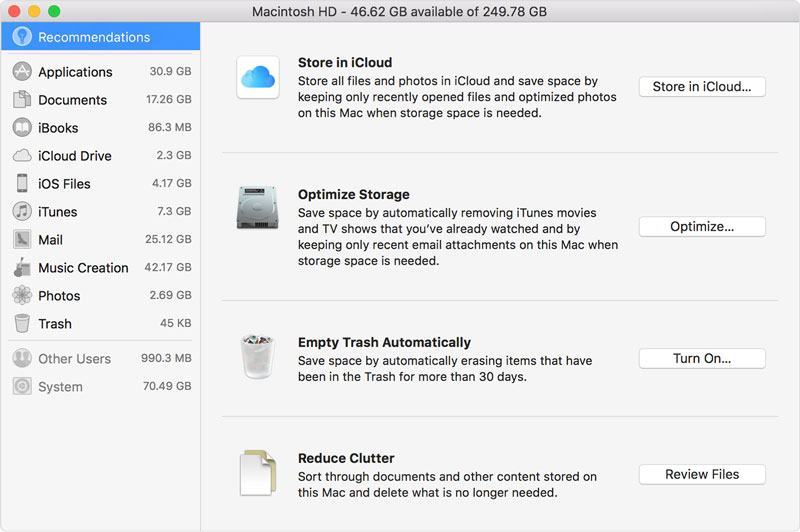
1. Almacenar en iCloud: después de seleccionar la opción de Almacenar en iCloud, puedes escoger entre "Archivos de Escritorio y Documentos en iCloud Drive" y "Fotos y Vídeos en la Galería de Fotos de iCloud".
- La primera opción almacenará todos los archivos que no se utilizan de forma frecuente en iCloud Drive cada vez que tu sistema necesite espacio. Los archivos que se almacenen en la nube mostrarán un icono en forma de nube en un lado, sobre el que puedes hacer clic para descargarlos en cualquier momento.
- En la segunda opción, las versiones completas de tus imágenes se guardarán en la galería de fotos de iCloud, manteniendo las versiones optimizadas en tu sistema. Puedes descargar las originales de la galería de fotos de iCloud en cualquier momento. El espacio de almacenamiento disponible en tu iCloud depende del plan que tengas. Puedes configurar esta opción para aumentar o reducir el espacio disponible.
2. Optimizar almacenamiento: al seleccionar esta función, puedes escoger entre las siguientes opciones;
- Descargar sólo los adjuntos recientes - sólo se descargarán automáticamente los archivos adjuntos recibidos recientemente. El resto de adjuntos se pueden descargar manualmente abriéndolos y guardándolos en el sistema.
- No descargar automáticamente ningún adjunto en emails - los archivos adjuntos en emails sólo se descargarán cuando abras el email o el propio adjunto y lo guardes en el sistema.
- Eliminar automáticamente las películas y programas de TV vistos de iTunes - las películas y programas de TV de iTunes que ya hayas visto se moverán de tu Mac al almacenamiento en la nube cuando se necesite más espacio. Puedes descargar de nuevo estos elementos en cualquier momento haciendo clic en el logo en forma de nube que aparece a un lado.
3. Vaciar la papelera automáticamente: seleccionar esta opción significa que has configurado tu Mac para que elimine automáticamente todos los archivos que se envíen a la papelera y permanezcan allí por un período de 30 días. Cualquier archivo que lleve en la papelera más de 30 días, será automáticamente eliminado para liberar espacio de almacenamiento con macOS Sierra.
4. Reducir el desorden: esta opción te ayudará a identificar todos aquellos archivos grandes que puede que ya no necesites. Al hacer clic en Revisar Archivos, puedes seleccionar entre las opciones de la barra lateral para buscar en compartimentos como Documentos y Aplicaciones. Puedes eliminar los archivos directamente desde estas categorías pasando por encima de ellas con el puntero. Selecciona la tecla X para eliminarlos de tu Mac de forma permanente. Si los adquiriste mediante iTunes, Apple store o iBooks store, los puedes volver a descargar después. Para las categorías con compartimentos, puedes ver el tamaño total del archivo desde el lado. Puedes abrir el archivo para ver los diferentes compartimentos y sus tamaños y escoger desde ahí lo que quieras eliminar. También serán eliminados permanentemente.
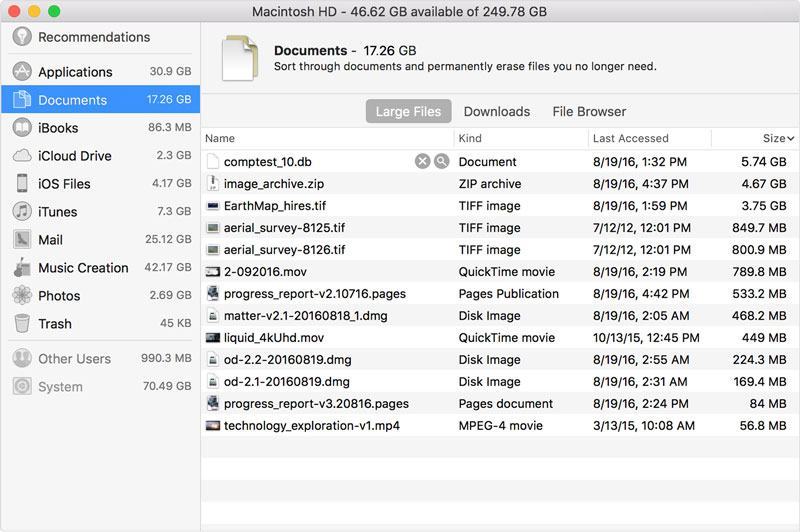
Otras manera en las que macOS Sierra ahorra espacio automáticamente
- Recibirás recordatorios para borrar los instaladores de aplicaciones que ya hayas utilizado y no vayas a necesitar otra vez en tu Mac
- Tu caché, registros y otros datos considerados como innecesarios serán borrados automáticamente para liberar espacio de almacenamiento con macOS Sierra
- Todas las descargas duplicadas de safari son detectadas automáticamente por el sistema. Entre las descargas, sólo se conservará la version más reciente entre las opciones duplicadas en tu Mac
- Todas las fuentes, idiomas y diccionarios que no se están utilizando en tu Mac serán eliminadas.
5. Dónde encontrar los ajustes para cada función
- Almacenar en iCloud: selecciona menú Apple> Preferencias de Sistema> iCloud> Opciones. Escritorio & Carpetas de Documentos y la configuración para Optimizar Almacenamiento de Mac se seleccionará de manera automática. Desmarca iCloud Drive para apagar por completo iCloud Drive. En fotos, puedes seleccionar Fotos> Preferencias> iCloud. Esto selecciona Galería de Fotos de iCloud y Optimizar Almacenamiento de Mac.
- Optimizar Almacenamiento de Mac: en iTunes selecciona iTunes> Preferencias> Avanzadas. En Optimizar Almacenamiento encuentras "Eliminar automáticamente las películas y programas de TV vistos". En correo, selecciona Correo> Preferencias> Cuentas. Optimizar Almacenamiento configura la Descarga de Adjuntos a Reciente o Ninguno.
- Vaciar Papelera Automáticamente: desde el buscador, selecciona Finder> Preferencias> Avanzadas. Aquí puedes elegir "Eliminar los ítems de la Papelera al cabo de 30 días".
6. Saber más
En el menú pop-up Acerca de Mac, se mostrará contenido para eliminar en la sección de Almacenamiento si Optimizar Almacenamiento de Mac está activado. Los archivos considerados para eliminar son aquellos que Mac puede retirar para hacer espacio, pero todos ellos se pueden volver a descargar.
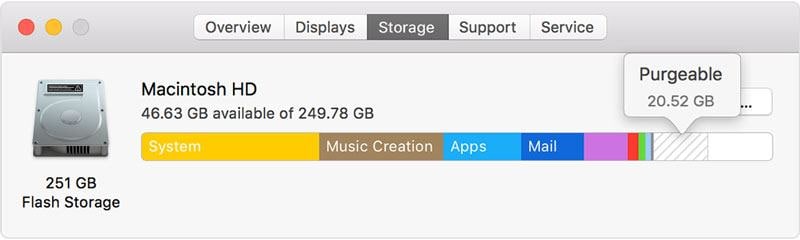
Durante el proceso de liberar espacio en tu Mac, podrías borrar o perder algún archivo por accidente y querer recuperarlo en un futuro. Podrás hacerlo con un software de recuperación de datos del disco duro de Mac, Recoverit para Mac es una opción ideal para esto. Puedes recuperar datos del disco duro de Mac que se hayan perdido, eliminado o formateado.
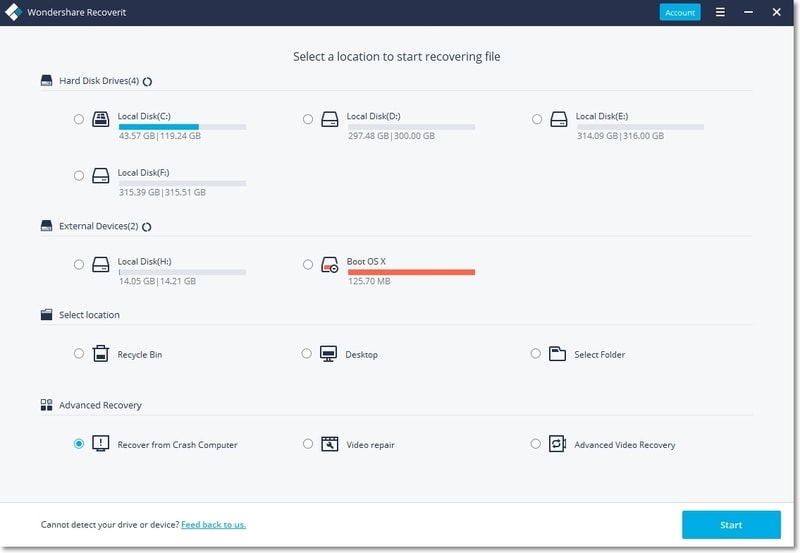
Tu Software Seguro & Fiable de Recuperación de Datos de Disco Duro de Mac
- Recupera archivos, fotos, audio, música o emails perdidos o eliminados de cualquier dispositivo de almacenamiento de forma efectiva, segura y completa.
- Admite la recuperación de datos desde la papelera de reciclaje, disco duro, tarjeta de memoria, memoria flash, cámara digital y videocámara.
- Admite la recuperación de datos por borrado instantáneo, formateado, daños en el disco duro, ataque de virus y crash del sistema en diferentes situaciones.
Nota: Recupera Datos Perdidos en Mac con Mac OS X 10.13 (High Sierra)
Debido a los requisitos de macOS High Sierra (macOS 10.13), los usuarios de Mac no pueden acceder a la memoria del sistema incorporada desde las aplicaciones. Por eso, si necesitas restaurar datos perdidos del disco del sistema con macOS 10.13, por favor selecciona "deshabilitar Protección de Integridad del Sistema" primero.
¿Cómo puedes deshabilitar "Protección de la Integridad del Sistema"? Por favor, sigue los pasos descritos a continuación.
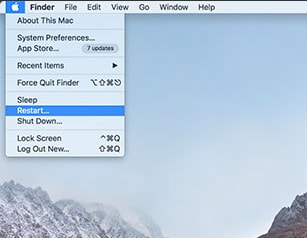
Paso 1 Reinicia el Mac y mantén pulsadas las teclas"Comando + R" simultáneamente después de oír el sonido de inicio, de esta manera OS X entrará en Modo Recuperación.
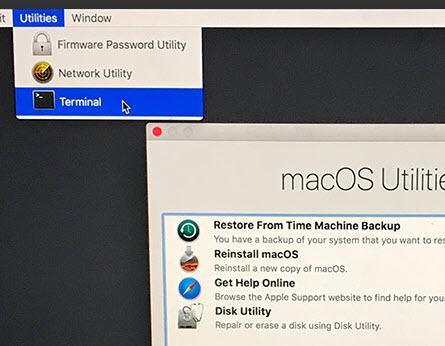
Paso 2 Cuando la pantalla "Utilidades OS X" aparezca, arrastra en su lugar el menú de "Utilidades" desde la parte superior de la pantalla y escoge "Terminal".
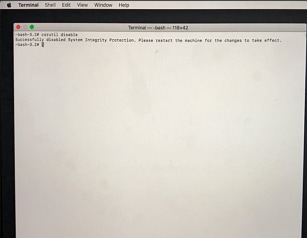
Paso 3 En la ventana "Terminal", escribe "csrutil disable" y pulsa "Enter". A continuación, reinicia tu Mac.
Soluciones para Mac
- Recuperar datos de Mac
- 1.Recuperar papelera de Mac
- 2.Recuperar datos de Mac gratis
- 3.Recuperar disco muerto en Mac
- 4.Recuperar Excel eliminados en Mac
- Reparar tu mac
- 1.MP4 no se puede reproducir en Mac
- 2.Expandir archivo Zip en Mac
- 3.Reproducir MKV en Mac
- 4.Mac no se actualiza
- Eliminar datos de mac
- 1.Recuperar correos electrónicos eliminados de Mac
- 2.Eliminar archivos que no se pueden eliminar en Mac
- 3.Recuperar el historial eliminado en Mac
- 4.Recuperar carpetas eliminados en Mac
- Consejos para Mac




Alfonso Cervera
staff Editor