Aug 14, 2025 • Categoría: Soluciones para Mac • Soluciones probadas
¿Es posible Recuperar Datos de MacBook Pro?
Te estás preguntando cómo recuperar datos ya perdidos de tu MacBook Pro. Te mostraré una sencilla solución aquí si no tienes ningún respaldo de tus datos perdidos. La verdad de los datos perdidos es que tus archivos perdidos aún no los elimina el sistema inmediatamente. Sólo son inaccesibles en tu Macbook Pro hasta que nuevos archivos sobrescriben el espacio que ocupan. Esto significa que tus archivos eliminados aún están allí y puedes fácilmente recuperarlos con un software para recuperar MacBook Pro. Esta herramienta segura y fácil de usar recupera datos de MacBook Pro de manera efectiva y eficaz. A continuación, puedes descargar la versión de prueba de Recoverit para Mac.
Cómo Recuperar Datos de MacBook Pro
Recoverit Recupera MacBook Pro puede recuperar datos de tu MacBook Pro, incluyendo videos, imágenes, archivos de audio, correos electrónicos, archivos de documentos, etc. Esta herramienta simplemente analizará el volumen de tu MacBook Pro y recuperará todos los archivos perdidos, formateados, eliminados y dañados.

Tu Software Seguro y Confiable para Recuperar Datos de Mac
- De manera eficaz, segura y completa recupera archivos perdidos o eliminados, fotos, audio, música, correos electrónicos de cualquier dispositivo de almacenamiento.
- Permite recuperar datos de papelera de reciclaje, disco duro, tarjeta de memoria, memoria USB, cámara digital digital y videocámara.
- Permite recuperar datos por eliminación repentina, formateo, partición perdida, virus, fallas del sistema en diferentes situaciones.
- Seleccionar modo de recuperación
- Selecciona ubicación par analizar
- Analiza tus dispositivos o discos duros formateados
- Previsualiza y recupera datos formateados
Descarga gratis Recoverit para Mac y ejecútalo. Para recuperar datos eliminados, formateados o perdidos de tu MacBook Pro, puedes seleccionar la opción "Recuperación Completa" para comenzar.
Nota: Por favor no instales la aplicación en el volumen donde perdiste tus archivos.
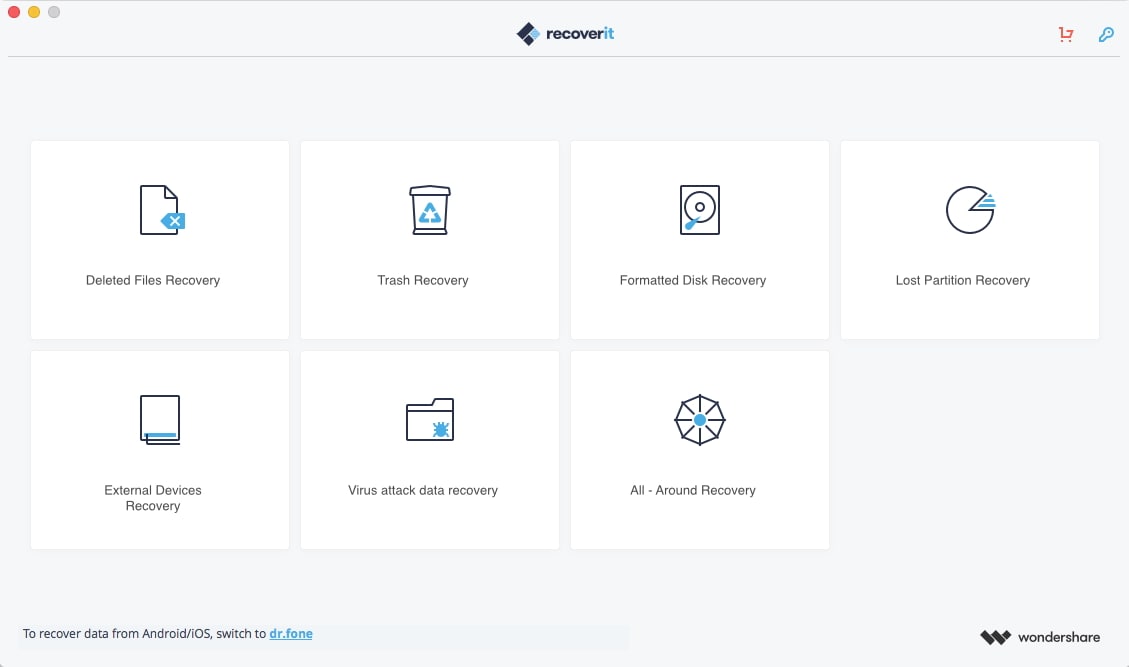
El programa ahora listará todos los volúmenes/particiones en tu MacBook Pro. Sólo debes seleccionar la correcta y hacer clic en "Iniciar" para buscar archivos perdidos.
Nota: Si vas a recuperar datos perdidos de disco duro externo con tu MacBook Pro, por favor asegúrate de que esté bien conectado.
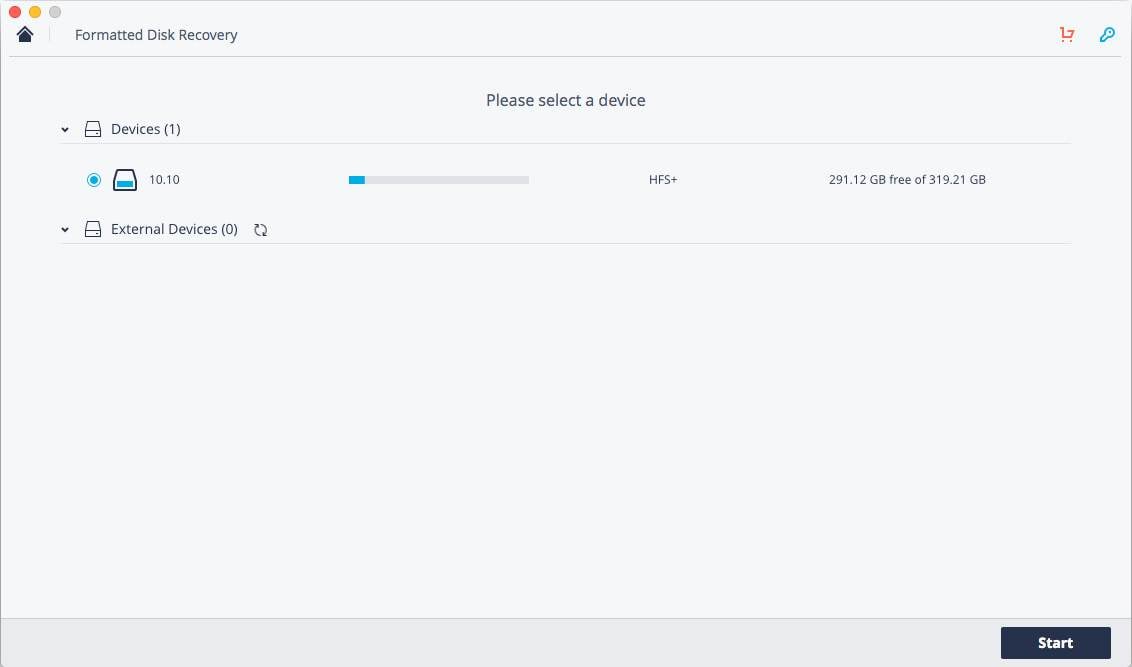
Recoverit para Mac empezará un análisis rápido para buscar tus archivos de la unidad formateada. Después del análisis, puedes simplemente previsualizar los archivos recuperables.
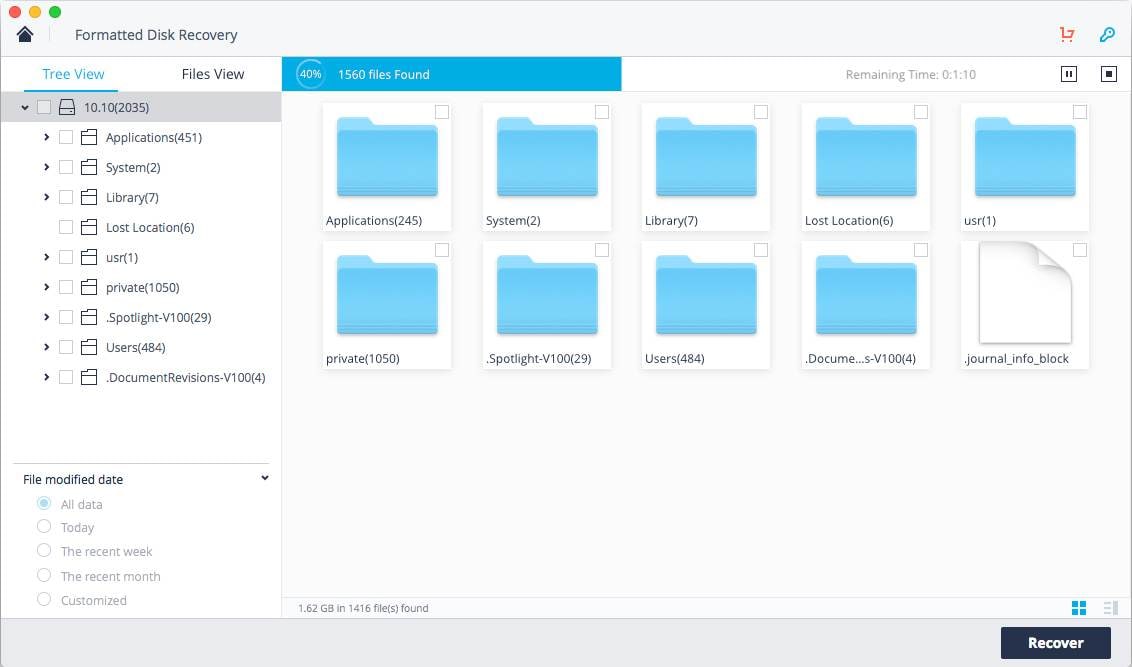
Si no encuentras tus archivos, puedes probar la opción "Recuperación Completa" para analizar profundamente más archivos del disco duro formateado. Sin embargo, tardará más tiempo en buscar datos formateados.
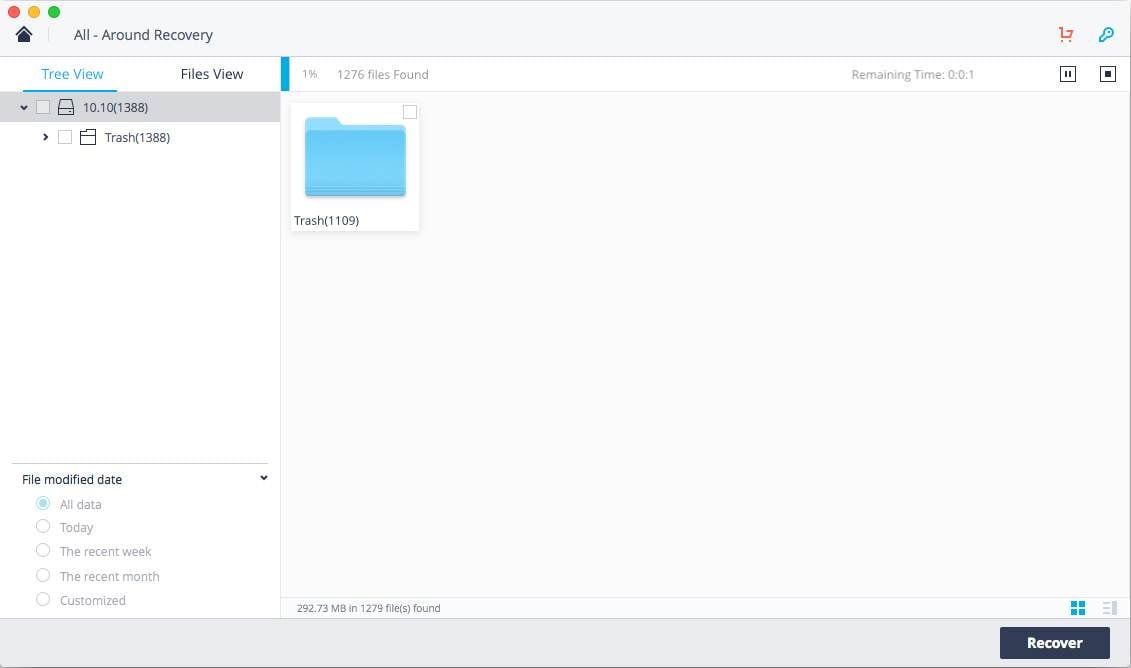
Después de finalizar el análisis, todos los archivos recuperables aparecen en el panel izquierdo. Puedes filtrar los tipos de archivos y previsualizar los archivos recuperables específicos, haz clic en "Recuperar" para tener de vuelta tus datos.
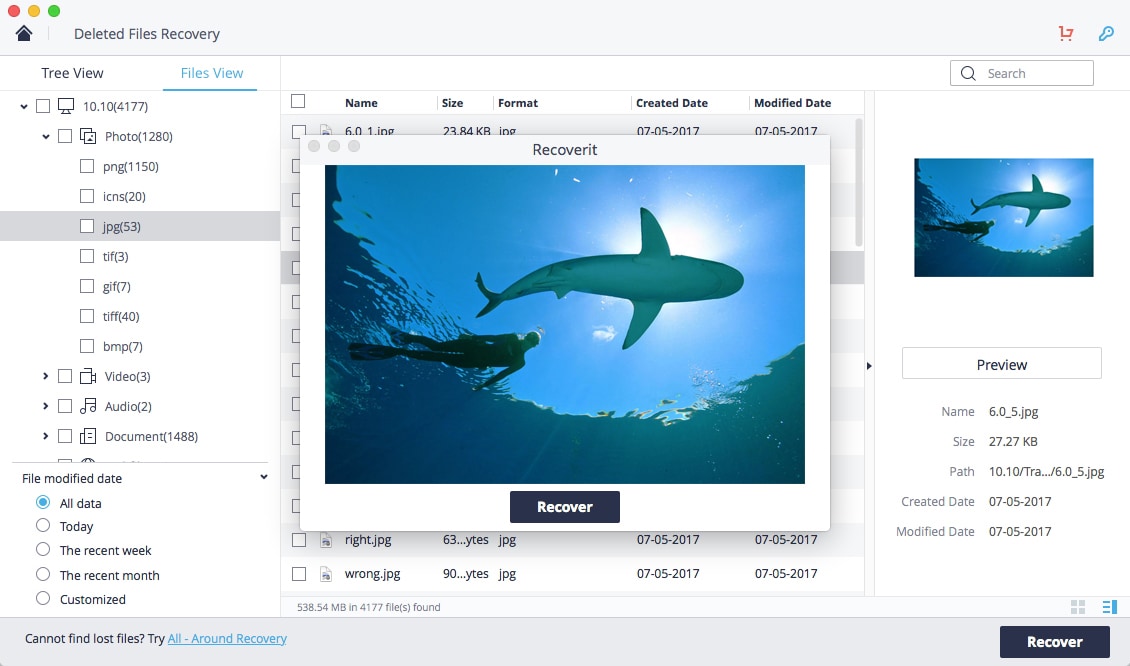
Cómo Recuperar Datos de una MacBook Pro con Fallas
Hemos visto muchos casos de pérdida de datos de MacBook Pro que son causados por fallas del dispositivo o falla del disco duro. También hay soluciones para eso:
También puede ir a un centro de servicio oficial para reparar tu MacBook Pro. Antes de eso, puedes sacar tu Disco en Estado Sólido de MacBook Pro y conectarlo a otra Mac. Si se conectó bien con una Mac, los datos se leerán. Pero si no se leyeron datos, también puedes probar Recoverit en esa Mac para recuperar datos del disco duro de Mac.
Nota: Recupera Datos Perdidos de Mac con Mac OS X 10.13 (High Sierra)
Debido a los requisitos de macOS High Sierra (macOS 10.13), los usuarios de Mac no tienen acceso a la unidad integrada del sistema de ninguna app. Por lo tanto, si necesitas restaurar datos perdidos del disco del sistema en macOS 10.13, por favor primero debes "desactivar Protección de Integridad del Sistema".
¿Cómo desactivar "protección de Integridad del Sistema"? Por favor, sigue estos pasos a continuación.

Paso 1Reinicia la Mac y mantén presionadas las teclas "Command + R" simultáneamente después de escuchar la alarma de inicio. Esto iniciará OS X en Modo de Recuperación.

Paso 2Cuando aparezca la pantalla de "Utilidades de OS X", despliega el menú "Utilidades" en la parte superior de la pantalla y elige "Terminal".

Paso 3En la ventana "Terminal", escribe "csrutil disable" y presiona "Enter", luego reinicia tu Mac.
Soluciones para Mac
- Recuperar datos de Mac
- 1.Recuperar papelera de Mac
- 2.Recuperar datos de Mac gratis
- 3.Recuperar disco muerto en Mac
- 4.Recuperar Excel eliminados en Mac
- Reparar tu mac
- 1.MP4 no se puede reproducir en Mac
- 2.Expandir archivo Zip en Mac
- 3.Reproducir MKV en Mac
- 4.Mac no se actualiza
- Eliminar datos de mac
- 1.Recuperar correos electrónicos eliminados de Mac
- 2.Eliminar archivos que no se pueden eliminar en Mac
- 3.Recuperar el historial eliminado en Mac
- 4.Recuperar carpetas eliminados en Mac
- Consejos para Mac




Alfonso Cervera
staff Editor