Aug 13, 2025 • Categoría: Soluciones para discos duros • Soluciones probadas
La actualización de Windows 10 no ha sido un asunto feliz para la mayoría de los usuarios. Mientras que los problemas relacionados con la actualización de Windows 10 van desde la falta de sonido de la computadora hasta la desaparición de la barra de tareas y el escritorio, también hay informes de fallo del disco duro después de la instalación de Windows 10. Mientras que la cuestión ha sido visible en bastantes foros, nos preguntamos cuál podría ser la razón detrás del fallo del disco duro después de la actualización de Windows 10. Sigue leyendo y obtén las razones exactas del fallo del disco duro, así como las soluciones al fallo.
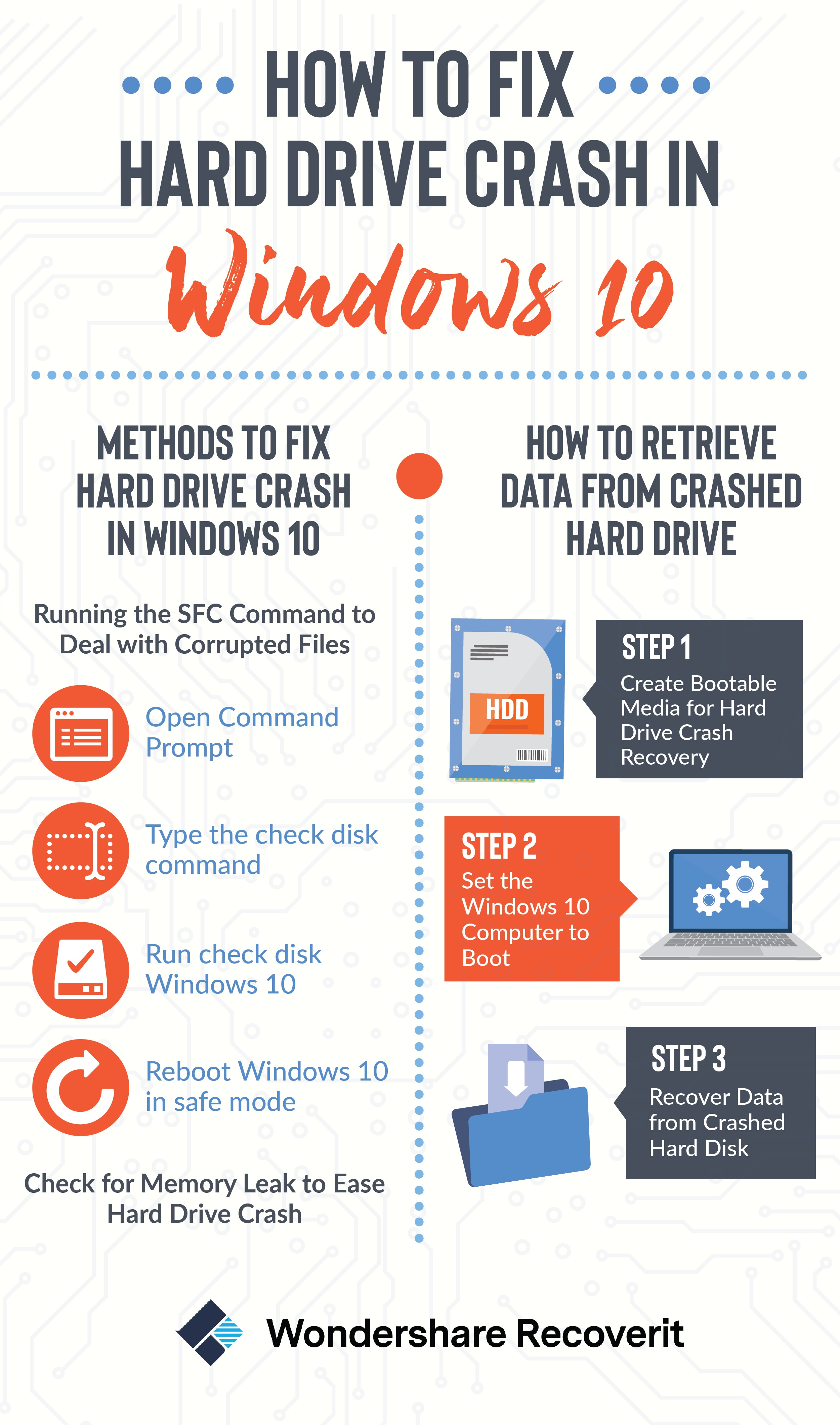
¿Qué Puede Causar que un Disco Duro Falle?
Lo principal en lo que Debes darte cuenta es que, la actualización de Windows 10 es un hardware específico. Por lo tanto, si estás planeando cualquier cambio de hardware después de instalar la actualización de Windows 10, debes estar preparado para un fallo del disco duro en Windows 10 para PC. Muchos usuarios tienen que bajar de categoría a las variantes anteriores de Windows para ahorrarse la molestia de usar Windows 10 con un fallo persistente del disco duro. Sin embargo, si te pasas a otro componente de hardware, necesitarás tener una clave de activación y repetir el proceso de actualización. El problema del bloqueo constante del disco duro ha estado dando a los usuarios noches de insomnio. Sin embargo, no es sólo Windows 10 el que provoca un fallo del disco duro. Aquí, discutimos otros factores que pueden causar un fallo de disco duro dentro del sistema.
Bueno, para empezar el fallo del disco duro podría ser debido a varias razones. Esto podría ser debido a que después de la actualización, tu memoria RAM no está teniendo suficiente espacio para que los procesos se ejecuten simultáneamente. Los archivos y programas corruptos también contribuyen al fallo del disco duro. La presencia de un virus u otro malware, junto con el error de la pantalla azul puede ser la razón detrás del fallo.
Sin embargo, hay una razón para ser optimista, y la mayoría de estos errores pueden ser resueltos. Si eres incapaz de resolver el error que está causando el fallo del disco duro, simplemente podrías buscar ayuda profesional del fabricante después de recuperar tus datos utilizando el programa de recuperación de datos Wondershare Recoverit.
¿Cómo Arreglar el Fallo del Disco Duro en Windows 10?
En las siguientes secciones, vamos a echar un vistazo a los métodos que pueden ayudarte a prevenir un fallo del disco duro o se puede utilizar si tu sistema está sufriendo fallos del disco duro regularmente.
1. Ejecutar el comando SFC para lidiar con los archivos corruptos:
- Abrir el símbolo del sistema
El proceso debe llevarse a cabo desde la ventana del Símbolo del sistema del administrador. Para abrir el Símbolo del sistema en Windows 10 para reparar el disco duro, puedes acceder a él escribiendo CMD en el cuadro de búsqueda al lado del menú Inicio, haz clic con el botón derecho sobre Símbolo del sistema y selecciona la opción de "Ejecutar como administrador".
- Escribir el comando de comprobación de disco
A continuación, tienes que escribir el comando en la ventana del Símbolo del sistema y pulsar Enter. Esto te ayudará a ejecutar un análisis completo del sistema: sfc/scannow.
- Ejecutar comprobación de disco en Windows 10
A continuación, puedes dejar la ventana del símbolo del sistema abierta hasta que el comando complete su ejecución. Esto puede llevar un tiempo dependiendo del estado del sistema. Si el comando no detecta ningún error, verás un mensaje que diría: "Protección de Recursos de Windows no encontró ninguna violación de integridad".
- Reiniciar Windows 10 en modo seguro
Sin embargo, si ves un mensaje alternativo que podría decir, "Protección de Recursos de Windows encontró archivos corruptos pero no pudo arreglar algunos de ellos", tienes que llevar a cabo el reinicio en modo seguro antes de hacer cualquier otra cosa. Para los que utilizan Windows 10, acceder al modo seguro puede ser complicado ya que el arranque se produce en muy poco tiempo, pero se puede hacer manteniendo la tecla Shift mientras se hace clic en la opción de reinicio que permitirá acceder al menú de opciones avanzadas de arranque. Para las variantes anteriores de Windows, hay que mantener pulsada la tecla F8 mientras se produce el arranque. A continuación, tienes que ejecutar el comando anterior en el modo seguro.
2. Comprueba si hay una fuga de memoria para aliviar el fallo del disco duro:
Es posible que uno de los programas no libere la memoria que has estado utilizando después de su finalización. Esto puede causar que el dispositivo funcione lentamente. Puedes comprobar el programa que está utilizando más memoria realizando los siguientes pasos:
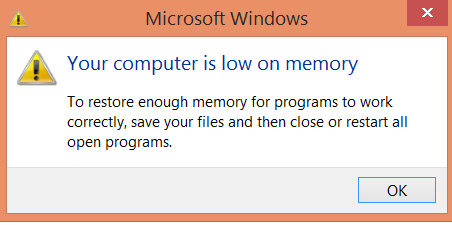
- Abre el Administrador de Tareas haciendo clic con el botón derecho del ratón en la barra de tareas y haz clic en "Administrador de Tareas".
- Elige la pestaña "Procesos".
- Si deseas ordenar los programas por su uso de memoria, elige "Memoria (conjunto de trabajo privado)".
El Visor de Eventos puede ser útil si uno buscas errores de programa y otra información relevante para la solución de problemas.
- Abra el Visor de Eventos haciendo clic en el botón "Inicio", sigue haciendo clic en "Panel de Control", "Sistema y Seguridad", y luego "Herramientas Administrativas", y luego haz doble clic en "Visor de Eventos". Puede que se te pida una contraseña de administrador o una confirmación, y puedes escribirla aquí.
- "Registros de aplicaciones y servicios" se encuentra en el panel izquierdo y puede utilizarse para comprobar los eventos de error. Al hacer doble clic en cualquiera de ellos, aparecerá la descripción. Puedes ir en línea para buscar un enlace.
¿Cómo Realizar la Recuperación del Disco Duro?
1. Recoverit - el Mejor Programa de Recuperación de Datos del Disco Duro
Como se ha dicho antes, si no puede averiguar un método para detener el fallo del disco duro y has perdido algunos datos, puedes recuperarlos utilizando el programa Wondershare Recoverit de recuperación de datos. Además, a veces, los datos se siguen perdiendo, eliminados, formateados o dañados, incluso si has reparado el disco duro fallando en Windows 10. Por lo tanto, el programa de recuperación de disco duro también puede ser muy útil para que puedas recuperar los datos del fallo del disco duro.
2. ¿Cómo recuperar los datos del disco duro que falla?
Cuando tu disco duro falla en Windows 10, a veces, no se puede reiniciar el equipo. Descarga Recoverit Data Recovery en una computadora que funcione. Admite crear un medio de arranque para ayudarte a acceder a la computadora y recuperar tus datos. Sigue los sencillos pasos a continuación para recuperar los datos del disco duro que falla.

Si se trata de un disco duro externo que falla en la PC con Windows 10, por favor, dirígete a la guía para la recuperación de discos duros externos que fallan.
Paso 1. Crea un medio de arranque para la recuperación del disco duro que falla
- Inicia Recoverit en una computadora que funcione y conecta una unidad USB en blanco o un CD/DVD a la computadora. Selecciona la opción "Recuperar desde una Computadora Estropeada" para comenzar.

- Selecciona un modo para crear medios de arranque. Aquí puedes seleccionar una unidad USB o un CD/DVD para empezar.

- Se te pedirá que formatees la unidad USB. El formateo borrará todos los datos almacenados originalmente en la unidad USB, así que, recuerda hacer una copia de seguridad de los mismos de antemano.

- Después de formatear la unidad USB, comenzará a crear una unidad de arranque. Por favor, no expulses la unidad USB durante la creación.

- El proceso de creación tardará un poco. Después de crear la unidad USB de arranque, tendrá tres sencillos pasos para recuperar tus datos.

Paso 2. Configurar la computadora con Windows 10 para que arranque
Antes de empezar a recuperar los datos, tendrás que configurar la computadora para que arranque desde un USB o CD/DVD.
- Reinicia tu computadora que falla y pulsa la tecla de entrada de la BIOS(F12) cuando aparezca la primera pantalla.
- Conecta el USB o el CD/DVD a la computadora. Puedes consultar el tutorial completo para configurar la computadora para arrancar desde USB o CD/DVD.
Paso 3. Recuperar datos del disco duro que falla
Después de configurar la computadora para que arranque, conecta el medio de arranque USB al mismo. Con el medio de arranque USB Recoverit, puedes recuperar fácilmente tus datos de un disco duro esta fallando.
- Para recuperar los datos del disco que falla, selecciona "Recuperación Completa" para empezar.
- Selecciona el disco duro que falla en la computadora Windows y haz clic en el botón "Iniciar" para continuar.
- Recoverit Data Recovery escaneará a fondo tu disco duro en Windows 10 en busca de tus archivos perdidos.
- Finalmente, puedes obtener una vista previa de los archivos escaneados, seleccionar los archivos deseados y hacer clic en "Recuperar" para recuperar los datos.
Palabras Finales
Ahora, el tutorial sobre cómo arreglar el fallo del disco duro en Windows 10 ha llegado a su fin. Sin embargo, los problemas del disco duro nunca terminan, por ejemplo, un fallo del disco duro. La buena noticia es que siempre hay una salida. La mayoría de las veces, puedes reparar tu disco duro que falla usando CMD que es una herramienta nativa, conveniente y versátil de Windows. Y si además, por desgracia, tus datos se pierden del disco duro que ha fallado, no te preocupes Wondershare Recoverit Data Recovery es otra herramienta potente y profesional para recuperar los datos perdidos, eliminados o formateados.
Preguntas Frecuentes
¿Qué sucede cuando tu disco duro falla?
El fallo generalmente ocurre cuando la computadora es incapaz de leer los archivos del disco duro. Es probable que el disco duro funcione de forma óptima, pero experimentará un sistema lento. Además, también puede causar la congelación de los sistemas y dar lugar a una pantalla azul de la muerte.
¿Se puede revivir un disco duro muerto?
Sí, se puede revivir el disco duro muerto, pero puede ser bastante costoso, es decir, 1000$. Además, asegúrate de elegir un técnico profesional.
¿Cómo puedo saber si mi disco duro se ha estropeado?
Hay varios síntomas que indican si el disco duro se ha estropeado. Por ejemplo, la pantalla azul de la muerte, la imposibilidad de arrancar el equipo y los ruidos de chasquidos de la unidad.
¿Se puede arreglar un disco duro muerto?
El disco duro externo muerto se puede arreglar simplemente desenchufándolo de la computadora y conectándolo a otro sistema. Sin embargo, si el problema es con un disco duro interno, es necesario que los técnicos revisen el disco duro porque depende de la gravedad del daño.
¿Cuánto duran los discos duros?
Los discos duros tienden a durar de tres a cinco años. La vida útil del disco duro se puede mejorar mediante el mantenimiento regular de los sistemas.
Problemas de disco duro
- Recuperar disco duro
- 1.Recuperar disco duro formateado
- 2.Recuperar disco duro dañado
- 3.Recuperar disco duro gratis
- 4.Recuperar disco no detectado
- Reparar disco duro
- 1.Reparar sectores defectuosos
- 2.Restaurar disco duro a máxima capacidad
- 3.Reparar datos de disco duro
- Formatear disco duro
- Consejos para disco duro






Alfonso Cervera
staff Editor