Aug 14, 2025 • Categoría: Soluciones para Windows • Soluciones probadas
- El error de la pantalla azul hace que la computadora se bloquee
- Cómo recuperar datos perdidos causados por un bloqueo de la computadora
La actualización a Windows 10 u 11 no siempre es exitosa para todos los usuarios. Después de la actualización, muchos usuarios se quejaron porque se les bloqueó la computadora después de instalar Windows 10 u 11. Si tienes este problema, es posible que se deba a estas razones. Para empezar, podrías estar tener el error de pantalla azul, por el bajo rendimiento de la CPU, todo esto sumado a los problemas de tu sistema operativo. En este artículo, trataremos de abordar el problema y ver por qué se produce el bloqueo de la computadora después de la instalación de Windows 10 u 11.
La computadora se bloquea aleatoriamente
Podemos utilizar una pantalla de calidad para buscar un instrumento de dirección rápido y fácil de entender que muestre todos los fallos del sistema y de la aplicación. En su momento con Vista, conocimos el Monitor de Confiabilidad, y desde entonces ha estado en todas las entregas de Windows. Pulsa la tecla de Windows y escribe "confiabilidad'. Para que aparezca la opción "Ver el historial de confiabilidad".
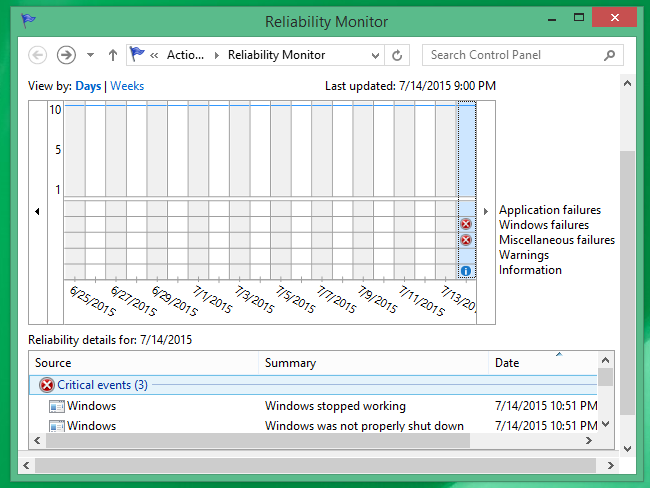
En caso de que el PC se bloquee de forma inesperada, aquí tienes la opción de ver las descripciones de Windows. Las descripciones de la aplicación desglosan los accidentes de las aplicaciones. Por otra parte, ofrece otros datos que pueden ser valiosos para entender por qué la PC se bloquea de forma arbitraria. Si la PC se bloquea arbitrariamente después de la instalación de un programa específico, es posible que tengas que realizar un restablecimiento del sistema.
Este programa nos brinda un visor de eventos de una manera que también interesa a los principiantes. Windows Event Viewer también nos ayuda con esta información, pero no es tan amigable.
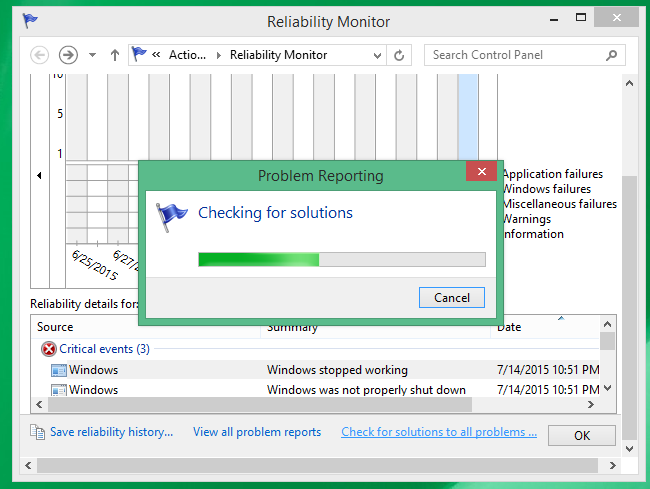
En caso de que quieras acceder al Visor de Eventos de Windows para comprender por qué el PC se bloquea de forma arbitraria, abre el menú de Inicio y busca "Visor de Eventos", luego dirígete a "Sistema" en "Registros de Windows", y busca los mensajes de "Error". Los mensajes de error similares se muestran en pantalla de forma seguida. De todos modos, no te alarmes por cada mensaje que aparezca en esta ventana.
Otra explicación cuando el PC se bloquea de forma inesperada puede ser el error de la pantalla azul que examinaremos detalladamente en el siguiente segmento.
El error de la pantalla azul hace que la computadora se bloquee de forma aleatoria
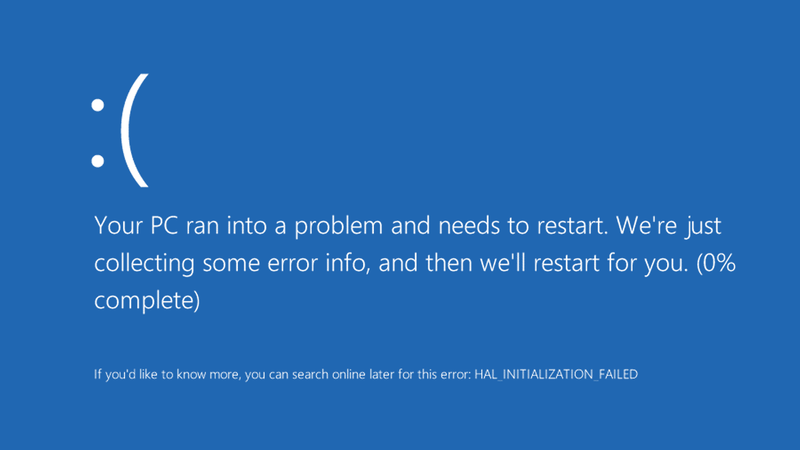
Comprueba si hay actualizaciones:
Normalmente, el error de pantalla azul ocurre porque Windows no se ha actualizado durante algún tiempo. Puedes buscar Windows Update en la barra de tareas y seleccionar "buscar actualizaciones". En la página de Windows Update, puedes comprobar si hay actualizaciones e instalarlas.
Eliminación de hardware:
En algunos casos, la conexión de un hardware puede causar un error de pantalla azul. Para quienes se encuentran con un problema similar, es conveniente usar una unidad USB o algún otro dispositivo que se tenga instalado Windows. Entonces podrá encender la PC.
Reducir las animaciones:
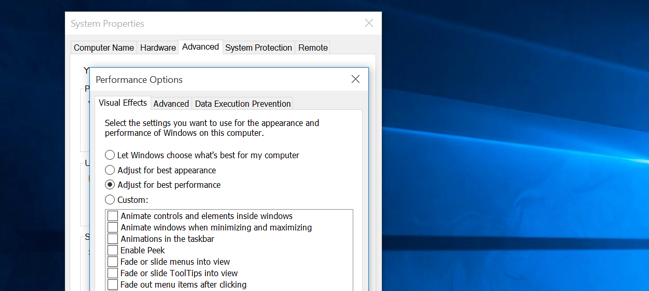
Por lo general, Windows ejecuta gran cantidad de actividades en segundo plano, las cuales hacen la computadora se retrase, y, por lo tanto, debes evitar esto. Puedes pulsar la tecla Windows + X o hacer clic derecho en el botón de inicio y seleccionar "Sistema". Luego, ve a "Configuración avanzada del sistema" y selecciona "Configuración" en la pestaña Rendimiento. Entonces, debes elegir la opción "Ajustar para obtener el mejor rendimiento", o selecciona "Personalizar" y desmarca las opciones individuales que no te interesen.
Comprueba si existe una pérdida de memoria que facilite el problema del disco duro:
Es posible que uno de tus proyectos no esté descargando la memoria con la que ha estado trabajando. Esto puede hacer que se relentice la PC. Puedes verificar cual es el programa que más memoria esté usando mediante las siguientes opciones:
- Abre el Administrador de Tareas haciendo clic derecho en la barra de tareas, y haz clic en "Iniciar el Administrador de Tareas".
- Elige la pestaña "Procesos".
- Si esperas organizar los programas por su uso de memoria, haz clic en "Memoria".
El Visor de eventos puede ser útil si buscas verificar los errores del programa y otros datos importantes.
- Abre el Visor de Eventos haciendo clic en el botón "Inicio", haz clic "Panel de Control", "Sistema y Seguridad", y después en "Herramientas Administrativas", luego haz doble clic en "Visor de Eventos".
- "Aplicaciones y registros de servicio" se encuentran en el lado izquierdo y se pueden usar para comprobar los errores. Si se pulsa dos veces sobre cualquiera de ellas, se abrirá la descripción. Puedes ir a Internet para buscar más información.
Conclusión:
Aunque los usuarios suelen culpar a la actualización de Windows 10 u 11 por el problema del bloqueo de la computadora, se debe entender que el problema puede surgir debido a una de las razones mencionadas anteriormente. Es necesario asegurarse de que la memoria RAM funcione correctamente, porque la falta de memoria es a menudo la razón de que la computadora se bloquea.
Cómo recuperar los datos perdidos por un bloqueo de la computadora
Si tienes el problema de que la computadora se bloquea después de instalar Windows 10 u 11, podrías arriesgarte a perder algunos datos importantes que deberás recuperar usando el software de recuperación de datos Recoverit.
 Garantía de descarga segura, sin malware
Garantía de descarga segura, sin malwareDescarga e instala el software de recuperación de datos Recoverit y sigue los pasos a continuación para realizar la recuperación de datos del disco duro la recuperación de datos del disco duro.
Pasos para recuperar los datos perdidos del disco duro de la computadora
Paso 1 Elige la opción "Recuperación de archivos eliminados" para iniciar la recuperación de datos del disco duro de la computadora.

Paso 2 Asegúrate de recordar la ubicación del archivo perdido, selecciónala y haz clic en "Iniciar" para escanear por archivos perdidos.

Paso 3 Si con un escaneo rápido no puedes obtener los archivos perdidos, debes usar el modo "Recuperación total" para buscar profundamente más archivos en el disco.

Paso 4 Comprueba los archivos y haz clic en el botón "Recuperar" para recuperar tus datos.

 Garantía de descarga segura, sin malware
Garantía de descarga segura, sin malwareSoluciones para Windows
- Recuperación de datos
- 1.Recuperar unidad cifrada BitLocker
- 2.Recuperar Gratis Archivos para Windows
- 3.Recuperar Carpetas Eliminadas en Windows
- 4.Recuperar unidad cifrada BitLocker
- Problemas del sistema
- 1.Tecla de mayúsculas no funciona
- 2.CD-ROM o disco no funciona
- 3.Archivos DLL faltantes en Windows
- 4.Pantalla negra después de iniciar sesión
- Consejos para Windows
- 1.Cómo ejecutar Comando Scandisk
- 2.¿Qué es Windows PE?
- 3.¿Cómo montar Ext4 en Windows?
- 4.¿Cómo Formatear la Unidad C?
- Error del equipo de PC




Alfonso Cervera
staff Editor