Aug 14, 2025 • Categoría: Soluciones para Mac • Soluciones probadas
la caché, es principalmente un dato transitorio que se almacena en el disco duro y se utiliza para acelerar los procesos. Por ejemplo, la caché del navegador permite que las imágenes a las que se ha accedido recientemente se carguen rápidamente, mientras que la caché de DNS permite que tu Mac se conecte a sitios web mucho más rápido.
Aunque las cachés son esenciales para el buen funcionamiento de una Mac, es posible que tengas que eliminar las cachés antiguas de la Mac y MacBook debido a cuestiones como:
i. La necesidad de liberar espacio de almacenamiento en los discos duros.
ii. Resolver problemas de lentitud en la carga de contenidos obsoletos en las páginas web.
iii. La eliminación de datos sensibles recogidos y almacenados por sitios web y aplicaciones.
iv. Resolver errores de red.
Parte 1: ¿Qué Es la Memoria Caché en una Mac?
Una caché es un archivo de datos temporal generado por los navegadores de aplicaciones y otros programas para garantizar que tu Mac funcione a una velocidad óptima. Estos archivos contienen datos que ayudan a mejorar el tiempo de respuesta y a reducir la latencia. Los datos de los archivos de caché pueden compararse con un "atajo" para una determinada tarea que hace que la operación sea más rápida la próxima vez que la realices.
Por ejemplo, cuando visitas una página web, tu navegador descarga imágenes y texto en tu computadora. Si vuelves a abrir la misma página cuatro minutos después, los mismos archivos siguen existiendo en la computadora. Cuando el navegador se da cuenta de que los datos que solicitas ya están accesibles en tu disco duro, abre esos archivos en lugar de descargarlos de nuevo del servidor del sitio web.
Esto significa que los archivos se abren instantáneamente, ahorrando así un tiempo valioso. También utilizas menos datos ya que tu Mac no tiene que descargar cada página web y su contenido con frecuencia ya que puedes restaurarlo desde la caché.
Sin embargo, estos archivos en caché plantean un problema importante: Pueden permanecer inactivos en un sistema y seguir acumulándose mientras consumen un espacio cada vez más valioso en tu Mac y, en última instancia, lo ralentizan. Además, los archivos almacenados en la caché pueden corromperse debido a las actualizaciones de software y esto puede provocar errores cuando intentes conectarte a una red. Al mismo tiempo, los archivos en caché también pueden hacer que los navegadores muestren contenido obsoleto en los sitios web.
Estas cuestiones y muchas más hacen que lo que al principio era beneficioso ahora se convierta en un problema. Invariablemente, es absolutamente necesario borrar la caché de tu Mac periódicamente para evitar problemas relacionados con la acumulación de caché en tu Mac.
Existen básicamente cuatro tipos de caché en una Mac, Caché del Sistema, Caché del Usuario, Caché del DNS y Caché del Navegador. A continuación, se detalla una pequeña explicación de cada uno de los tipos de caché y cómo eliminarlos:
Parte 2: ¿Cómo Limpiar la caché del Sistema en la Mac?
Los archivos de caché del sistema son creados por los servicios del sistema integrados en Mac OS X que hacen funcionar tu Mac y, a diferencia de la caché de las aplicaciones, no tienen nada que ver con el usuario. Son parte integrante del funcionamiento normal de la Mac y no se recomienda eliminarlos de forma manual, excepto si eres muy cuidadoso o intentas solucionar un problema. Los archivos de caché del sistema no suelen ocupar mucho espacio, lo cual es otra razón por la que una limpieza no es tan necesaria como con la caché del usuario.
a. Limpiar manualmente las cachés del sistema:
i. Dirígete a ~/Library/Caches y pulsa Enter para eliminar el interior de las carpetas con el nombre de la aplicación.

ii. Las carpetas de la caché del sistema se llaman "com. apple" y deben ser respaldados por seguridad.
iii. Ve a las carpetas "com. apple" y elimina los archivos que contienen. Por favor, elimina SOLO los archivos, no las carpetas.
iv. Haz clic con el botón derecho del ratón en el icono de la Papelera y "Vaciar Papelera".
Debes tener en cuenta que no todos los archivos de caché de las aplicaciones pueden ser eliminados de forma segura, ya que algunos desarrolladores de aplicaciones guardan información importante en las carpetas de caché. Es prudente hacer primero una copia de seguridad de la carpeta antes de eliminar todos los archivos que contiene. Si todo funciona bien después de limpiar la caché del sistema, puedes eliminar la copia de seguridad.
b. Limpieza de la caché del sistema utilizando una aplicación de terceros, "OnyX":
Puedes utilizar la herramienta gratuita, OnyX, para limpiar las cachés del sistema en lugar de hacerlo manualmente, pero al igual que con todas las aplicaciones de terceros, se aconseja utilizarlas sólo como último recurso.
Parte 3: ¿Cómo Limpiar la caché del Usuario en la Mac?
la caché de aplicación o de usuario son archivos de caché creados por todas las aplicaciones que utilizas en tu Mac. Incluye las aplicaciones preinstaladas en tu Mac, así como las aplicaciones de terceros instaladas posteriormente. Esta caché de aplicación o de usuario hace que las aplicaciones se ejecuten más rápidamente incluso cuando no estás conectado, ya que utiliza archivos locales en lugar de actualizarse con frecuencia. Esta reducción de la carga del servidor permite, en última instancia, una respuesta más rápida de las Aplicaciones.
Sin embargo, las aplicaciones crean muchos cachés que invariablemente ocupan mucho espacio valioso y puede que te sorprenda recuperar gigabytes de espacio al limpiar las cachés de las aplicaciones.
Ahora que tienes una idea básica de lo que son las cachés de aplicaciones/usuarios, se te dará una explicación detallada sobre cómo limpiar las cachés de aplicaciones/usuarios. Puedes limpiar las cachés de aplicaciones/usuarios manualmente o puedes usar Aplicaciones especializadas.
a. Limpiar las cachés de usuario manualmente: Para encontrar y eliminar tu caché de usuario manualmente, haz lo siguiente:
i. Abre una nueva ventana del Finder.
ii. En el menú elige Ir -> Ir a la carpeta (o utiliza el atajo de teclado Shift + Cmd + G).
iii. En la ventana que aparece, navega hasta el directorio ~/Library/Caches.

iv. Selecciona todos los archivos y carpetas que no necesites y elimínalos arrastrándolos a la papelera. Sin embargo, si necesitas conservar algunos archivos, primero debes moverlos a la otra carpeta y eliminar todos los archivos de la caché.
b. Limpiar la caché de usuario con aplicaciones de terceros:
En la mayoría de los casos, es preferible limpiar las cachés de tu Mac manualmente, pero algunos usuarios a veces utilizan aplicaciones de terceros como "CleanMyMac" o "Funter" para limpiarlos. Sin embargo, se aconseja evitar el uso de aplicaciones de terceros para limpiar las cachés, ya que la mayoría de estas aplicaciones no están avaladas por Apple INC.
Parte 4: ¿Cómo Limpiar la caché de DNS en la Mac?
Un caché DNS es un registro temporal que mantiene el sistema operativo de una computadora y que contiene registros de todas las visitas e intentos de visitas recientes a sitios web y otros dominios de Internet.
En pocas palabras, un caché de DNS es una memoria de búsquedas recientes de DNS a la que tu computadora puede recurrir rápidamente cuando tratas de averiguar cómo cargar un sitio web. Internet se basa en el Sistema de Nombres de Dominio (DNS) para mantener un directorio de todos los sitios web públicos y sus correspondientes direcciones IP. Es como una guía telefónica.
Al igual que una guía telefónica nos permite acceder fácilmente a los números de tus amigos sin tener que memorizar el número de teléfono de todos (recuerda que los teléfonos sólo pueden comunicarse con un número). Del mismo modo, un DNS se utiliza para que podamos evitar tener que memorizar la dirección IP de cada sitio web, que es la única forma en que los equipos de las redes pueden comunicarse.
Esta base de datos de caché DNS contiene una lista de todos los nombres de dominio a los que se ha accedido recientemente y sus direcciones. Por lo tanto, para acelerar los procesos de acceso a los sitios web, su Mac comprueba primero tu caché DNS local, que es similar a una "copia local de la guía telefónica" para los destinatarios antes de enviar la solicitud a Internet.
A pesar del papel fundamental que desempeñan las cachés DNS para acelerar el acceso a los sitios web, a veces pueden contaminarse cuando se introducen en ellas nombres de dominio o direcciones IP no autorizadas, ya sea a causa de virus o de ataques a la red.
Por lo tanto, el primer paso que hay que dar para resolver estos errores es eliminar las cachés de DNS.
a. ¿Cómo Eliminar la memoria caché de DNS usando el Terminal?
i. Abre el Terminal (⇧ Shift+⌘+U, y haz doble clic en Terminal)
ii. Escribe esto en Terminal: sudo dscacheutil -flushcache; sudo killall -HUP mDNSResponder; say cache flushed.
iii. Pulsa Enter para ejecutar y escribe tu contraseña de administrador para ejecutar el comando.
Parte 5: ¿Cómo Limpiar la caché del Navegador en la Mac?
Admítelo, no puedes sobrevivir sin Internet. Bueno, un poco exagerado podría decirse; pero cómo puedes explorar Internet sin tus navegadores. Son tu puerta de entrada al mundo, pero cuando empiezan a ocupar espacio en el disco duro y a ralentizar tu Mac, esa puerta de entrada se vuelve cada vez más pequeña y un poco molesta.
la caché de tu navegador es esencialmente piezas guardadas de los sitios web que has visitado recientemente. De este modo, si vuelves, tu computador puede reutilizar los elementos almacenados en la caché local que no han cambiado; esto acelera el tiempo que tarda en cargarse un sitio web.
Sin embargo, a veces es necesario eliminar la caché y los cookies siempre que quieras ganar un poco de velocidad extra para tu Mac.
Solución 1: Eliminar la caché de Safari:
Es probable que utilices el navegador predeterminado y altamente eficiente de Mac más a menudo debido a su perfecta integración con Mac OS X.
a. Eliminar la caché de Safari mediante las preferencias del navegador:
i. Haz clic en Safari en el menú superior y luego en Preferencias.

ii. En la ventana que aparece, haz clic en la pestaña Avanzado y luego en el menú Mostrar desarrollo.

iii. En la barra de menú, ve a Desarrollo y elige Vaciar Cachés.

iv. Haz clic en Safari y luego en Reiniciar Safari.

b. Eliminar la caché del navegador Safari usando el Terminal:
También puedes eliminar la caché de Safari manualmente usando "comandos" específicos. El proceso es, sin embargo, más complicado que el uso de las preferencias del navegador y requiere que los usuarios se aseguren de que los "comandos" se teclean exactamente como se indica.
Sigue las instrucciones precisas que se detallan a continuación para eliminar la caché de Safari manualmente:
i. Pulsa Comando + Mayúsculas + G para abrir el Terminal.
ii. Con estos sencillos comandos, puedes eliminar el archivo de caché de Safari. Pero primero, comprueba el tamaño utilizando el comando de uso de disco (du):
du -h /Users/$HOME/Library/Caches/com.apple.Safari/Cache.db
Nota: sustituye "$HOME" por el nombre de tu carpeta de inicio.
iii. Para eliminar el archivo de caché de Safari:
rm /Users/$HOME/Library/Caches/com.apple.Safari/Cache.db
Ten en cuenta que cuando se utiliza el comando remover (rm)los archivos no se pueden recuperar.
iv. Un método más práctico es utilizar el comando mover (mv):
mv /Users/$HOME/Library/Caches/com.apple.Safari/Cache.db ~/.Trash/
Esto moverá el archivo a la papelera del usuario ($HOME). A partir de ahí se podrá recuperar hasta que se vacíe la papelera.
Safari creará un nuevo archivo Caché. DB automáticamente cuando abras una nueva página web.
v. Abre una nueva página web o reinicia Safari y vuelve a comprobar el uso del disco:
du -h /Users/$HOME/Library/Caches/com.apple.Safari/Cache.db
Solución 2: Eliminar la caché de Chrome:
Chrome de Google es sin duda uno de los navegadores web más populares debido a su velocidad y a su gran variedad de opciones.
Eliminar la caché de Chrome mediante las preferencias del navegador:
i. Abre Chrome y ve al menú "Chrome"
ii. Selecciona "Borrar datos de navegación" en la lista desplegable del menú.

iii. En la pantalla "Borrar datos de navegación" de Chrome, elige qué datos web y cachés deseas eliminar; si quieres borrar sólo las "imágenes y archivos en caché", selecciona sólo esa opción y nada más.

iv. Debes elegir el periodo de tiempo que quieres borrar: (Selecciona "el principio del tiempo" si quieres borrar todos los datos de todos los periodos de uso de Chrome)
v. Por último, vuelva a cargar el sitio web.
Solución 3: Eliminar la caché de Firefox:
Mozilla parece haber hecho un muy buen trabajo ya que su navegador "Firefox" es aparentemente un navegador aún más popular que Chrome para algunas personas. Bueno, como dice el refrán, cada persona tiene su propio estilo.
Eliminar la caché de Firefox mediante las preferencias del navegador:
i. En el menú principal del navegador Firefox selecciona "Historial" y luego selecciona "Borrar el historial reciente" en el submenú.
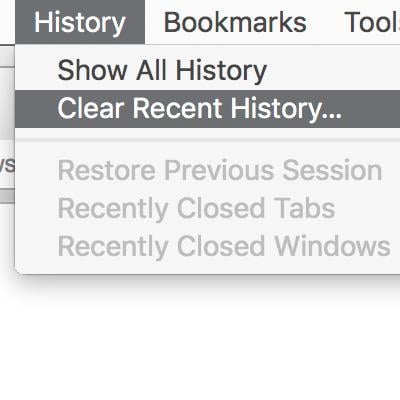
ii. Se abrirá un menú desplegable en el que podrás elegir el rango de tiempo que quieres eliminar la caché.
iii. Para eliminar todos los datos de la caché, selecciona "Todo" en el menú desplegable.
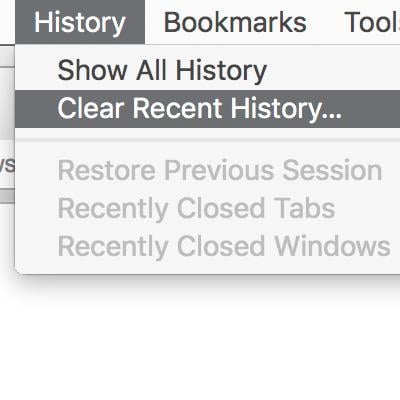

iv. A continuación, puedes hacer clic en la flecha situada junto a "Detalles" para mostrar las diferentes opciones sobre los datos que deben eliminarse. Si deseas eliminar sólo la caché, marca sólo la casilla junto a "Caché".
v. Haz clic en el botón "Eliminar ahora" y tu caché se borrará.
vi. Vuelve a cargar el sitio después de eso.
Palabras Finales:
No nos gastamos una fortuna en un superdeportivo y esperamos que se mueva con lentitud cuando pisas el acelerador. Pues verás, nadie se compra un Mac sólo por su aspecto....... es mucho más que eso, también se trata de velocidad y eficiencia.
Cuando las cachés se acumulan y ocupan un espacio cada vez más valioso, incluso una Mac empieza a fallar. Es prudente limpiar las cachés de tu Mac periódicamente para evitar que los archivos innecesarios ocupen un espacio valioso.
Aunque, esto debe hacerse sólo cuando sea necesario porque como dice el refrán: "Si no está roto, no lo arregles".
Las Personas También Preguntan
P: ¿Cuál es el acceso directo para eliminar la caché en Chrome en una Mac?
R: Sigue las siguientes instrucciones:
i. Pulsa las teclas [shift] + [cmd] + [del].
ii. Cuando se abra una nueva pestaña del navegador con una ventana emergente. selecciona el periodo que quieres eliminar la caché.
iii. Activa la casilla "Imágenes y archivos en caché".
iv. Haz clic en el botón "Borrar datos de navegación" y vuelve a cargar el sitio web.
P: ¿Sabes cómo se genera la caché en una Mac?
R: La memoria caché se genera cuando se almacenan en la memoria de la CPU instrucciones de programa y datos que se utilizan con frecuencia en el funcionamiento de los programas. La memoria de la CPU está diseñada para integrarse directamente en el chip de la CPU o lo más cerca posible de él. Esto permite al microprocesador del computador la capacidad de acceder a ella más rápidamente de lo que puede acceder a la memoria de acceso aleatorio (RAM) normal, que es mucho más lenta. Debido a que el procesador del computador puede acceder a esta información mucho más rápido desde la caché, puedes ignorar la memoria principal, más lenta, a menos que sea necesario; este proceso, en última instancia, aumenta la velocidad general de tu Mac.
P: ¿Es seguro eliminar los archivos de caché en una Mac?
R: A veces es necesario eliminar las cachés, especialmente cuando se trata de resolver un problema relacionado con la red. Además, es generalmente aceptado que la caché ocupa un valioso espacio en el disco ya que se acumula con el tiempo. Sin embargo, se aconseja proceder con precaución y seguir instrucciones precisas a la hora de borrar las memorias caché.
Q: ¿Cómo puedo recuperar los archivos eliminados accidentalmente al borrar la caché?
A: Puede utilizar el programa profesional de recuperación de datos Recoverit Data Recovery para recuperar documentos, gráficos, videos, correos electrónicos y muchos otros tipos de archivos.
i. Sólo tienes que instalar e iniciar "Recoverit".
ii. Selecciona la unidad en la que has perdido tus datos.
iii. Escanea la ubicación seleccionada.
iv. Previsualiza los archivos y haz clic en "Recuperar" para obtener los archivos eliminados.
Soluciones para Mac
- Recuperar datos de Mac
- 1.Recuperar papelera de Mac
- 2.Recuperar datos de Mac gratis
- 3.Recuperar disco muerto en Mac
- 4.Recuperar Excel eliminados en Mac
- Reparar tu mac
- 1.MP4 no se puede reproducir en Mac
- 2.Expandir archivo Zip en Mac
- 3.Reproducir MKV en Mac
- 4.Mac no se actualiza
- Eliminar datos de mac
- 1.Recuperar correos electrónicos eliminados de Mac
- 2.Eliminar archivos que no se pueden eliminar en Mac
- 3.Recuperar el historial eliminado en Mac
- 4.Recuperar carpetas eliminados en Mac
- Consejos para Mac




Alfonso Cervera
staff Editor