¿Cómo forzar la eliminación de archivos en Mac?
Al eliminar los archivos no deseados de Mac, ¿están causando algunos problemas? Lee aquí ya que te guiaremos a través de los diversos métodos para forzar la eliminación de un archivo y también aprenderás cómo recuperar tus datos perdidos accidentalmente con Recoverit.
Aug 14, 2025 • Categoría: Soluciones para Mac • Soluciones probadas
Caso: ¿Cómo elimino un archivo en la Terminal?
Anoche, mientras trabajaba en mi Mac, me encontré con un archivo que ya no me servía. Cuando estaba tratando de eliminarlo con el proceso normal de eliminación de Mac, el archivo no se podía enviar a la papelera. Intenté forzar la eliminación del archivo usando Terminal, pero no estoy seguro sobre el procedimiento completo. ¿Alguien puede ayudarme con los pasos completos? ¡La ayuda será apreciada!
Por lo general, todos se encuentran con este problema en algún momento. ¿También te enfrentas a la misma situación? No te preocupes; Esta publicación te informará sobre las diversas razones que impiden que el archivo se elimine y sus posibles soluciones.
También te presentaremos los mejores métodos para recuperar tus archivos borrados.
Parte 1- Escenarios para forzar la eliminación de un archivo en Mac
Mientras trabajas en Mac, a veces te encuentras con un archivo que se niega a eliminarse a pesar de varios intentos. Incluso reinicias tu Mac varias veces; haces múltiples intentos para deshacerte de ese archivo obstinado pero no sirve de nada. El archivo todavía se encuentra en tu sistema.
Cuando experimentas esta situación, hay algunos problemas del sistema que impiden que se elimine. Antes de solucionarlo, debes conocer los diversos motivos que impiden que el archivo se elimine. Aquí hay escenarios que puedes experimentar:
- El elemento está bloqueado
- El archivo todavía está en uso por otra aplicación o proceso
- No tienes permiso para eliminar el archivo
- El archivo no se puede encontrar porque está corrupto o dañado
La situación es más frustrante cuando no estás utilizando el archivo, pero aún así, muestra que el archivo está en uso o bloqueado.
Parte 2- Cómo forzar la eliminación de un archivo en Mac
Eliminar un archivo de Mac es fácil hasta que encuentres las situaciones mencionadas anteriormente. Veremos aquí las diversas soluciones sobre cómo forzar la eliminación de un archivo en Mac.
1. Borrado seguro de la papelera
Mover un archivo a la papelera significa que ya no deseas ese archivo. Entonces, ¿por qué no eliminarlo permanentemente con "Borrado seguro de la papelera"? Esta es una de las mejores soluciones que funciona para forzar la eliminación de un archivo.
Paso 1 - Haz clic en el icono de la papelera
Haz clic y mantén presionado el ícono Papelera en el Dock
Paso 2 - Cambia vacíar Papelera por Borrado seguro de la papelera
Mantén presionada la tecla "command" y haz clic en Papelera. Selecciona cuando “vacíar papelera” cambie a “Borrado seguro de la papelera”.
Paso 3 -Ir al menú de "Finder"
Selecciona “Borrado seguro de la papelera” haciendo clic en “Finder.”
Asegura que el elemento eliminado permanezca eliminado y permite sobrescribir el espacio. La opción es muy útil para archivos obstinados.

Incluso puedes configurar tu Mac por defecto para "Borrado seguro de la papelera" a través de la siguiente ruta:
Finder - > Preferencias - > Vaciar la papelera de forma segura

2. Usando Terminal
Eliminar archivos usando Terminal requiere un cuidado extremo; un pequeño error puede complicar las cosas en mayor medida.
Paso 1 - Abrir Terminal
Ve a la siguiente ruta para llegar a "Terminal"
Paso 2 - Escribr "sudo rm –R" y no presiones Enter
Escribe el comando anterior sin comillas y con un espacio después de R. Si no agregas espacio después de R, el comando no funcionará. Recuerda no presionar la tecla "enter" después de escribir el comando.
Paso 3 - Encuentra el archivo que deseas eliminar
Arrastra ese archivo que deseas eliminar a la ventana Terminal. Esto agregará el nombre del archivo y la ruta en el comando Terminal. Vuelve a verificar el archivo, antes de presionar enter para forzar la eliminación del archivo.

Paso 4 - Ingresa la contraseña de administrador y presiona Enter
Cuando ingreses la contraseña, no aparecerá nada. Parece que nada ha cambiado. La eliminación lleva su tiempo, dependiendo del tamaño del archivo.
3. Eliminar archivos usando el modo seguro
Paso 1- Haz clic en "Reiniciar"
Haz clic en el logotipo de Apple para abrir el menú y selecciona reiniciar en la lista desplegable
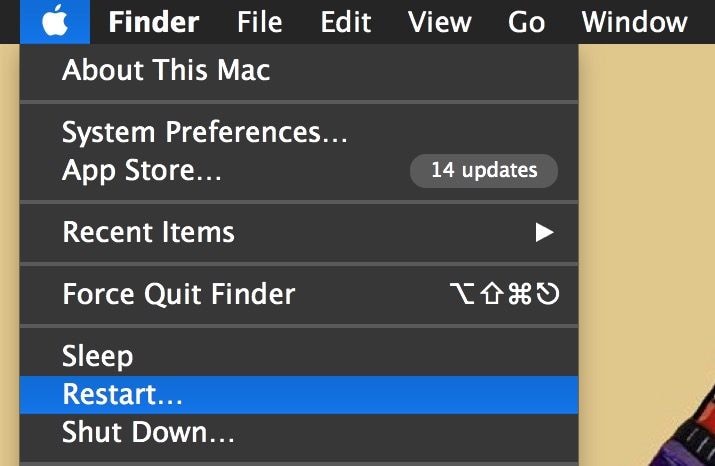
Paso 2- Haz clic en "Reiniciar" y mantén presionada la tecla "Shift"
Cuando se te solicite, haz clic en "reiniciar" para permitir que Mac comience el proceso. Poco después de comenzar a "reiniciar", presiona la tecla "shift" y mantenla presionada.

Paso 3 - Suelta "Shift" en la ventana de inicio de sesión
Cuando aparezca la ventana de inicio de sesión, puedes soltar la tecla shift, ya que Mac se ha iniciado en modo seguro.
Paso 4 - Mover el archivo a la papelera y vaciarla
Ve a la ubicación del archivo que necesita eliminación y haz clic en el menú archivo. En la lista desplegable, selecciona "mover a la papelera" para eliminar el archivo seleccionado.
Paso 5 - Vaciar papelera y salir del modo seguro
Haz clic en el icono de la papelera y mantenlo presionado. Cuando aparezca "vaciar papelera", selecciónalo para eliminar el archivo permanentemente. Ahora, reinicia el sistema para salir del modo seguro.
4. Eliminar inmediatamente
Esta característica omite la función Papelera y ayuda a eliminar los archivos no deseados. Inmediatamente elimina archivos de Mac.
Paso 1 - Selecciona el archivo a eliminar
Elige el archivo que deseas eliminar del sistema de forma permanente. Cuando selecciones los archivos, mantén presionada la tecla "Option" para acceder al menú "Archivo" desde Finder
Paso 2 - Haz clic en "Eliminar inmediatamente"
Elimina los archivos inmediatamente presionando "eliminar inmediatamente" del menú "archivo". Cuando aparezca el cuadro emergente, confirma para eliminar los archivos.

5. Crear cuenta de usuario temporal
Aunque este es un método que consume mucho tiempo, es mejor si no deseas utilizar los métodos anteriores.
Paso 1 - Crea una nueva cuenta de usuario
En las preferencias del sistema, verás "Panel de preferencias de cuentas" para crear una nueva cuenta de usuario. Es recomendable recordar la contraseña que has establecido aquí.
Paso 2 - Mover el archivo a la carpeta compartida
Selecciona el archivo que no se elimina con el procedimiento habitual. Ahora, muévelo a la carpeta compartida que se encuentra en la carpeta Usuarios.
Paso 3 - Inicia sesión en la nueva cuenta
Cierra sesión en tu cuenta para iniciar sesión en la nueva cuenta y mover el archivo a la papelera de esta cuenta de usuario.
Paso 4 – Inicia sesión en la cuenta de usuario normal para eliminar el archivo
Después de mover el archivo a la carpeta de la papelera, cierra la sesión de la nueva cuenta. Ahora, inicia sesión en la cuenta normal y elimina la cuenta temporal. Para eliminarlo, debes ir a "preferencias del sistema". Haz clic en "eliminar inmediatamente", esto eliminará la nueva cuenta de usuario junto con el archivo que no se estaba eliminando antes.
Parte 3- Cómo recuperar archivos borrados en Mac
Mientras fuerzas la eliminación de los archivos, ¿has perdido algunos de tus archivos importantes? En caso afirmativo, no te preocupes, ya que tus archivos eliminados son recuperables con el mejor software - Recoverit Recuperación de datos de Mac. Estos son los pasos que te guiarán para recuperarlos.
Paso 1 - Selecciona ubicación y haz clic en Inicio
Descarga e instala Recoverit en tu Mac. Inícialo y selecciona el disco duro desde donde se perdieron tus datos. Después de seleccionar la unidad, inicia el escaneo haciendo clic en el botón "Inicio".
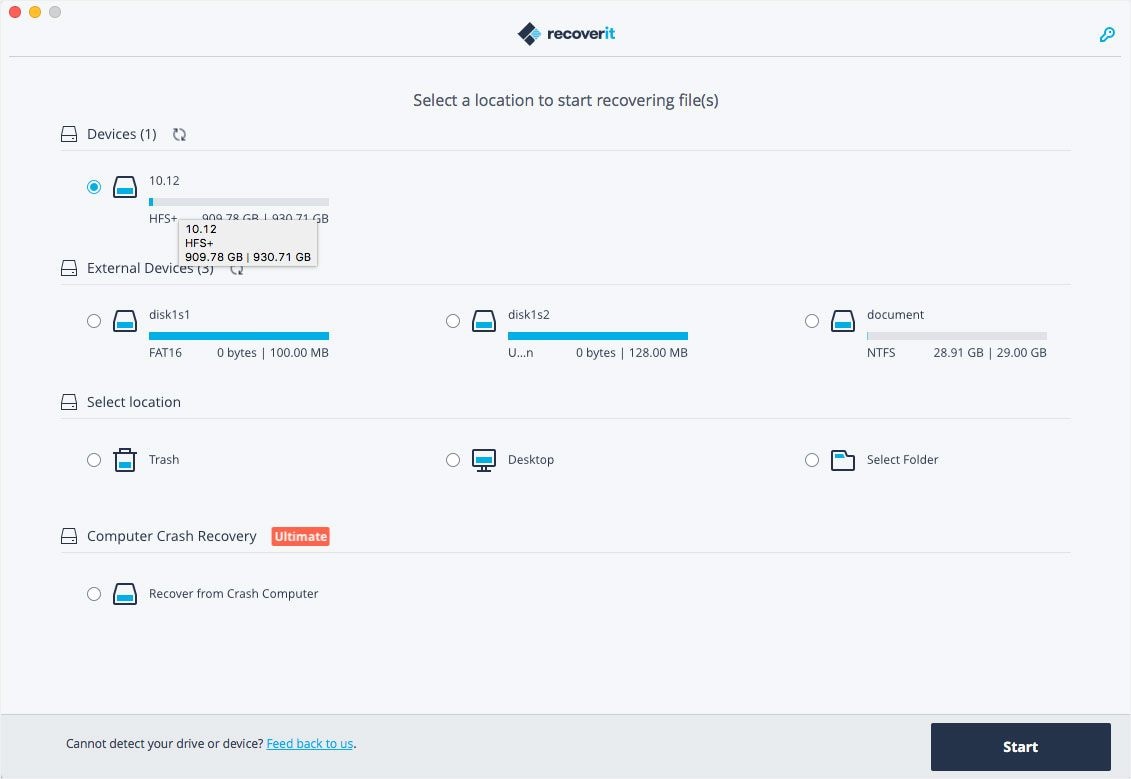
Paso 2 - Escanear ubicación
Recoverit ejecuta un análisis completo y ofrece una vista previa de los archivos, una vez que finaliza el análisis. Cuando se ejecuta el escaneo, también puedes hacer algunos filtros y selecciones que incluyen la búsqueda de datos perdidos a través de la ruta o el tipo de archivo.
Mientras escaneas si encuentras tus datos faltantes, incluso puedes pausar o detener el escaneo en el medio.
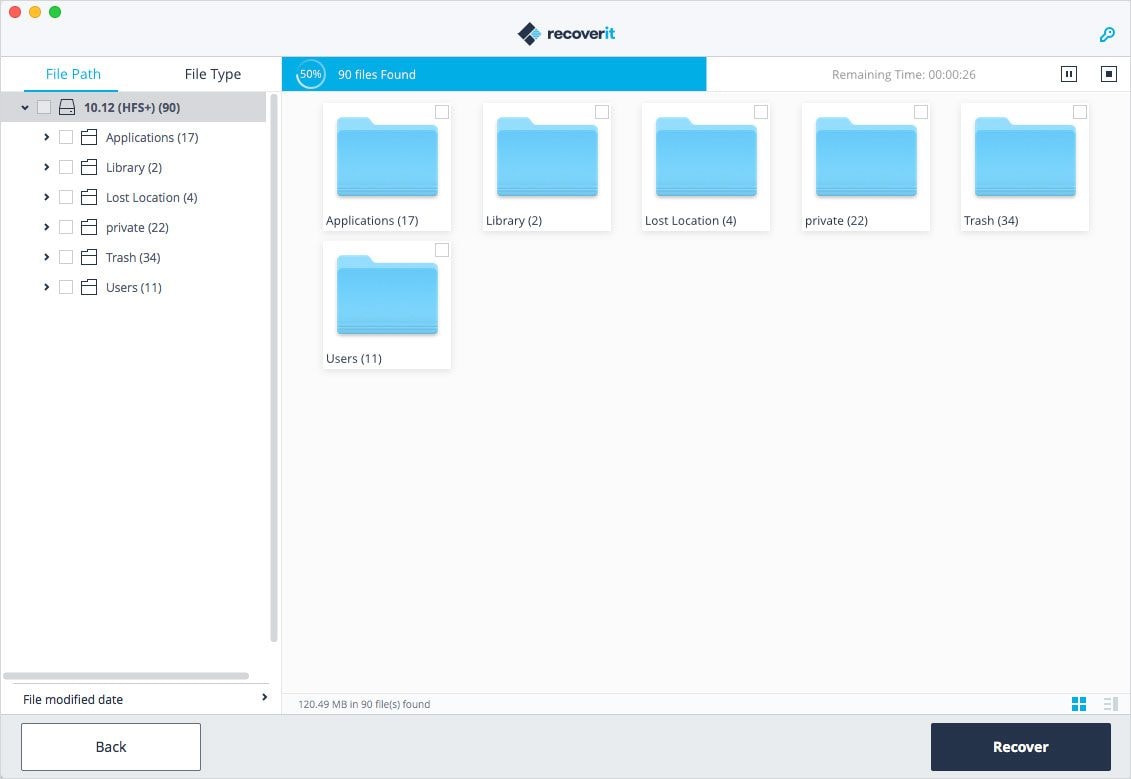
Paso 3 - Recuperar archivos
Recoverit te permite obtener una vista previa de los archivos recuperados antes de ir al paso de recuperación. Echa un vistazo a los archivos recuperados y selecciona los que estabas buscando. Ahora haz clic en el botón "recuperar" para permitir que vuelvan a tu sistema.
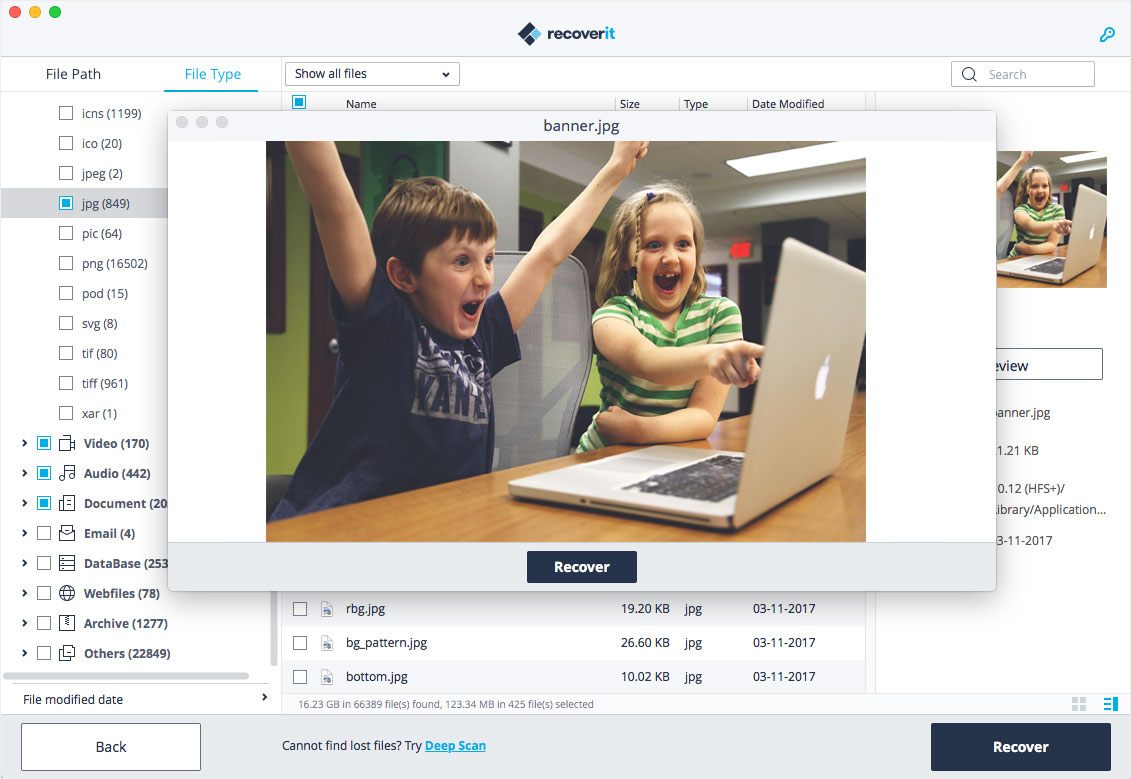
Debes tener en cuenta en este punto que al recuperar los archivos; nunca los guardes en la misma ruta desde donde los perdiste anteriormente.
Palabras de clausura
Al eliminar los archivos no deseados, si el archivo no se está moviendo fuera del sistema, existe la posibilidad de que algo interno lo impida. Si alguna vez te encontraste en tales situaciones, no te frustres con el problema, ya que ahora has aprendido los mejores métodos para forzar la eliminación de archivos de Mac. Prueba los métodos discutidos anteriormente; seguramente resolverán tu problema.
Mientras fuerzas la eliminación del archivo, si perdiste algunos de tus archivos importantes accidentalmente, puedes recuperarlos. Sigue los pasos mencionados anteriormente y recupera el acceso a tus archivos esenciales.
Qué pasa con mi Mac
- Recuperar datos de Mac
- Recuperar archivos en la papelera.
- Recuperar carpetas borradas.
- 3 formas para recuperar fotos en mac
- Recuperar archivos de Tarjeta SD en Mac.
- Recuperar archivos de discos duros externos
- Reparar Mac
- Reparar la pantalla gris de inicio
- Arreglar Problemas de Ethernet
- Reparar una Mac que no se apaga
- Signo de interrogación intermitente en Mac
- Wifi lento después de la actualización
- Limpiar Mac
- Formatear tu USB
- Delete APFS partition.
- Cómo formatear Unidad APFS.
- Limpiar tu Mac.
- Format external hard drive.
- Trucos para Mac




Alfonso Cervera
staff Editor