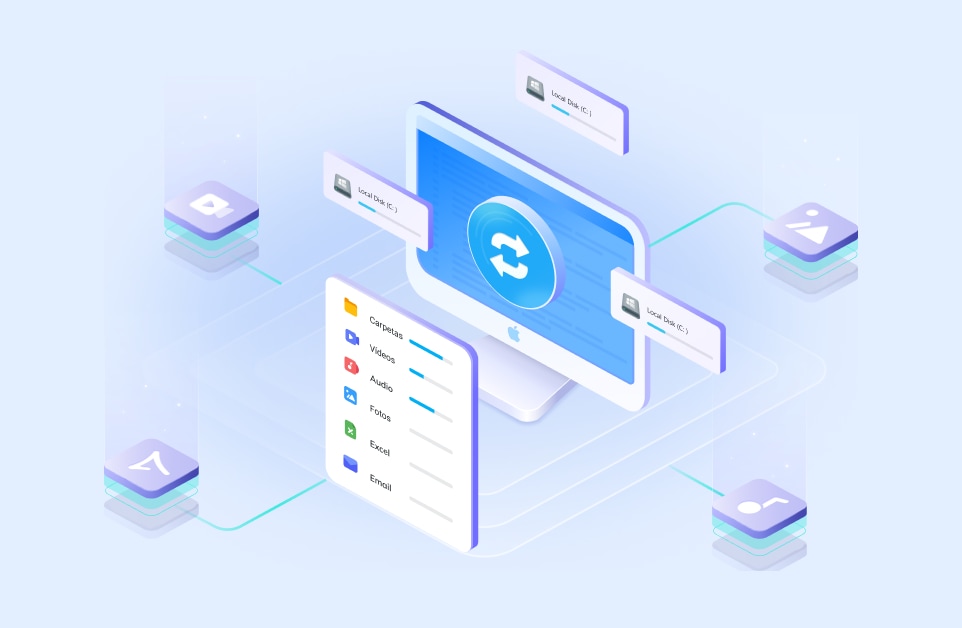Los discos duros se dividen en particiones seccionales que contienen distintos tipos de datos. Sin embargo, es posible perder dichas particiones en Mac, causando una pérdida de archivos e información importantes. Entonces, ¿qué hacer? Utilizando una solución de recuperación de particiones para Mac para recuperar los datos debería funcionar. Sigue leyendo para aprender a recuperar particiones borradas en Mac.
En este artículo
Parte 1. ¿Qué causa la pérdida de particiones en tu Mac?
Muchas condiciones pueden causar la pérdida de la partición de los dispositivos Mac. Eso depende en gran medida del tipo de sistema de archivos que esté disponible en el dispositivo que tengas. Los sistemas de archivos se centran en la gestión, almacenamiento y recuperación de archivos de dispositivos.
Por lo tanto, si tus particiones no cumplen con los criterios del tipo disponible en tu Mac, eso puede naturalmente causar errores. Por ejemplo, un movimiento erróneo puede eliminar la partición por completo al intentar formatear el disco duro.
Estos son los factores de riesgo para cada tipo de sistema de archivos.
- FAT32- La tabla de asignación de archivos 32 o FAT32 se adaptó por primera vez a los discos duros, aunque normalmente está disponible en unidades USB, tarjetas SD, disquetes, cámaras digitales y dispositivos integrados.. Sin embargo, no acepta particiones de más de 2 TB en dispositivos Mac o incluso particiones de 32 GB en Windows.
- NTFS- Esta versión funciona con el método de diario propietario y funciona como sistema por defecto para las particiones de Windows. El modo de escritura es inestable en los dispositivos Mac, lo que puede provocar la pérdida de particiones y la necesidad de utilizar una solución para recuperar particion borrada en mac.
- exFAT- El exFAT o Extensible File Allocation Table es una actualización del formato de sistema de archivos FAT, que se nota principalmente en discos duros externos, tarjetas SD y unidades flash. Sin embargo, esto no es adecuado para sistemas con unidades de menos de 32 GB.
Además del hecho de borrar una partición intencionalmente, existen otros escenarios donde puede que necesites recuperar una partición en Mac:
- Una fallida o interrumpida actualización de sofware que haya borrado el disco duro por completo;
- Se produjo una partición corrupta mientras tratabas de relocalizar o reformatear tu disco duro primario;
- Uso incorrecto de los comandos que arruinan las particiones;
- Acceso no autorizado a tu Mac que haya borrado tu disco duro;
- Programas de terceros de limpieza de disco duro;
En ordenadores Mac, crear y trabajar con particiones de disco duro es muy simple. Puedes crear particiones separadas del mismo disco duro para que ejecuten diferentes sistemas operativos en cada uno, o también puedes crearlo para tu propio uso. Si una partición particular está corrupta, borrada o formateada, entonces perderás todos los datos almacenados en ella. En este caso, Recoverit Recuperador de Datos es necesario para recuperar de nuevo los datos perdidos.
Parte 2. ¿Cómo recuperar particiones borradas o perdidas en Mac?
Al intentar formatear el sistema de archivos, los sistemas de archivos incompatibles o los pasos incorrectos pueden provocar la eliminación de las particiones del disco. En esos casos, la mejor opción es utilizar un software de recuperación de datos y particiones de Mac adecuado. Elige un software utilizable en tu dispositivo, y aquí se detallan dos opciones notables.
Método 1: Recuperar archivos borrados específicos de una partición de Mac
Muchas situaciones provocan la pérdida de particiones de disco en dispositivos Mac. La corrupción de las particiones debido a un proceso de formateo incorrecto, una actualización de software fallida, el uso de comandos inadecuados, el uso de aplicaciones de terceros para la limpieza del disco y la eliminación accidental son algunos ejemplos.
Si deseas utilizar el mejor software todo en uno para restaurar los archivos de la partición eliminada permanentemente o dañada, puedes hacerlo con Wondershare Recoverit. Es fácil de usar, garantiza un procesamiento rápido y no sobrescribe los datos durante la recuperación a menos que se autorice.
¿Cómo Recuperar Archivos Borrados de una Partición de Mac con Recoverit?
Debes seguir estos pasos para recuperar particiones en Mac que los usuarios pueden llevar a cabo con Recoverit.
Paso 1Iniciar el software
- Ve al sitio web oficial de Wondershare Recoverit.
- Pulsa el botón Descargar en la parte superior de la página principal o en el cuadro de descripción.
- Cuando el instalador se descargue en tu Mac, haz clic en él y concede los permisos que te pida.
- Sigue los pasos siguientes para la instalación tal y como aparecen en la pantalla.
- Haz doble clic en el icono de Recoverit descargado en tu dispositivo si no se abre automáticamente para iniciar el software.
Paso 2Elige la partición a escanear
- En la página de inicio que se abre en Discos duros y ubicaciones, elige el disco duro exacto desde el que falta o se ha eliminado la partición.
- Si no encuentra la partición, haz clic en la opción "No encuentra su partición".
- Para iniciar el escaneado, pulsa el botón Inicio situado en la parte inferior derecha de la pestaña de la unidad seleccionada.

Paso 3Reanudación del proceso de escaneado
- El software Recoverit comenzará a escanear a fondo la partición del Mac que hayas elegido.
- Pausa el proceso de escaneo si la partición ya está escaneada y visible en la lista.
- Haz clic en el icono Filtro para establecer las especificaciones del proceso de escaneado.

Paso 4Vista previa de los datos de partición recuperados y recuperación
- Una vez escaneados todos los datos, haz doble clic en un archivo individual para ver una vista previa del mismo. A continuación, pulsa el botón Recuperar si se trata del archivo correcto.
- Repite lo mismo con otros archivos hasta que encuentre el que deseas recuperar.
- Elige varios archivos haciendo clic en la casilla situada junto a ellos y pulsando Recuperar.

La mejor solución para recuperar particiones perdidas o eliminadas en ordenadores. Admite una amplia gama de dispositivos y unidades de almacenamiento, como particiones de Mac, disquetes, USB, discos duros externos, etc. Escaneo en profundidad y vista previa del archivo.

Ventajas e inconvenientes de Recoverit
Las siguientes son las ventajas e inconvenientes de utilizar el software Recoverit cuando los usuarios intentan recuperar particiones borradas en Mac.
Método 2: Recuperar una partición perdida en un Mac
Otra solución para restaurar particiones perdidas en Mac es TestDisk, una herramienta gratuita de recuperación de datos. Puedes recuperar particiones borradas o perdidas y arreglar discos que no arrancan para que vuelvan a funcionar normalmente en caso de efectos de software defectuosos.
¿Cómo recuperar una partición perdida en un Mac utilizando TestDisk?
Paso 1: Descarga el software TestDisk en su dispositivo Mac desde una fuente de terceros. Instala HomeBrew antes de instalar este sistema iniciando Terminal y añadiendo el siguiente comando:
/bin/bash -c "$(curl -fsSL https://raw.githubusercontent.com/Homebrew/install/HEAD/install.sh)"
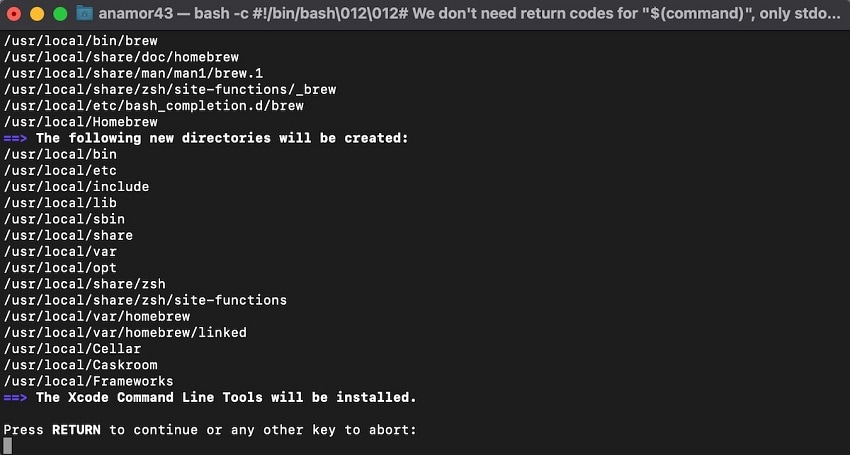
Paso 2: Pulsa sobre el botón Volver e introduce tu contraseña de usuario cuando se solicite. Vuelva a pulsar el botón Volver para que la instalación finalice.
Paso 3: Espera a que el Terminal indique que la instalación se ha realizado correctamente. A continuación, añade el siguiente comando y pulsa el botón Retorno después de que TestDisk se instale:
brew install testdisk
Paso 4: Escribe el siguiente comando en el Terminal para ejecutar TestDisk:
sudo testdisk
Paso 5: La opción para añadir un nuevo archivo de registro aparecerá con la recomendación por defecto para que puedas ver todas las tareas que la herramienta completa. Puedes elegir esa opción u otra: pulsa Intro.

Paso 6: Selecciona la unidad a escanear y elige la tabla de particiones. A continuación, pulsa el botón Analizar para evaluar la estructura de particiones existente en busca de cualquier partición perdida.
Paso 7: Haz clic en la opción Búsqueda rápida. En caso de que la herramienta no haya encontrado la partición perdida, haz clic en Búsqueda más Profunda.
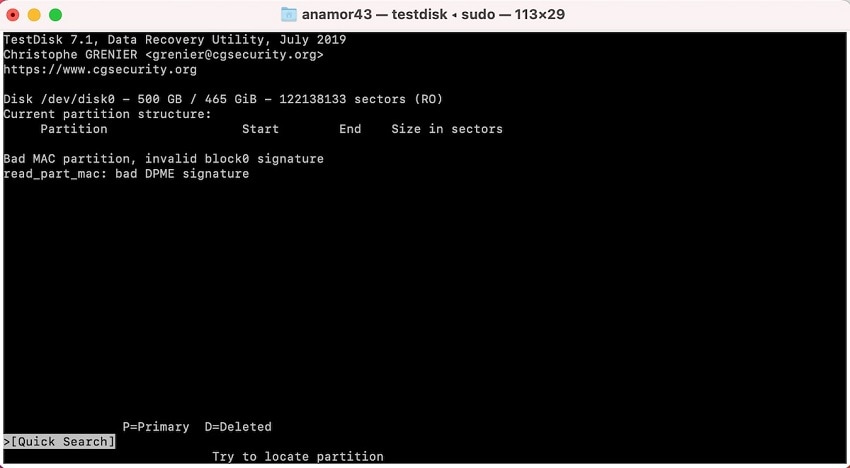
Paso 8: Tras el escaneo, aparecerá una lista de todas las particiones que puede recuperar.
Paso 9: Elige la que deseas recuperar y pulsa Retorno para iniciar el proceso de recuperación.
Paso 10: Haz clic en la opción Escribir para guardar la estructura de la partición.
Ventajas e inconvenientes de TestDisk
Comprende las ventajas y ciertos inconvenientes de utilizar TestDisk para la recuperación de particiones en Mac.
Consejo adicional: Recupera datos Perdidos de Mac OS X 10.13 (High Sierra)
Debido al requisito del sistema operativo MacOS High Sierra (macOS 10.13), los usuarios de Mac no se les permite acceder al sistema de unidad interno desde ninguna aplicación. De esta forma, si necesitas restaurar datos perdidos desde el Sistema de tu disco con macOS 10.13, por favor desactiva primero el "Sistema de Protección de Integridad".
Cómo desactivar el "Sistema de Integridad de Protección"?
Por favor sigue estos pasos:
Paso 1: Al escuchar el timbre de inicio, reinicie el Mac y mantén presionadas las teclas " Comando + R " simultáneamente para iniciar OS X en el modo de recuperación.
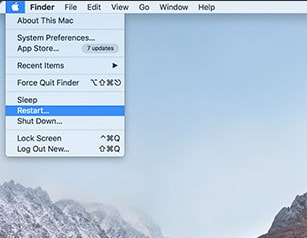
Paso 2: Cuando la pantalla de "OS X Utilidades" aparezca, baja el menú de "Utilidades" al inicio de la pantalla y selecciona "Terminal".
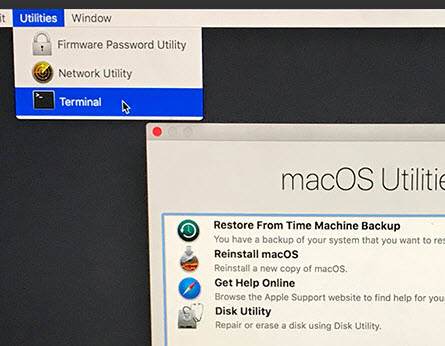
Paso 3: En la ventana de "Terminal", escribe "csrutil disable", presiona "Enter" y reinicia tu Mac.
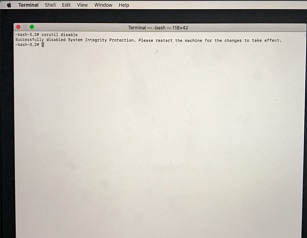
Parte 3. ¿Cómo elegir el mejor software de recuperación de particiones?
Para seleccionar el software de recuperación de particiones adecuado para recuperar particiones eliminadas, los usuarios de Mac deben tener en cuenta los siguientes puntos.
- Características principales: Mira qué tipos de funciones ofrecen los tipos de software. Comprueba si sólo realizan el proceso de recuperación estándar o aseguran funciones adicionales en el mismo software, como la reparación y la creación de USB de arranque para la recuperación de sistemas averiados.
- Usabilidad: Comprueba la experiencia de usuario que se espera del software de recuperación de particiones tanto para usuarios técnicamente expertos como para principiantes. Sólo los que sepan utilizarlo técnicamente encontrarán un software complejo difícil de entender.
- Compatibilidad: El software debe ser compatible con el tipo de dispositivo y los sistemas de almacenamiento de tu dispositivo para que funcione. La mejor solución es una herramienta completa que sea compatible con diversos sistemas de almacenamiento y operativos.
Tips para Recuperar una Partición de Mac
Ahora que conoces la información básica para recuperar particiones eliminadas en Mac, existen algunos puntos adicionales que pueden ayudar a hacer el proceso de recuperación más eficiente y efectivo. Aquí tienes algunos de ellos:
- Cuando selecciones el destino de recuperación, asegúrate de que se trata de una unidad diferente a aquella que perdió la información en primer lugar. Esto ayudará a prevenir una sobre escritura de cualquier dato.
- No apagues tu Mac de forma inapropiada desconectando la Fuente de poder, especialmente cuando estas hacienda funcionar el disco duro formateándolo o creando nuevas particiones.
- Utiliza solo un software confiable para recuperar particiones en Mac, cualquier software sospechoso no solo podría no ser efectivo sino causar un daño más profundo.
- Una vez que te des cuenta de que alguna información o partición que necesitas está eliminada, perdida o inaccesible, debes dejar de usar ese disco duro en particular inmediatamente. No hacerlo puede hacer que sea imposible recuperar el archivo.
- Evita utilizar softwares automáticos o de terceros para limpiar tu disco duro.
- Antes de formatear o crear particiones en disco duro, asegúrate de lo que estás haciendo.
Además, cuidando estos simples detalles, serás capaz de sacar provecho de este software de recuperación de partición y datos de Mac y recuperar particiones de Mac fácilmente.
Conclusión
De hecho, es posible elegir y trabajar con un software de particiones fácil de usar para solucionar el problema de la pérdida de particiones. Comprende los pasos necesarios, las ventajas adicionales y la facilidad de uso general para tomar tu decisión.