Aug 14, 2025 • Categoría: Recuperar correos electrónicos • Soluciones probadas
Como empleado de contabilidad en una gran empresa, tengo que manejar innumerables datos rápidamente. Excel es la herramienta adecuada para ordenar y organizar los datos relacionados con la organización. En una situación inesperada, la hoja de Excel se bloqueó sin mi conocimiento y todos mis datos en la hoja de Excel desaparecieron en poco tiempo. Necesitaba ayuda desesperadamente para recuperar los datos perdidos. La técnica de navegación a través de Internet me dirigió a la función incorporada "Abrir y Reparar " en la hoja de Excel. Pero esa estrategia no funcionó correctamente para mí y me ha llevado a buscar el mejor programa de recuperación de archivos de Excel para restaurar el archivo de Excel de manera óptima. En este artículo, vas a aprender mucho sobre las formas óptimas de restauración de datos en el archivo de Excel.
Parte 1: ¿Cómo Restaurar Archivo de Excel en Windows y Mac
Necesitas una excelente herramienta de recuperación de datos para trabajar en los sistemas Windows y Mac. El programa de recuperación de datos debe ser lo suficientemente eficiente para resolver cualquier tipo de reparación de la hoja de Excel sin problemas. Además, los pasos involucrados en la realización del proceso de recuperación deben ser lo suficientemente simple para que incluso los principiantes puedan probarlo sin ninguna duda.
1. Encontrar el Archivo de Excel Recuperado
Si deseas averiguar la ubicación del archivo de Excel recuperado, sigue los siguientes pasos cuidadosamente
Paso 1: Abre la hoja de Excel pulsando Inicio-> Todos los programas -> Microsoft Office ->Microsoft Excel 2007.
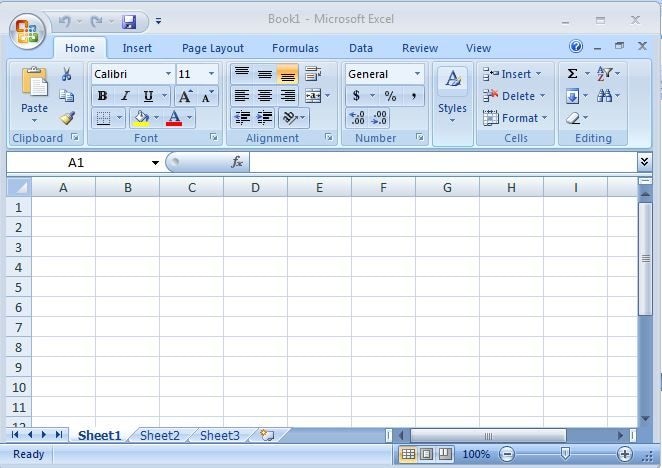
Paso 2: Haz clic en el icono de la esquina superior izquierda y en la lista desplegable selecciona el botón de "Opción de Word".
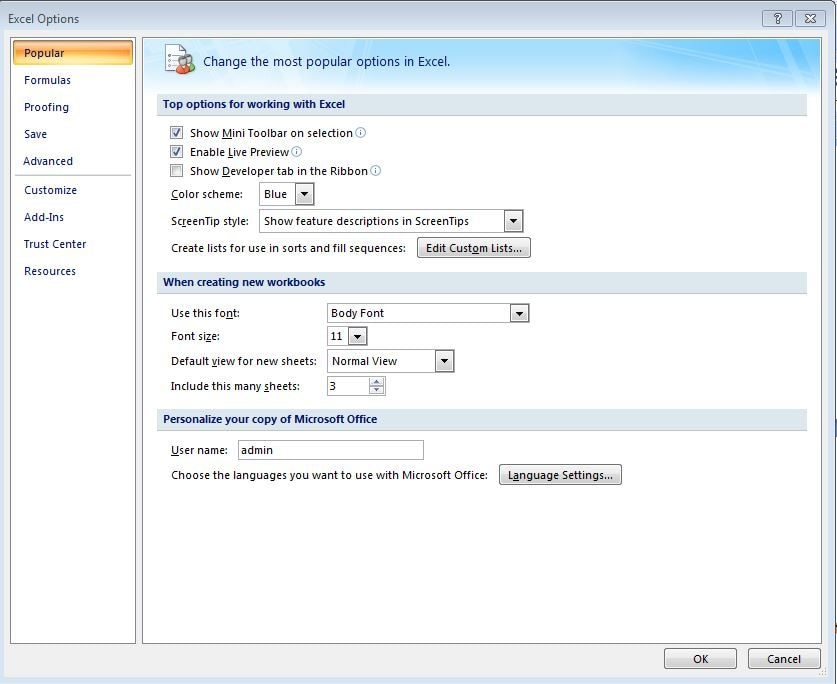
Paso 3: En el panel izquierdo elige la opción "Guardar" y en el panel derecho correspondiente se muestran los parámetros relacionados con las actividades de Guardar. Debajo del título "guardar libro de trabajo" se muestra el tercer elemento "Recuperar Automáticamente la ubicación del archivo". Además de esta etiqueta, se puede encontrar la ubicación del archivo de Excel auto-guardado o auto-recuperado los cuales se puede utilizar para futuras referencias cuando la hoja deja de responder debido a razones desconocidas.
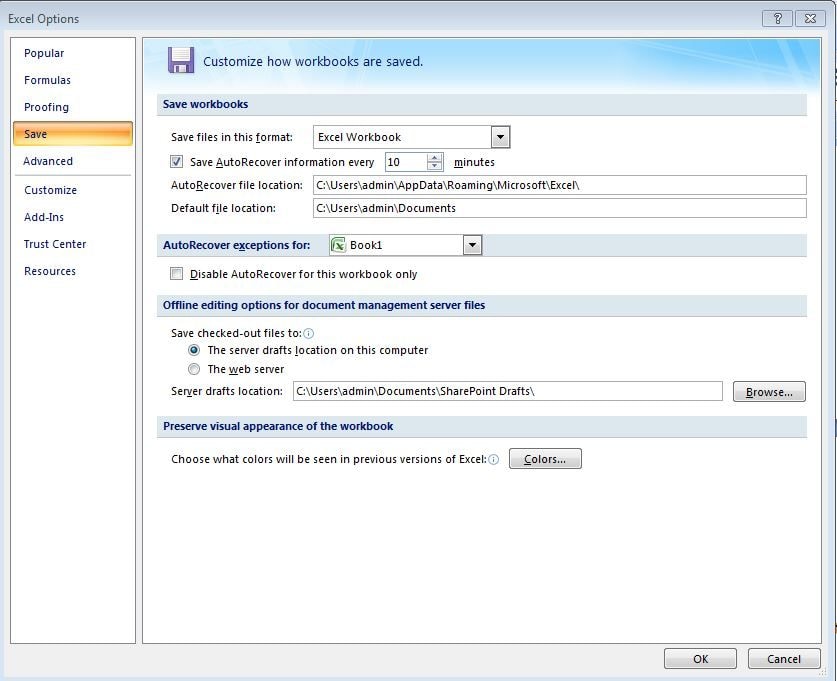
2. El Programa de Recuperación de Archivos de Excel
Aparte de la utilidad incorporada relacionada con la recuperación de archivos de Excel, puedes hacer uso de un programa de terceros titulado Recoverit Data Recovery para lograr un proceso de restauración de datos impecable.
Características del Programa Recoverit Data Recovery
- El excelente mecanismo de análisis de datos ayuda a que el escaneo se lleve a cabo rápidamente para recuperar los datos a un ritmo más rápido.
- El algoritmo de escaneo profundo está incrustado en la herramienta para escanear todos los datos que deben ser recuperados sin comprometer ningún factor.
- Puedes recuperar datos de hardware formateado, discos duros en raw, unidades de partición perdidas, etc.
Ir a través de los pasos para la recuperación de archivos de Excel utilizando la herramienta del programa Recoverit Data Recovery.
Paso 1. Seleccionar una ubicación
Inicia el programa y selecciona la ubicación en la que se han perdido los datos. A continuación, haz clic en el botón de inicio para continuar. 
Paso 2. Escanear la ubicación
Recoverit iniciará un escaneo completo. Normalmente, tardará unos minutos en terminar el escaneo. A veces, se necesitan algunas horas si hay muchos archivos de gran tamaño.

Paso 3. Vista Previa y Recuperación de Archivos
Una vez finalizado el proceso de escaneo, haz clic en el botón de Vista Previa para comprobar el archivo recuperado y, a continuación, haz clic en el botón Recuperar para guardar el archivo.

En la captura de pantalla anterior, puedes ver los archivos XLS en el panel derecho. Comprueba esta opción y pulsa el botón "Recuperar". Los archivos Excel borrados se restaurarán automáticamente sin ningún problema.
Más Artículos Relacionados:
Parte 2: ¿Cómo Restaurar un Archivo de Excel Corrupto?
1. Utiliza Stellar Repair for Excel
Para restaurar el archivo de Excel corrupto esta es una herramienta eficaz que funciona perfectamente incluso en situaciones complejas. Haz uso de Stellar Repair for Excel si quieres ser testigo de los excelentes resultados de forma consistente.
Características de la plataforma Stellar Repair for excel
- Se pueden restaurar múltiples archivos de Excel con un solo clic
- Los archivos de Excel se recuperan eficazmente y los daños se arreglan sin ningún problema.
- Puede realizar una vista previa de los archivos de Excel antes de llevar a cabo el proceso de recuperación.
- Tiene una gran compatibilidad en diferentes versiones de Excel
- Esta herramienta funciona bien tanto en Windows como en Mac OS.
- Las celdas formateadas se conservan durante el proceso de restauración.
2. Procedimiento paso a paso para reparar Excel utilizando el programa Stellar Repair for Excel
Tienes que navegar a través de los siguientes pasos cuidadosamente si quieres recuperar con éxito la hoja de Excel perdida. Podrás recuperar los datos perdidos de forma similar al archivo original sin ningún arrepentimiento.
Paso 1: Descargar el programa
Ve a la página web oficial de Stellar y descarga Stellar repair for excel. Instala el programa siguiendo al asistente. Pulsa en el icono para comenzar el proceso de recuperación de datos de Excel.
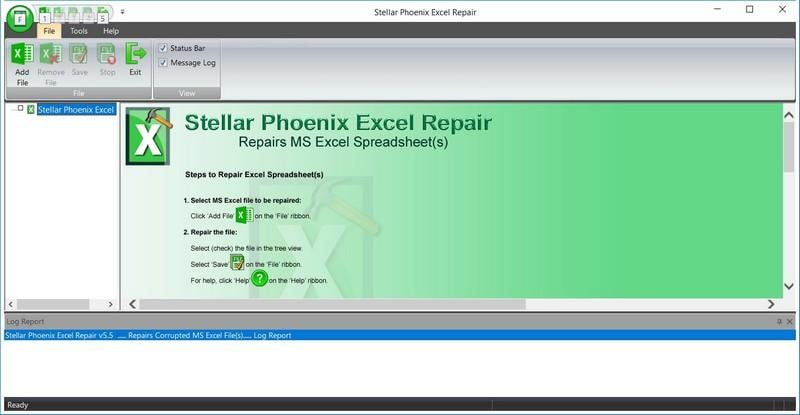
Paso 2: Buscar el archivo de Excel corrupto
El siguiente paso es buscar el archivo corrupto para llevar a cabo el proceso de restauración. La opción de añadir archivo llevará a una nueva ventana que muestra el botón "Buscar Archivo". Este botón permite al usuario localizar el archivo de Excel corrupto deseado. También se puede buscar a través de carpetas y utilizando el botón " Seleccionar Carpeta ".
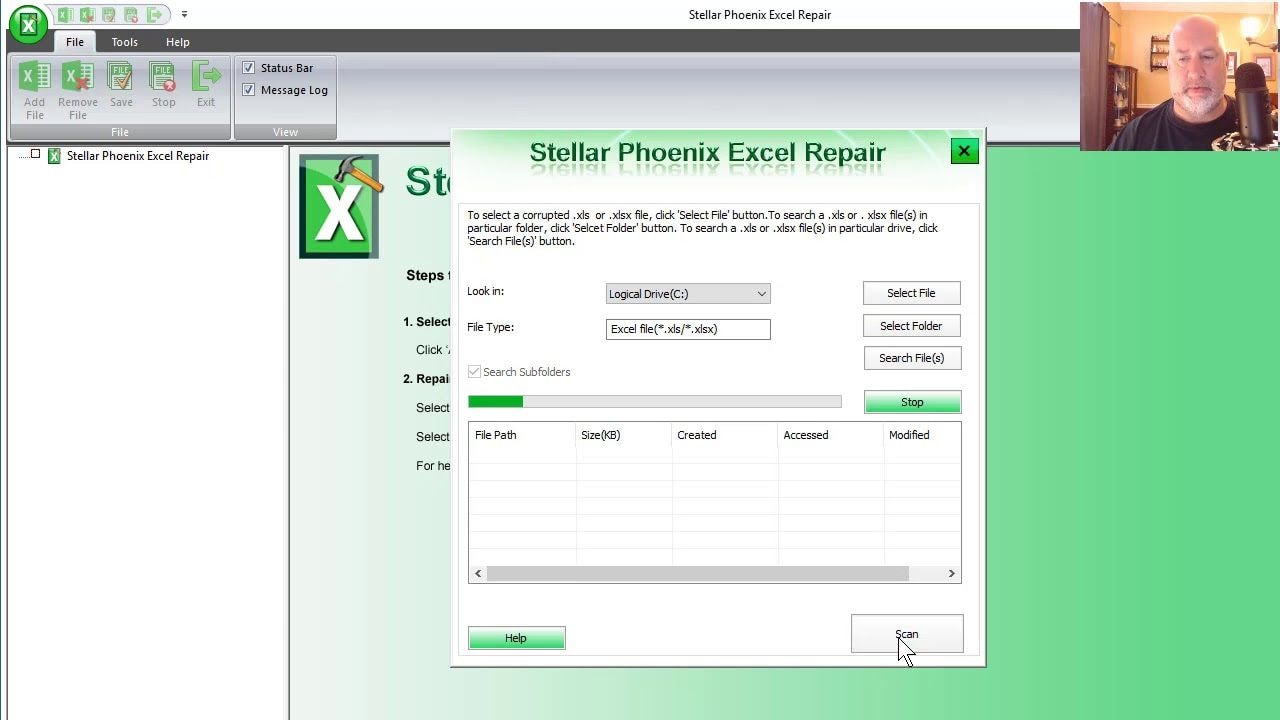
Paso 3: Activar el escaneo y recuperar los datos perdidos de Excel
Después de seleccionar el archivo de Excel corrupto, pulsa el botón "Escanear". Poco después del proceso de escaneo, pulsa el botón "Recuperar" para restaurar los datos perdidos de Excel preservando las celdas formateadas sin ningún tipo de defecto. El archivo restaurado tendrá un aspecto similar al original. Podrás ver todos los archivos de Excel junto con las celdas formateadas de forma óptima.
Con la ayuda de las opciones avanzadas disponibles en la herramienta Stellar Repair for Excel, podrás almacenar el archivo Excel recuperado en la ubicación que desees. También puede crear una nueva carpeta para almacenar todos los archivos recuperados para un mejor alcance. Esta opción avanzada permite al usuario organizar los archivos de datos de Excel restaurados sabiamente.
A partir de ahora no es necesario entrar en pánico si el archivo de Excel se corrompe sin que se sepas. Haz uso de esta excelente herramienta para recuperar los archivos perdidos con eficacia. Sigue los pasos mencionados anteriormente con cautela para terminar con resultados exitosos. Es suficiente si se hace clic en las opciones de acuerdo con los pasos discutidos anteriormente para una rápida recuperación de los archivos de Excel corruptos.
Parte 3: Los Escenarios de Archivos de Excel Corruptos
En caso de echar un vistazo más de cerca a los escenarios de los archivos de Excel que se corrompen debido a la interferencia inesperada de virus y malwares desconocidos que podrían ser descargados en el sistema sin tu conocimiento. Todo el mundo sabe que los archivos de Excel fueron ampliamente utilizados para llevar a cabo actividades en línea y por lo tanto es muy vulnerable a la mala manipulación.
Cuando varios usuarios tratan de editar el mismo archivo de Excel, entonces, es probable que se bloquee de repente. Otra situación para un archivo de Excel corrupto es debido a la caída del sistema debido a la falla de hardware o software. Cuando la fuente de alimentación se apaga por razones desconocidas, entonces el archivo se bloqueará inesperadamente.
En caso de que los archivos de Excel contengan una gran cantidad de datos, no es posible asegurar el sistema por un período prolongado. Se someterá a la corrupción en un punto en el tiempo. Si el número máximo de datos excede en la hoja entonces el archivo de Excel se corrompe automáticamente.
Al cambiar entre las versiones de la herramienta de la hoja de cálculo de Excel te encontrarás con un problema desconocido que conduce a la corrupción. Los archivos de Excel se corrompen cuando se intentan editar entre diferentes versiones.
Parte 4: Los Síntomas de los Archivos de Excel Corruptos
Cuando el archivo de Excel está corrupto, entonces se observará los siguientes síntomas
- El archivo de Excel Corrupto no se abrirá y cuando se intenta abrir, muestra mensajes de error.
- La pantalla se queda en blanco si se intenta abrir el archivo de Excel corrupto.
- En el peor de los casos, el sistema se apaga automáticamente cuando se accede al archivo de Excel corrupto.
- El cursor no funcionará y el sistema se bloqueará si intentas abrir el archivo de Excel corrupto.
- Serás testigo de los símbolos y los datos irrelevantes en el archivo de Excel corrupto. Los datos originales se perderán debido a la corrupción.
Parte 5: Medidas Proactivas Contra la Corrupción de Archivos de Excel
Los usuarios deben prestar atención a algunos de los indicadores relacionados con el archivo de Excel corrupto
- Si te encuentras con cualquier mensaje de error al abrir el archivo de Excel, entonces no hagas intentos repetidos para ver los datos en el archivo de Excel.
- Mientras trabajas en el libro de Excel, repentinamente el libro no responde. En esa situación, no debes tratar de editar ningún dato en el archivo de Excel.
- Incompatibilidad debido a las versiones de Office pueden conducir a la corrupción del archivo de Excel. Cuando se trabaja con la hoja de Excel múltiple debes chequear de cerca a la versión del libro de Excel.
- La mayoría de los archivos de Excel corruptos muestran indicaciones cuando se intentan abrir. Verás los mensajes de error como "Excel encontró contenido ilegible en ", "Hemos encontrado un problema con algún contenido en "," Excel no puede abrir el archivo ", "No se puede encontrar el proyecto o la biblioteca". "Microsoft Excel se está reiniciando", etc.
Medidas proactivas para evitar la corrupción en el archivo de Excel
- Al editar los archivos de Excel hay que asegurarse de su versión para evitar futuras corrupciones.
- Cierra la aplicación de forma óptima poco después del proceso de edición.
- Instala el mejor programa antivirus para evitar la entrada de virus y malware no deseados.
- Limite el acceso de los usuarios al archivo de Excel al mismo tiempo para evitar la corrupción inesperada
- Después de terminar tu trabajo tienes que cerrar el sistema sin ninguna excusa.
- Descarga e instala la mejor herramienta de reparación de Excel en tu sistema para recuperar los datos perdidos inmediatamente.
- Tienes que introducir datos limitados en la hoja de Excel para evitar la corrupción no deseada. Si quieres manejar muchos datos entonces trata de dividirlos en otros más pequeños para una mejor administración de la hoja de Excel.

Características:
- Repara perfectamente archivos PDF, Word, Excel y PowerPoint corruptos en tres sencillos pasos en todo tipo de circunstancias..
- Repara los archivos que no se abren e ilegibles.
- Previsualiza y recupera todos los datos contenidos en los archivos corruptos.
- Repara archivos dañados por diferentes causas y desde todos los dispositivos.
Conclusión:
Es inevitable asegurar los datos de Excel a largo plazo sin que se produzca la corrupción de los mismos. Tienes que aprender a manejar el archivo corrupto y llevar a cabo los pasos de recuperación de datos con eficacia. Este artículo te da un mejor conocimiento de la protección de los datos de Excel para evitar que el archivo se corrompa con frecuencia. Tienes que tomar las medidas respectivas para proteger el archivo de los problemas no deseados. Ahora, habrás conseguido una comprensión clara relacionada con la restauración de Excel utilizando las características incorporadas, Stellar repair for excel y el programa Recoverit data recovery. Haz uso de esta información para recuperar los archivos de Excel con éxito sin ningún tipo de arrepentimiento.
Las Personas También Preguntan
-
¿Cómo Puedo Recuperar un Archivo de Excel Corrupto?
- Cambia la opción de cálculo en Excel de automática a manual. De esta manera, el libro de trabajo se abrirá ya que no será recalculado.
- Extraer los datos de origen del libro corrupto utilizando macro.
- Vincular el libro corrupto con referencias externas.
-
¿Cómo Puedo Comprobar Si Un Archivo De Excel No Está Corrupto En Mac?
- Un bloqueo aleatorio del programa Excel.
- Uno de los siguientes mensajes de error al intentar abrir el archivo de Excel "No se puede encontrar el proyecto o la biblioteca. Microsoft Excel se está reiniciando...".
"Excel no puede abrir el archivo".
-
¿Cómo Arreglar el Error de "Excel No Puede Abrir el Archivo"?
- Cambia la extensión del archivo de Excel.
- Opta por iniciar la aplicación de Excel en modo seguro.
- Utiliza la herramienta "Abrir y Reparar" al iniciar el archivo de Excel.
- Utiliza la Autorrecuperación o la versión anterior de Excel para recuperar el archivo.
Soluciones para archivos
- Recuperar documentos
- Borrar y recuperar archivos
- ¿Cómo Eliminar archivos?
- ¿Cómo Recuperar Archivos Eliminados Permanentemente?
- ¿Cómo recuperar archivos gratis?
- ¿Cómo recuperar archivos de Illustrator eliminados?
- Eliminar y recuperar más




Alfonso Cervera
staff Editor