Aug 14, 2025 • Categoría: Recuperar correos electrónicos • Soluciones probadas
Desarrollado por Microsoft, Outlook es un popular cliente de correo electrónico que nos ayuda a gestionar nuestros correos de múltiples fuentes bajo un mismo techo. Como Outlook tiene tantas ventajas, muchas personas lo utilizan como su cliente de correo predeterminado también en Mac. Aunque funciona sin problemas la mayor parte del tiempo, los usuarios rara vez se enfrentan a problemas no deseados con nosotros. Por ejemplo, a menudo recibimos quejas como que Outlook no funciona o que el calendario de Outlook no se sincroniza. No importa el tipo de problema de Outlook en Mac, estamos aquí con todo tipo de soluciones fáciles y funcionales en esta guía.

- Parte 1. ¿No se abre Outlook en Mac?
- Parte 2. ¿No se conecta Outlook en Mac?
- Parte 3. ¿Outlook no responde en Mac?
- Parte 4. ¿No se actualiza Outlook en Mac?
- Parte 5. ¿La búsqueda de Outlook no funciona en Mac?
- Parte 6. ¿El calendario de Outlook no se sincroniza en Mac?
- Parte 7. ¿Gmail no funciona en Outlook en Mac?
- Parte 8. ¿Perdiste los archivos PST u OST de Outlook?
Parte 1. ¿No se abre Outlook en Mac?
Este es uno de los problemas más comunes relacionados con Outlook en Mac. Es probable que incluso después de algunos intentos, Outlook no se abra o no se inicie en tu sistema. Esto puede ocurrir debido a un problema de firmware del Mac o de la aplicación Outlook. Aquí tienes algunas formas sencillas de arreglar que Outlook no se abra en el Mac.
Solución 1: Reinicia la Mac
Si la Mac está bloqueanda la apertura de Outlook, un simple reinicio podría solucionarlo. Esto restablecerá su actual ciclo de energía y su caché automáticamente, solucionando los problemas relacionados con la aplicación.
- Sólo tienes que ir al Buscador y hacer clic en el logo de Apple de la parte superior.
- Desde aquí, puedes reiniciar tu Mac sin ningún problema.
- Intenta iniciar Outlook de nuevo después de que se reinicie.
Solución 2: Ejecutar Outlook sin conectividad
A veces, al iniciar la aplicación, un proceso relacionado con la conectividad puede hacer que Outlook no funcione. Por ejemplo, puede seguir comprobando los correos programados o enviando/recibiendo algunos archivos adjuntos en segundo plano.
- Sólo tienes que mantener pulsada la tecla Mayúsculas en tu Mac e iniciar Outlook.
- Una vez que se abra con éxito, ciérralo y vuelve a iniciarlo en modo normal.

Solución 3: Verificar la identidad de Outlook
Si estás trabajando con una versión antigua de Office 2011, entonces puede causar algún choque con las identidades de Outlook. A continuación, te explicamos cómo puedes arreglar que Microsoft Outlook no se abra verificando la identidad de Office.
- Inicia el Buscador en Mac y ve a Documentos > Datos de usuario de Microsoft > Identidades de Office 2011.
- Copia la carpeta Identidad desde aquí y arrástrala al escritorio.
- Intenta volver a abrir Outlook en el Mac.
Parte 2. ¿No se conecta Outlook en Mac?
Hay ocasiones en las que, incluso después de iniciar Outlook, éste no consigue conectarse a la web. Esto detiene todas las funciones destacadas de la aplicación y no nos permite enviar o recibir correos. La buena noticia es que el problema de que Outlook no se conecte se puede solucionar fácilmente.
Solución 1: Comprueba la conexión de red
Antes de tomar cualquier medida drástica, asegúrate de que tu Mac está conectado a una conexión a Internet estable. Puedes intentar abrir cualquier otro sitio web en un navegador para comprobar la conectividad.
Solución 2: Comprueba el estado de la conectividad de Outlook
Una de las mejores cosas de Outlook es que nos permite trabajar sin conexión. Por lo tanto, si la conexión está desactivada, puede que sientas que Outlook no funciona en el Mac.
- En primer lugar, inicia Outlook en tu Mac y ve a su sección de Herramientas.
- Aquí puedes comprobar el estado de la conectividad. Si está desactivada, sólo tienes que activarla.
- Puedes hacer clic en el indicador "Error de sincronización" para ver y diagnosticar cualquier problema de conectividad en el Mac.

Solución 3: Restablece tu cuenta
Si tu Mac y Outlook están conectados a una red estable y sigues teniendo este problema, considera la posibilidad de restablecer tu cuenta. Para ello, tienes que eliminar tu cuenta de Outlook y volver a añadirla después.
- Abre Outlook y ve a sus Herramientas > Cuentas.
- Ve a la Configuración de la cuenta y selecciona la cuenta que deseas eliminar.
- Haz clic en el botón "Eliminar" y confirma tu elección para eliminar la cuenta.
- Vuelve a abrir Outlook y añade los datos de la cuenta para restablecerla.

Parte 3. ¿Outlook no responde en Mac?
¿Outlook no responde en Mac y se ha quedado atascado? Puede que te sorprenda, pero muchas personas también se encuentran con esta situación. La aplicación a menudo se queda atascada y no responde a ningún comando en Mac. La mejor solución para esto es simplemente cerrar la aplicación en Mac e iniciarla de nuevo.
Solución 1: Salir a la fuerza de Outlook
Dado que Mac nos permite cerrar las aplicaciones que no responden, también puedes salir fácilmente de Outlook. Así es como puedes solucionar el problema de que Outlook no responde en Mac.
- Simplemente ve al Buscador y haz clic en el botón "Forzar el cierre de aplicaciones". También puedes pulsar las teclas Comando + Opción + Esc al mismo tiempo.

- Cuando se abra la ventana de Forzar la Salida de Aplicaciones, podrás ver las aplicaciones que se están ejecutando en segundo plano. Selecciona aquí Outlook y ciérralo en tu Mac.
- Espera unos segundos y vuelve a iniciar Outlook.

Solución 2: Arranca el Mac en modo seguro
Si hay un problema con la red del Mac o con el componente de seguridad que hace que Outlook no funcione, entonces debes arrancarlo en modo seguro.
- Reinicia tu Mac o enciéndelo, si no lo está ya.
- Mantén pulsada la tecla Shift durante unos segundos y suéltala una vez que el Mac arranque en modo seguro.
- Inicia la sesión con la cuenta de usuario correspondiente e inicia Outlook en modo seguro.

Parte 4. ¿No se actualiza Outlook en el Mac?
Mientras trabajas con Outlook, puedes encontrarte con que la aplicación ha dejado de actualizar la bandeja de entrada. También puedes tener el problema de que Outlook no se actualiza con toda la aplicación o simplemente con una cuenta vinculada. Hay algunas soluciones que puedes probar para arreglar el problema de actualización de Outlook.
1. Outlook no se actualiza
Si toda la aplicación (incluyendo todas las carpetas y cuentas) ha dejado de actualizarse, entonces debes intentar reparar o restablecer la aplicación.
Solución 1: Desconectarse/Online
Aunque Outlook nos permite trabajar sin conexión, a veces puede dejar la aplicación en un estado inactivo.
- Inicia la aplicación y ve al Buscador > Outlook.
- Activa la función Trabajar sin conexión y cierra la aplicación.
- Vuelve a abrir la aplicación después de un rato y desactiva la función "Trabajar sin conexión".
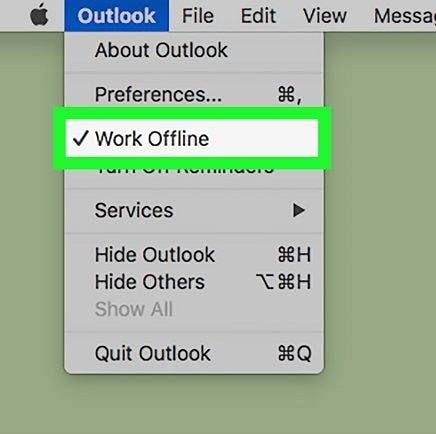
Solución 2: Ejecuta el Diagnóstico de Outlooks
Esto es algo que incluso los usuarios habituales de Outlook desconocen. Al igual que cualquier otra aplicación líder de Microsoft, Outlook también puede repararse a sí mismo. Todo lo que tienes que hacer es ejecutar el diagnóstico para solucionar el problema de que Outlook no se actualiza.
- Empieza por iniciar Outlook en Mac y ve a su Menú > Información > Cuenta. En las versiones más antiguas, aparece en Herramientas > Cuenta.
- Desde aquí, tienes que abrir la Configuración de la cuenta de Outlook.

- Ve a la sección Correo electrónico y haz clic en el botón "Reparar". Ahora, sigue las sencillas instrucciones que aparecen en pantalla para ejecutar el diagnóstico.

2. La bandeja de entrada de Outlook no se actualiza
Aparte de eso, es probable que tu bandeja de entrada de Outlook también tenga algunos problemas de sincronización. Aquí tienes algunas soluciones sencillas para el problema de la bandeja de entrada de Outlook que no se actualiza.
Solución 1: Vaciar la caché de correo
Si hay un problema específico de tu bandeja de entrada, puedes solucionarlo vaciando su caché. Esto sólo borrará algunos archivos temporales y no alterará tu experiencia general con Outlook.
- Inicia Outlook en Mac y selecciona tu bandeja de entrada en la barra lateral.
- Haz clic con el botón derecho del ratón para obtener su menú contextual y visita sus Propiedades.

- Ve a la pestaña "General" de las Propiedades de la Bandeja de Entrada y haz clic en el botón "Vaciar caché".
- Confirma tu elección haciendo clic de nuevo en el botón "Vaciar".

Solución 2: Ejecuta el Diagnóstico de Outlook
A diferencia de Windows, que almacena los archivos OST de Outlook, Mac almacena cada registro de datos por separado. Por eso, los registros múltiples pueden causar a veces un choque no deseado en el sistema. Si tu Microsoft Outlook no responde, considera la posibilidad de eliminar los registros no deseados del Mac.
- Cierra Outlook y ve al Buscador de tu Mac.
- Ve a la ubicación ~/Documentos/Datos de usuario de Microsoft/Identidades de Office 2011/Identidad principal/Registros de datos/Mensajes.
- Examina cuidadosamente los registros con respecto a sus datos y deshazte del contenido que ya no necesites.
- Una vez hecho esto, inicia Outlook e intenta acceder de nuevo a tu bandeja de entrada.

Parte 5. ¿La búsqueda de Outlook no funciona en Mac?
Para ayudarnos a buscar correos y archivos específicos, Outlook nos permite buscar introduciendo las palabras clave relacionadas. Lamentablemente, hay veces que los usuarios se enfrentan al problema de que Outlook no busca. Por suerte, hay todo tipo de formas de solucionarlo.
Solución 1: Reiniciar Outlook
La solución para que Outlook no busque es tan sencilla como parece. Simplemente cierra la aplicación (de la forma habitual o a la fuerza) y espera un rato. Ahora, vuelve a iniciarlo y accede a la pestaña de búsqueda.
Solución 2: Mueve los correos a una nueva carpeta
Esta es otra solución fácil que resolverá el problema de que Outlook no funcione relacionado con su barra de búsqueda.
- Inicia Outlook y ve a tu bandeja de entrada desde el panel izquierdo.
- Haz clic con el botón derecho y elige crear una nueva carpeta aquí.
- Selecciona y copia todos los correos de la carpeta original a la nueva carpeta. Una vez hecho esto, intenta utilizar de nuevo la función de búsqueda.

Solución 3: Reconstruir el índice de Outlook para la búsqueda en Mac
A veces, el archivo de índice de Outlook puede chocar también con la base de datos de búsqueda de Mac. Si este es el caso de que Outlook no busque, puedes solucionarlo siguiendo estos pasos.
- Cierra Outlook y abre el Buscador. Ahora, ve a Aplicaciones > Microsoft Office 2011 > Office > Utilidad de Bases de Datos de Microsoft.
- Cuando se abra la ventana de la Utilidad de Bases de Datos, selecciona la Identidad Principal y haz clic en el botón "Reconstruir". Sigue las sencillas instrucciones que aparecen en pantalla para reconstruir el índice de Outlook y vuelve a lanzar la aplicación.

Parte 6. ¿El Calendario de Outlook no se sincroniza en el Mac?
La función Calendario de Outlook nos ayuda a mantenernos organizados y a planificar nuestra agenda. Sin embargo, muchas veces, los usuarios se quejan de que el calendario de Outlook no se actualiza ni se sincroniza con sus correos y agendas. En este caso, puedes considerar las siguientes soluciones.
Solución 1: Vaciar la caché del calendario
Esto no eliminará todos los datos de la caché de tu Outlook, sino que restablecerá la caché del calendario. Una vez hecho esto, reinicia la aplicación para arreglar que el calendario de Outlook no se sincronice.
- Inicia Outlook y ve a su Calendario > Permisos compartidos. En algunas versiones, también aparece como "Propiedades del Calendario".
- Ve a la sección General y haz clic en el botón "Vaciar caché" para eliminar el contenido del caché relacionado con el Calendario.

Solución 2: Comprueba los servicios de sincronización
Hay un servicio de sincronización incorporado en Outlook que nos permite decidir qué tipo de datos queremos sincronizar con la aplicación. Puedes simplemente habilitar la función para el calendario para solucionar que el calendario de Outlook no se sincronice.
- Abre Outlook en tu Mac y ve a sus Herramientas > Servicios > Servicios de sincronización.

- Ve al panel izquierdo y selecciona "Calendario".
- A la derecha, activa la función para sincronizar el calendario local y el servicio de Microsoft. Si quieres, puedes abrir manualmente los archivos a sincronizar desde aquí.

Parte 7. ¿Gmail no funciona en Outlook en Mac?
Una de las mejores cosas de Outlook es que nos permite sincronizar clientes de correo electrónico de terceros como Gmail o Yahoo! mail también. Si ya has añadido tu cuenta de Gmail a Outlook, pero no consigues los resultados necesarios, considera estas soluciones inteligentes.
Solución 1: Comprueba la configuración de la cuenta de Gmail
Antes de tomar cualquier medida drástica para arreglar que Gmail no funcione en Outlook, asegúrate de que has proporcionado toda la información correcta.
- Inicia Outlook y ve a sus Herramientas > Cuentas o Preferencias > Cuentas.
- Selecciona la cuenta de Gmail de la izquierda y haz doble clic para ver la información proporcionada.
- Aparte de otros ajustes, asegúrate de que el tipo de cuenta es IMAP. Además, también puedes ir a la configuración de tu cuenta de Gmail y en la opción "Reenvío y POP/IMAP", seleccionar la opción "IMAP".

Solución 2: Buscar actualizaciones
Si estás ejecutando una versión obsoleta de Outlook, podría causar algunos problemas no deseados con la sincronización de Gmail. Para superar problemas como que Outlook no pueda conectarse a Gmail, simplemente actualiza la aplicación.
- Abre Outlook en tu Mac y ve a su Menú > Ayuda > Buscar actualizaciones.
- Se abrirá una ventana dedicada en la que puedes activar la opción de obtener actualizaciones automáticas. Haz clic en el botón "Actualizar" para descargar la última actualización.

Solución 3: Sincronizar manualmente la cuenta
Si tienes algún problema con la cuenta de Gmail o con la conexión de red, también puedes intentar sincronizarla manualmente.
- Inicia Outlook y selecciona la cuenta de Gmail vinculada en la barra lateral izquierda.
- Haz clic con el botón derecho y haz clic en la opción "Sincronizar ahora" de la lista.
- También puedes hacer clic en el icono de sincronización o de actualización de la barra de herramientas para solucionar el problema de que Gmail no funcione en Outlook.

Parte 8. ¿Perdiste archivos PST, OST u otros de Outlook?
A veces, al resolver problemas como que Outlook no funciona en Mac, los usuarios acaban borrando algunos archivos importantes. Por ejemplo, podrías haber acabado perdiendo algunos archivos OST, PST u otros archivos de Outlook cruciales en el proceso. En este caso, puedes recurrir a la ayuda de Recoverit Recuperación de Datos para recuperarlos. Es una de las mejores herramientas de recuperación para Mac y admite todo tipo de archivos y formatos de datos. Además de fotos, videos, audios, etc., también puede recuperar todo tipo de datos de Outlook perdidos o eliminados.
Recientemente, Recoverit 8.0, que es la última actualización, se ha lanzado con nuevas y avanzadas funciones de recuperación. Ejecuta un algoritmo de recuperación muy sofisticado que puede recuperar resultados mucho mejores en menos tiempo. A continuación, te explicamos cómo puedes restaurar los datos perdidos de Outlook en Mac con Recoverit 8.0:
Paso 1: Selecciona una ubicación
Instala Recoverit 8.0 en tu Mac de forma gratuita visitando su página web oficial e inícialo siempre que sufras una pérdida de datos inesperada. Para empezar, tienes que elegir una ubicación para escanear. Puede ser un disco entero o una carpeta concreta.

Paso 2: Escanear la ubicación
Recoverit realizará un escaneo exhaustivo de la ubicación seleccionada para recuperar todo tipo de datos. Se recomienda esperar un rato para que el escaneo se complete con éxito.

Paso 3: Previsualizar y recuperar
Una vez finalizado el escaneo, el contenido extraído se mostrará en diferentes secciones. Puedes buscar archivos específicos desde la opción de búsqueda. Selecciona los archivos que quieras y haz clic en el botón "Recuperar" para guardarlos.

Conclusión
¿Quién iba a decir que realizar una recuperación de datos en Mac sería tan fácil? Con Recoverit, puedes recuperar todo tipo de contenido inaccesible o eliminado. Aparte de eso, la guía también te habrá ayudado a solucionar los problemas de Outlook que no se abre, se sincroniza o se conecta. Sigue adelante y prueba algunas de estas soluciones para arreglar los problemas habituales de Outlook en Mac. Si también tienes algún consejo que compartir con nuestros lectores sobre los problemas de Outlook en Mac, no dudes en dejar un comentario a continuación.
Soluciones para correos
- Borrar y recuperar correos
- 1.Recuperar correos eliminados
- 2.Recuperar calendario en Outlook
- 3.Recuperar archivos eliminados del correo electrónico
- Reparar correos
- 1.Outlook no conecta al servidor
- 2.Outlook no recibe correos
- 3.Error de envío y recepción de Outlook
- Recuperar contraseña olvidada




Alfonso Cervera
staff Editor