Aug 14, 2025 • Categoría: Recuperación de archivos • Soluciones probadas
Cuando inicias la aplicación Microsoft Excel, se te muestran muchas celdas pequeñas donde puedes ingresar y manipular diferentes datos. Ahora, esta configuración de trabajo donde cada celda se identifica utilizando una letra y un número se denomina Hoja de trabajo. De manera predeterminada, al crear un nuevo documento de Excel, obtienes 3 hojas de trabajo diferentes que se organizan en pestañas, que puedes observar en la parte inferior de la ventana de la aplicación. Cada pestaña tiene un nombre predeterminado, pero el usuario puede cambiarle el nombre en cualquier momento.
Siempre puedes insertar una nueva hoja de trabajo si lo deseas, o moverla utilizando la técnica de hacer clic y arrastrar. Quizás a veces necesites replicar una hoja de trabajo y actualizar la información. Por supuesto, también puedes hacerlo utilizando comandos como ”Copiar” o ”Mover y copiar”. Sin embargo, a veces pueden suceder cosas desagradables y su hoja de trabajo no se puede abrir ni editar en absoluto. En este artículo, vamos a hablar sobre cómo corregir el error del archivo de Excel y qué herramienta de reparación de Excel debe usar para recuperar los datos perdidos.
Visión general del error de Excel Los datos pueden haberse perdido
Entónces has obtenido el mensaje de ”error de archivo - Los datos pueden haberse perdido”. Que haces ahora? La realidad es que no puedes abrir el archivo porque se ha dañado o perdido. Se sabe que las versiones más recientes de Microsoft Excel muestran este mensaje de error al intentar abrir archivos de Excel creados en versiones anteriores. Del mismo modo, no guardar sus datos mientras edita un archivo ubicado en una unidad externa antes de extraerlo también puede crear errores. Todavía hay algunas posibilidades de que tu archivo se dañe debido a errores creados por la propia aplicación. A veces, el mal funcionamiento de la unidad local utilizada para almacenar datos es el que daña los datos.
https://download-es.wondershare.com/recoverit_full4144.exe Otros factores que pueden causar que aparezca este mensaje de error son: ataques de virus, errores del sistema operativo y cualquier otro problema relacionado con el software o el hardware. No puedes abrir el archivo, sin embargo, accedes a la información contenida mientras este mensaje siga apareciendo en la pantalla. La solución de este error de archivo de Excel no siempre se puede hacer con las herramientas de recuperación internas de Microsoft Excel, por lo que necesitarás algo mucho más potente: una herramienta de reparación de Excel. Mantente cerca y descubre en las siguientes secciones de este artículo qué herramienta se necesita para recuperar el archivo de Excel que falla y cómo usarlo.
Parte 1: El mejor software de reparación de errores de MS Excel
Si deseas corregir el error del archivo de Excel dado el mensaje de error discutido en las secciones anteriores, necesitas una poderosa herramienta de reparación de Excel. Nuestra mejor elección es Herramienta de reparación de Excel Wondershare Repairit. y en las siguientes líneas seguramente te diré por qué. Bueno, en primer lugar, ayuda al usuario a reparar los formatos de archivo .xls y .xlsx Excel sin hacer ningún cambio en la información contenida en una determinada hoja de trabajo. ¿No es genial que conserves tu formación original incluso después de la recuperación?
Una buena herramienta de reparación de Excel debería poder reparar casi todos los errores de corrupción, ¿verdad? Bueno, este programa no solo puede hacer eso, sino que también repara múltiples archivos de Excel en la misma sesión, y también proporciona una vista previa rápida de los archivos incluso antes de comprar la licencia completa. Ahora ni siquiera tienes que preocuparte si tienes una versión de Microsoft Excel 2000 o la última disponible. Este programa es compatible con cualquier versión de Microsoft Excel. Además, la interfaz de usuario es bastante fácil de usar y la mejor parte es que puede corregir el error “Error de archivo: los datos pueden haberse perdido”. Ok. La siguiente sección te mostrará cómo hacerlo.

Características:
- Repara perfectamente archivos PDF, Word, Excel y PowerPoint corruptos en tres sencillos pasos en todo tipo de circunstancias..
- Repara los archivos que no se abren e ilegibles.
- Previsualiza y recupera todos los datos contenidos en los archivos corruptos.
- Repara archivos dañados por diferentes causas y desde todos los dispositivos.
Parte 2: Cómo puedes reparar el error de Excel: Los datos pueden haberse perdido
Antes de mostrarle una guía paso a paso sobre Cómo reparar errores de archivo de Excel primero debes descargar la herramienta de reparación de Excel que presentamos en la sección anterior de este artículo.
Paso 1 Configura la unidad en la que deseas que el sistema busque y toca el botón "Añadir". Luego, puedes seleccionar “Seleccionar carpeta” para especificar una carpeta exacta, o hacer clic en “Seleccionar archivo” para obtener un archivo en cualquier otra ubicación;

Paso 2 El cuadro de resultados de búsqueda ahora muestra una lista de archivos. Selecciona uno o varios archivos que necesitas recuperar y toca el botón “Escanear”. Después de que el sistema complete el proceso de escaneo, puedes obtener una vista previa de sus archivos;

Paso 3 Después de que el archivo se haya recuperado por completo, ahora puedes exportar el contenido en una copia nueva del mismo documento que no esté dañado.
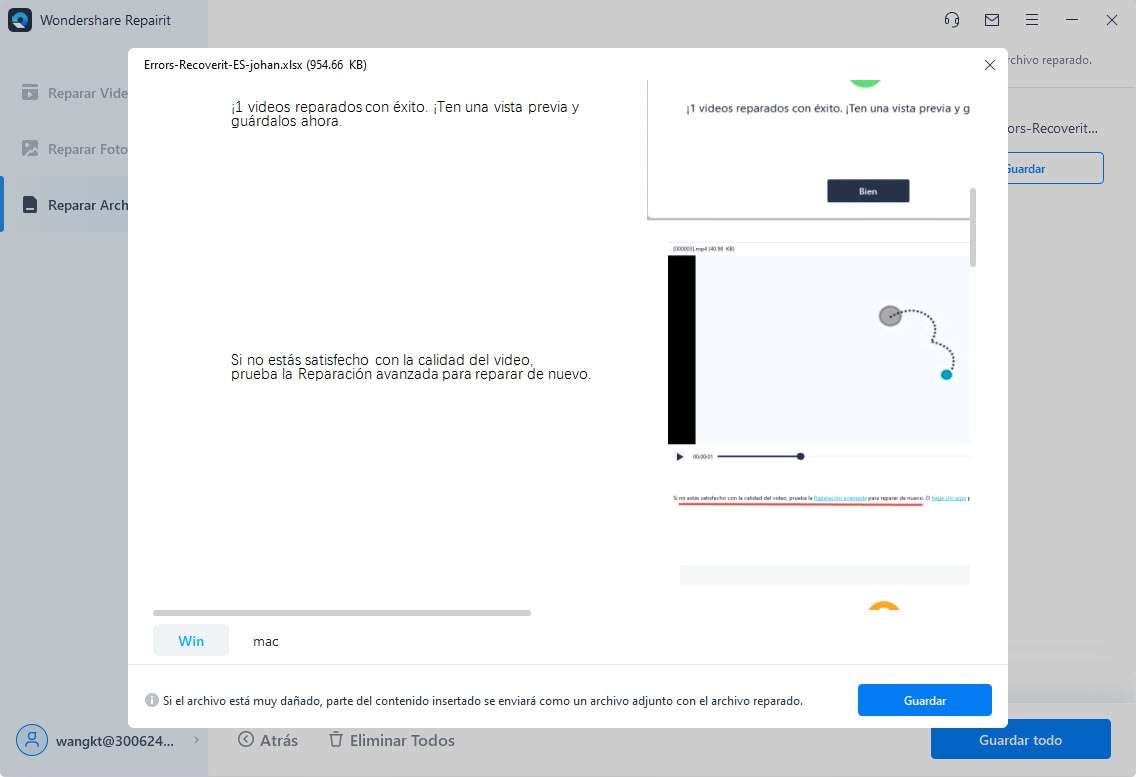
Paso 4 Haz clic en el botón “Guardar” y establezca la ubicación deseada. Toca “ok”.

Siempre debes actualizar tu sistema operativo a la última versión, instalar un buen programa antivirus que lo mantenga actualizado también y, en última instancia, configurar un sistema de respaldo que lo ayude a hacer copias de datos importantes en caso de que vuelva a ocurrir un desastre.
El mal funcionamiento del hardware es un problema bien conocido que causa corrupción de datos. Siempre debes verificar la unidad en busca de errores y si estás utilizando un dispositivo externo como copia de seguridad, primero formatea la unidad. Mientras editas un archivo almacenado en un dispositivo externo, siempre guarda la copia y usa la opción “quitar el dispositivo de forma segura” antes de desconectarlo de su computadora.
Soluciones para archivos
- Recuperar documentos
- Borrar y recuperar archivos
- ¿Cómo Eliminar archivos?
- ¿Cómo Recuperar Archivos Eliminados Permanentemente?
- ¿Cómo recuperar archivos gratis?
- ¿Cómo recuperar archivos de Illustrator eliminados?
- Eliminar y recuperar más




Alfonso Cervera
staff Editor