Aug 14, 2025 • Categoría: Soluciones para discos duros • Soluciones probadas
En los sistemas operativos Windows, el símbolo del sistema (CMD) es una herramienta poderosa y versátil que permite ejecutar comandos para realizar funciones avanzadas. Con este intérprete de línea de comandos, puedes administrar discos, solucionar problemas y llevar a cabo tareas que no son posibles desde la interfaz gráfica de usuario.
Dentro de CMD, una de las herramientas más útiles es DiskPart, diseñada específicamente para la gestión de discos duros y particiones. Esta herramienta te permite realizar acciones como limpiar discos, eliminar particiones y formatear unidades de almacenamiento, lo que resulta especialmente útil en diversas situaciones:
- Preparar un disco duro para instalar un nuevo sistema operativo.
- Recuperar espacio en discos utilizados.
- Borrar datos de forma segura antes de vender o desechar una unidad.
Formatear un disco no solo limpia los datos almacenados, sino que también lo deja en condiciones casi iguales a las de una unidad nueva. En esta guía, te explicaremos paso a paso cómo formatear tu disco duro utilizando CMD y DiskPart. También encontrarás consejos prácticos y precauciones esenciales para garantizar que el proceso sea seguro y efectivo. ¡Vamos a empezar!
- ¿Cómo formatear el disco duro desde CMD?
- Video tutorial: ¿cómo formatear el disco duro desde CMD?
- Bonus: ¿Cómo recuperar los datos del disco duro formateado?
- ¿Qué son los comandos DiskPart?
- ¿Cómo limpiar el disco duro con DiskPart?
- ¿Cómo eliminar la partición del disco duro con DiskPart?
- Opciones de comando de formato de DiskPart
- Preguntas frecuentes sobre comandos DiskPart
Mientras formateas un disco duro, puedes limpiar los medios de almacenamiento, tanto internos como externos. Pero antes de comenzar el formateo, primero debes completar la limpieza de la unidad. Los pasos son los mismos que se explicaron anteriormente. Una vez que la limpieza del disco es exitosa; puedes continuar con el formateo de la unidad.
Para entender cómo formatear usando DiskPart, busca los pasos detallados a continuación:
Paso 1 Abre el símbolo del sistema (CMD) y ejecútalo como administrador.
Paso 2 Escribe diskpart y presiona "Enter". Se iniciará DiskPart.
Paso 3 Escribe list disk para permitir que Diskpart enumere todas las unidades de la computadora.
Paso 4 Selecciona la unidad requerida escribiendo select disk *, aquí * es el número de la unidad que se formateará.
Paso 5 Limpia los archivos y carpetas en la unidad seleccionada usando el comando clean.

Paso 6 Escribe list disk y presiona "Enter" para confirmar que la unidad que necesita formatearse todavía está seleccionada.
Aquí el resultado que sale tiene un asterisco (*) antes de la unidad seleccionada.
Paso 7 Crea una nueva partición escribiendo create partition primary y presiona "Enter"

Paso 8 Selecciona la partición creada y presiona "Enter" después de escribir el comando select partition 1.
Paso 9 Escribe active para que la partición seleccionada entre en un estado activo. Presiona "Enter" después de eso.

Paso 10 Formatea la unidad con el comando de formateo fs=ntfs. Presiona "Enter" para comenzar el proceso.
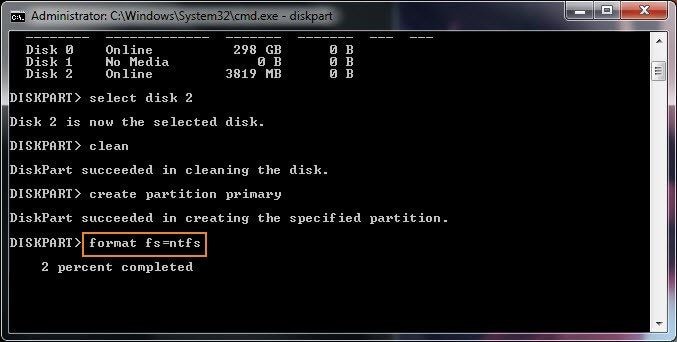
Paso 11 Asigna una letra a la unidad para que esté disponible en el Explorador de Archivos y luego sal.
Presiona "Enter" después de escribir assign letter=*, escribe tu letra preferida en lugar de * que deseas asignar a la partición.
Luego, para salir de DiskPart, escribe exit y "Enter".

Después de completar todos estos pasos, la unidad está disponible en el Explorador de Archivos. Ahora puedes comenzar a almacenar archivos en la unidad.
Video tutorial - ¿cómo formatear un disco duro en Windows/Mac?
 Garantía de descarga segura, sin malware
Garantía de descarga segura, sin malwareSiempre recomendamos hacer una copia de seguridad antes de formatear tu disco duro para que no pierdas los datos valiosos. ¿Pero qué hacer si formateas el disco duro por accidente y quieres recuperar los datos en él? No te preocupes, siempre hay maneras para recuperarlos incluso el disco duro está formateado. Lo primero que debes hacer es dejar de añadir ningún archivo en el disco duro para evitar la sobrescrita de datos. Luego debes descargar un software potente de recuperación de datos. Hay muchos programs en el mercado, recomendamos que uses uno potente y seguro: Recoverit Data Recovery.

Recoverit - Tu mejor software de recuperación de archivos
- Recupera archivos de más de 1000 formatos de forma rápida, segura y fácil.
- Admite la recuperación de datos desde papelera de reciclaje, disco duro, tarjeta de memoria, unidad USB, cámara y más de 2000 dispositivos de almacenamiento.
- Recuperar datos perdidos por borrado accidental, corrupción de dispositivo, ataque de virus, y en más de 500 escenarios.
- Sistema operativo compatible: Windows 11/10/8/7/Vista, macOS 10.10 ~ 14 (Sonoma). Compatible con Bitlocker, T2, M1 y M2
Paso 1 Selecciona el disco duro y empezar el análisis.
Selecciona la ubicación de tu disco duro formateado y haz clic en el botón "Iniciar" en la ventana para comenzar a escanear archivos perdidos en éste.

Paso 2 Recupera archivos del disco duro formateado
Después de escanear, los datos encontrados en el disco duro aparecerán en la ventana. Puedes ver los nombres de los archivos para comprobar cuántos archivos perdidos se pueden recuperar del disco duro formateado.
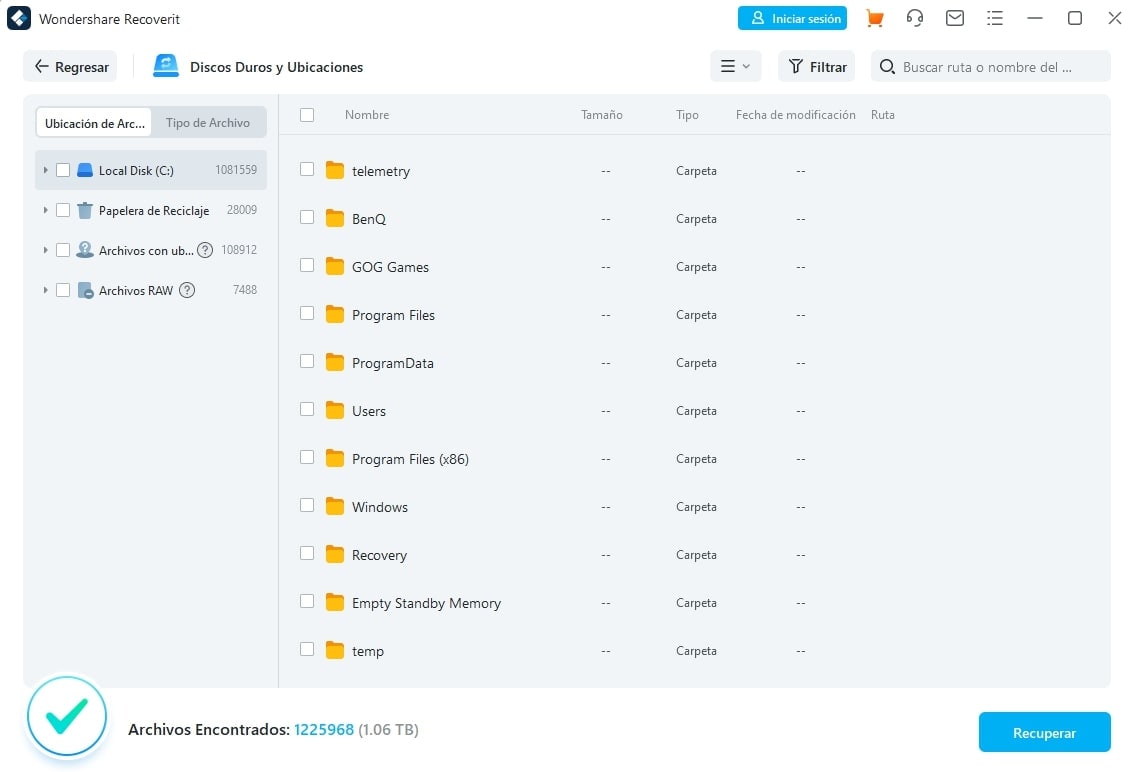
Finalmente, obtendrás una vista previa de los archivos escaneados para confirmar si está en buen estado, por ejemplo, las fotos, videos y documentos. Puedes marcar los archivos que necesitas y pulsar en "Recuperar" para recuperarlos de tu disco duro y guardarlos en tu ordenador.
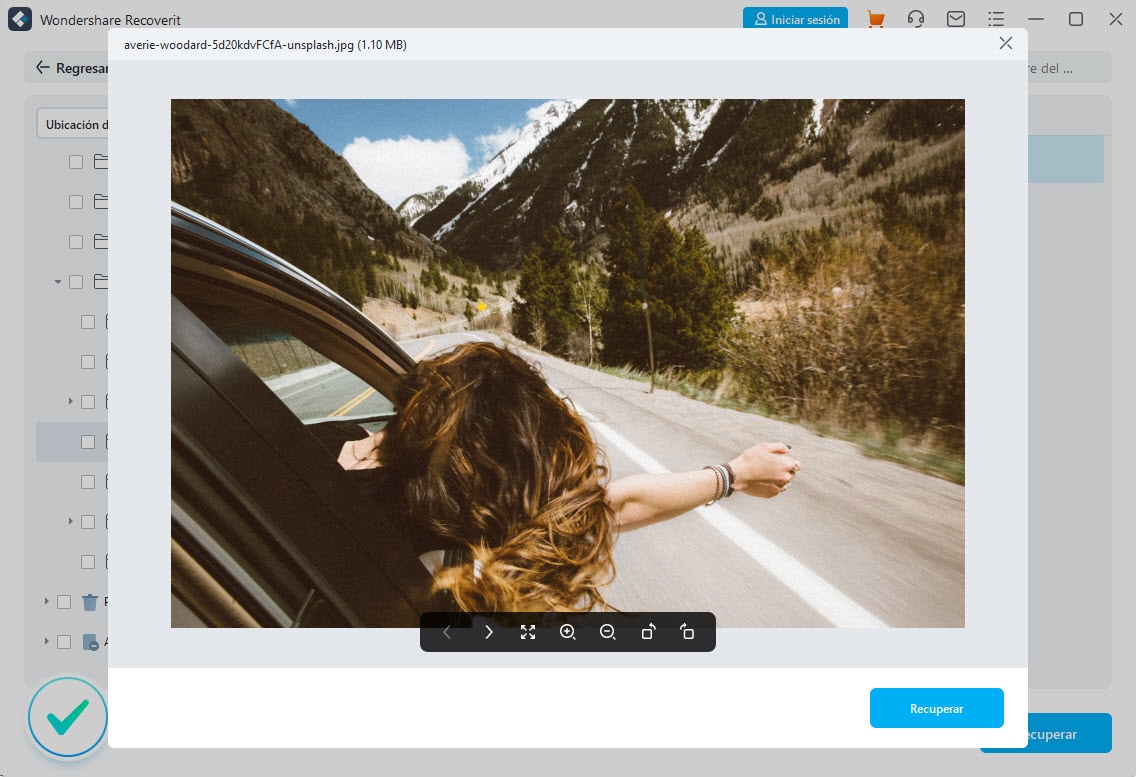
 Garantía de descarga segura, sin malware
Garantía de descarga segura, sin malwareDiskPart es una herramienta de línea de comandos que administra el disco con CMD. Puedes hacer una lista de discos, particiones e incluso la eliminación de particiones con esta herramienta. Hay varios comandos de DiskPart que se utilizan para ejecutar estas funciones.
La herramienta llegó por primera vez en Windows XP, y ahora está disponible en casi todos los sistemas operativos de Microsoft- Windows 2000, XP, Vista, 7, 8 y 10. Antes de iniciar con los comandos de Diskpart en el Símbolo del Sistema, es necesario hacer una lista y luego enfócate seleccionando un objeto. De esta manera, los comandos de DiskPart actuarán sobre el objeto enfocado.
A medida que Diskpart se carga en el CMD, comprendamos un poco al respecto. El Símbolo del Sistema, también conocido como cmd, se conoce como intérprete de línea de comandos. Está disponible en todos los sistemas operativos. El programa te permite "Entrar" y ejecutar comandos. A medida que el mouse opera los botones y el menú de la interfaz gráfica de usuario; de la misma manera, cmd usa el comando "Entrado" desde el teclado en forma de texto. Los comandos "Entrados" se convierten en funciones comprensibles del sistema operativo. Windows Command Processor es el nombre oficial del CMD. También se conoce como command shell, sistema cmd y también es popular como cmd.exe que es su nombre de archivo. A veces, incluso se lo denomina incorrectamente como sistema DOS o incluso MS-DOS. Aunque el programa de Windows - Símbolo del Sistema, tiene muchas capacidades de MS-DOS pero llamarlo MS-DOS sería incorrecto.
Utilizarás plataformas como DiskPart para formatear el disco. Es el proceso de configuración de medios de almacenamiento como una unidad flash y una unidad de disco duro. Durante el proceso de formateo, se elimina cualquiera de los documentos o archivos que ya están guardados en la unidad. Por lo general, se realiza antes de la instalación del sistema operativo y, muchas veces, también se requiere para crear un espacio de almacenamiento adicional.
Nota: Tus datos almacenados se borran cuando formateas la unidad usando cmd. Aunque pueden recuperarse utilizando un software de recuperación, aún se recomienda realizar una copia de seguridad. Te permite guardar una copia de tus datos en un lugar seguro para situaciones inciertas como daños en la unidad, formateo, eliminación accidental, etc.
Antes de aprender los pasos para limpiar el disco, primero comprendamos ¿qué hace la limpieza de DiskPart? Cuando utilizas el comando "limpiar" en Diskpart, el software de utilidad limpiará los discos seleccionados y la información de los sectores ocultos. Todos los datos almacenados se eliminan y no puedes deshacerlo. Se recomienda realizar una copia de seguridad, primero si hay algunos datos importantes en la unidad.
El tiempo que tarda el proceso completo depende del tamaño del disco. Para limpiar las unidades, sigue los siguientes pasos:
Paso 1 Abrir el Símbolo del sistema (Command Prompt)
Busca "Símbolo del sistema" en el menú de inicio, haz clic derecho y selecciona "Ejecutar como administrador".

Paso 2 Escribir diskpart
Escribe el comando "diskpart" (CMD) y presiona "Enter" para iniciar el programa DiskPart.

Paso 3 Listar los discos
Escribe el comando "list disk" y presiona "Enter". Esto mostrará todos los discos disponibles en la computadora.

Paso 4 Seleccionar el disco
Escribe "select disk " y reemplaza el "*" con el número del disco que deseas limpiar. Asegúrate de ingresar el número correcto para evitar limpiar el disco equivocado.

Paso 5 Limpiar el disco
Escribe el comando "clean" y presiona "Enter". Esto eliminará todos los archivos y carpetas del disco seleccionado de manera permanente.

Paso 6 Una vez que el proceso de limpieza haya finalizado, el Símbolo del sistema mostrará un mensaje indicando que la limpieza de DiskPart ha sido exitosa. Cierra la ventana haciendo clic en el botón de la esquina superior derecha.

Ahora puedes reinicializar, particionar y formatear el disco limpiado.
 Garantía de descarga segura, sin malware
Garantía de descarga segura, sin malwareA veces, para una mejor administración, debes crear más espacio libre eliminando particiones. También deseas eliminarlas porque ya no las necesitas o se dañó o corrompió. Sigue los pasos enumerados para eliminar la partición con DiskPart.
Paso 1- Inicia DiskPart en el CMD escribiendo diskpart. Presiona "Enter".
Paso 2- Escribe list disk y luego presiona "Enter" para enumerar todas las particiones disponibles.
Paso 3- Selecciona el disco para eliminar tu partición requerida. Escribe select disk *, (*) es el número de disco. Después de escribir el comando, presiona "Enter".
Paso 4- Escribe list partition y luego ‘Enter’ para ver todas las particiones.
Paso 5- Ahora selecciona la partición que se va a eliminar escribiendo select partition *, nuevamente el * aquí es el número de la partición. Presiona "Enter" después de escribir el comando para ejecutarlo.
Paso 6- Ahora elimina la partición escribiendo delete partition y comienza la eliminación presionando "Enter".
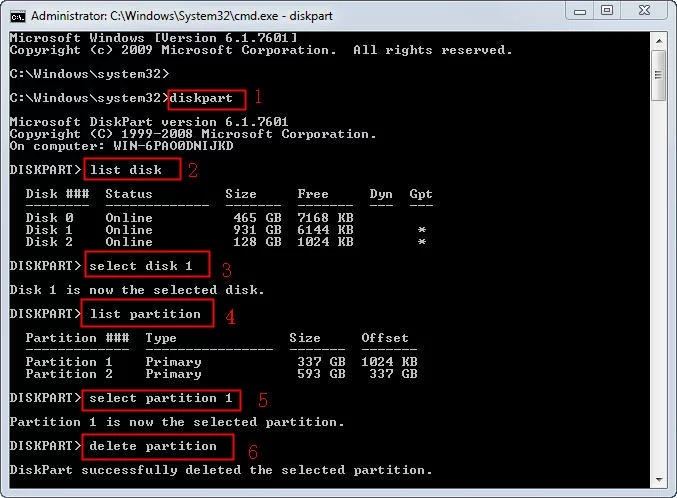
Si el disco dinámico está en uso, usa el comando delete volume para el proceso de eliminación.
El comando de formato DiskPart que se ejecuta en el símbolo del sistema se utiliza para formatear medios de almacenamiento internos y externos de discos duros. El comando está disponible en todos los sistemas operativos Windows como Windows 10, 8, 7, Vista, XP y también en otras versiones anteriores. Puedes usarlo para tratar con archivos desbloqueados, es decir, los archivos que no están actualmente en uso. Sin embargo, la sintaxis del comando difiere de un sistema operativo a otro.
La sintaxis del comando de formateo es la siguiente:
format drive: /* /fs:file-system /r:revision /d /v:label /p:count /?
Aquí * se refiere a q, c, x y l
Ahora entiende la sintaxis en detalle:
- drive:
Escribirás aquí la letra que representa la unidad o la partición que necesitas formatear.
- /q
Representa que la unidad se someterá a un formato rápido de DiskPart sin buscar un sector defectuoso.
- /c
Permitirá la compresión de carpetas y archivos. La opción está disponible solo cuando el disco se formatea a NTFS (New Technology File System). Es un sistema de archivos primario que se utiliza en los sistemas operativos Windows 10, 8, 7, Vista, XP, 2000 y NT.
- /x
Si existe el requisito de desmontar la unidad antes de formatear, entonces este comando se usa en el formateo.
- /l
Mientras formateas con NTFS, el comando se utiliza en unidades habilitadas para deduplicación que consisten en archivos con un tamaño superior a 100 GB.
- /fs:file-system
Agregarás el sistema de archivos al que deseas formatear la unidad. Los sistemas de archivos pueden ser FAT, exFAT, FAT32, UDF o NTFS
- /r:revision
Se utiliza para enfocar el formato a una versión UDF específica. Las opciones incluyen 1.02, 1.50, 2.00, 2.01 y 2.50. Si no especificas ninguna revisión, de forma predeterminada tomará la versión 2.01. Cuando usas /fs:udf solo entonces puedes usar /r: command.
- /d
Cuando el formateo se realiza con UDF v2.50 solo entonces este comando se puede usar para duplicar metadatos.
- /v:label
Se usa para especificar la etiqueta de volumen. Si no los ha mencionado antes de formatear, los sistemas lo consultarán después de completar el proceso.
- /p:count
Escribirás cero una vez en todos los sectores de la unidad. Si especificas el conteo, escribirá un número aleatorio en la unidad, tantas veces como lo menciones. La escritura de números aleatorios comenzará una vez que se complete la escritura de cero.
/p no se puede usar con /q.
- /?
Se utiliza para mostrar ayuda para las diversas opciones de comandos.
Palabras de Cierre
Si tu disco duro está causando algún problema, ahora puedes solucionarlo rápidamente utilizando DiskPart. Sigue los pasos explicados anteriormente para limpiar y formatear el disco usando DiskPart, y también para eliminar la partición del disco duro. Antes de realizar cualquiera de estas acciones, es necesario realizar una copia de seguridad de los datos. De alguna manera, si olvidaste hacer una copia de seguridad y perdiste alguno de tus archivos importantes durante la ejecución de los comandos de DiskPart, no te asustes. Utiliza el software de Recoverit Recuperación de Datos Mac para recuperar tus datos perdidos.
 Garantía de descarga segura, sin malware
Garantía de descarga segura, sin malware1. ¿Cómo puedo formatear un disco duro desde CMD?
Puedes formatear un disco duro desde CMD utilizando el comando "format" seguido de la letra de la unidad y las opciones deseadas.
2. ¿Cuál es el comando para formatear un disco duro rápidomente desde CMD?
El comando para formatear un disco duro rápidamente desde CMD es "format (letra de unidad) /Q" (/Q indica un formateo rápido)
3. ¿Cómo puedo formatear un disco duro completo en lugar de un formateo rápido?
Puedes formatear un disco duro completo en CMD utilizando el comando "format (letra de unidad)" sin la opción /Q.
4. ¿Es posible cambiar el sistema de archivos durante el formateo desde CMD?
Sí, puedes cambiar el sistema de archivos durante el formateo desde CMD utilizando el parámetro "/FS:(nombre del sistema de archivos)". Por ejemplo, "/FS:NTFS" formateará el disco en NTFS.
5. ¿Puedo formatear una partición específica en lugar de un disco completo desde CMD?
Sí, puedes formatear una partición específica en lugar de un disco completo desde CMD utilizando el comando "format (letra de unidad de la partición)".
6. ¿DiskPart y CMD son lo mismo para formatear un disco duro?
DiskPart y CMD son herramientas diferentes en Windows. DiskPart ofrece más opciones y funciones para administrar discos, mientras que CMD se utiliza principalmente para ejecutar comandos de línea de comandos, incluido el formateo de discos.
7. ¿El formateo de un disco duro desde CMD elimina todos los datos?
Sí, el formateo de un disco duro desde CMD elimina todos los datos en la unidad formateada. Se recomienda hacer una copia de seguridad de los datos importantes antes de formatear.
8. ¿Puedo deshacer un formateo realizado desde CMD?
No, un formateo realizado desde CMD no se puede deshacer. Es importante tener precaución y asegurarse de seleccionar la unidad y los parámetros correctos antes de ejecutar el comando de formateo.

Recoverit - Tu mejor software de recuperación de archivos
- Recupera archivos de más de 1000 formatos de forma rápida, segura y fácil.
- Admite la recuperación de datos desde papelera de reciclaje, disco duro, tarjeta de memoria, unidad USB, cámara y más de 2000 dispositivos de almacenamiento.
- Recuperar datos perdidos por borrado accidental, corrupción de dispositivo, ataque de virus, y en más de 500 escenarios.
- Sistema operativo compatible: Windows 11/10/8/7/Vista, macOS 10.10 ~ 14 (Sonoma). Compatible con Bitlocker, T2, M1 y M2
Problemas de disco duro
- Recuperar disco duro
- 1.Recuperar disco duro formateado
- 2.Recuperar disco duro dañado
- 3.Recuperar disco duro gratis
- 4.Recuperar disco no detectado
- Reparar disco duro
- 1.Reparar sectores defectuosos
- 2.Restaurar disco duro a máxima capacidad
- 3.Reparar datos de disco duro
- Formatear disco duro
- Consejos para disco duro




Alfonso Cervera
staff Editor