Aug 14, 2025 • Categoría: Soluciones para discos duros • Soluciones probadas
Si también es usuario de Windows, debes haber tenido una duda como esta también. Si bien Windows es sin duda uno de los sistemas operativos más populares, tienes un gran inconveniente. Muchas veces, no limpia el desorden y el contenido residual que acumula mucho espacio en el disco. Como resultado, los usuarios buscan diferentes formas de limpiar la unidad C (la unidad de Windows). Al hacerlo, solo asegúrate de no eliminar ningún archivo importante. Para enseñarte cómo limpiar la unidad C de una manera segura y efectiva, hemos creado este tutorial en profundidad.

Parte 1: Qué Ocupa el Espacio de la Unidad C
Antes de comenzar, es importante tener en cuenta que nos hemos referido a la unidad "C" como la partición donde está instalado Windows. Mientras que la letra de la unidad puede variar, en la mayoría de los casos, Windows está instalado en la partición "C". Además del contenido habitual, puede constar de lo siguiente:
- Archivos del sistema: esta es la parte más importante de la unidad C, ya que consta del componente vital del firmware. Además de eso, también almacena datos importantes relacionados con tu computadora.
- Datos de la aplicación: es posible que hayas instalado toneladas de programas y aplicaciones en la unidad C de tu sistema. Cuantas más aplicaciones, más espacio consumirían.
- Basura: cuando eliminamos algo, se mueve a la Papelera de Reciclaje. La unidad C es donde se almacenan todos los datos en la Papelera de Reciclaje.
- Caché, temperatura y archivos de registro: mientras se ejecuta, tu sistema almacenará todo tipo de archivos temporales, de caché y de registro para proporcionar una experiencia más rápida. Todo esto se almacenaría en la unidad C.
- Datos de usuario y otro contenido: también hay todo tipo de archivos descargados, documentos importantes, fotos, datos de nube sincronizados y otro contenido presente en la unidad C.
Si deseas saber qué tipo de datos se almacenan en la unidad C de tu sistema, simplemente ve a Configuración > Sistema > Almacenamiento. Esto enumerará una bifurcación en profundidad de lo que está tomando cuánto espacio en la unidad C.
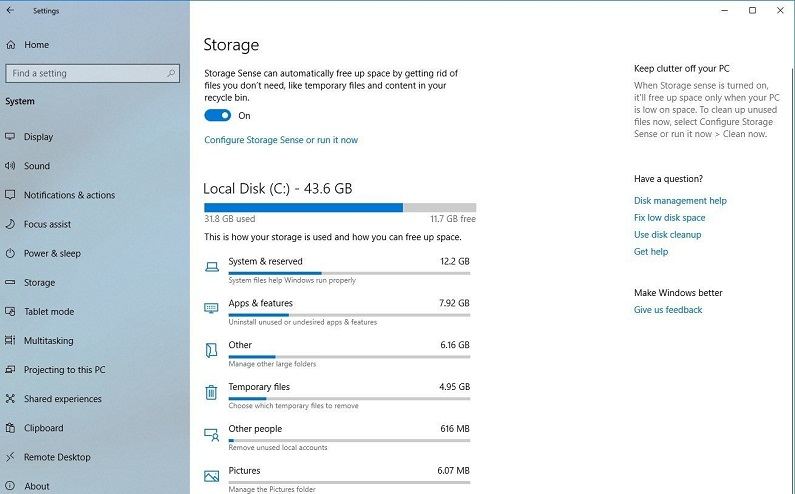
Parte 2: Cómo Aumentar el Espacio de la Unidad C
Sin mucho preámbulo, profundicemos en los detalles y aprendamos cómo aumentar el espacio en disco C en Windows 10 y 7. Aunque la mayoría de estas sugerencias pueden implementarse, hemos comenzado con las recomendadas por los expertos.
Solución 1: Desinstalar Aplicaciones Basura
Si has estado utilizando tu sistema Windows por un tiempo, entonces debes haber acumulado muchas aplicaciones no deseadas. Para empezar, puedes revisar todas las aplicaciones instaladas en tu sistema y deshacerte de todos los programas "basura" que ya no necesitas.
1. Desinstalar aplicaciones en Windows 10/8/7 es bastante fácil. Para empezar, puedes visitar la Configuración de Windows desde su menú Inicio. Una vez que se inicia, visita su configuración de "Sistema".
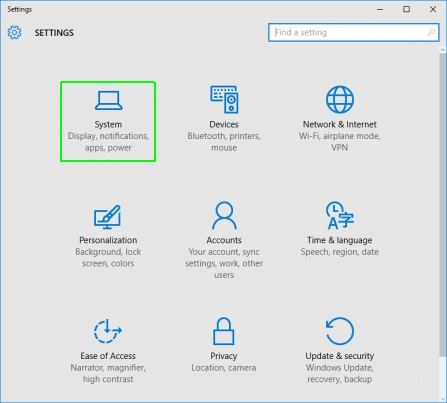
2. Como la configuración del sistema se cargaría en la pantalla, visita la sección "Aplicaciones & características "de la barra lateral. Esto enumerará todas las aplicaciones que están instaladas actualmente en tu sistema.
3. Selecciona la aplicación que deseas eliminar y haz doble clic en su icono para obtener más opciones. Haz clic en el botón "Desinstalar" desde aquí.
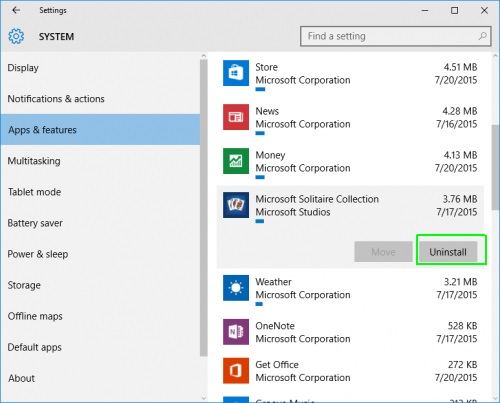
4. Si recibes un mensaje de confirmación, haz clic nuevamente en el botón "Desinstalar" e ingresa los detalles del administrador del sistema. Espera un momento ya que la aplicación se eliminaría de tu computadora.
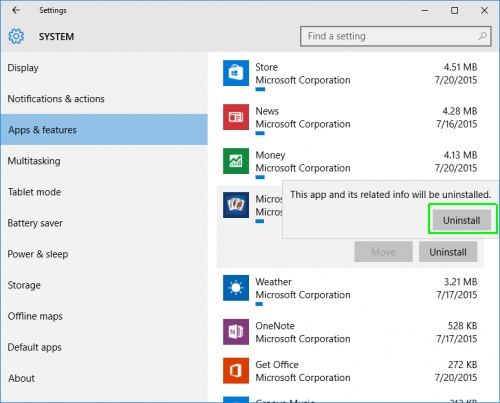
Si bien el proceso es el mismo para desinstalar aplicaciones en Windows, la interfaz general puede variar entre las diferentes versiones. Además, considera reiniciar tu sistema después de desinstalar aplicaciones para restablecer tus datos de aplicación y contenido de caché.
Solución 2: Eliminar Archivos Basura por Detección de Almacenamiento
Si tienes un Windows 10 # 1903 (lanzado el 10 de mayo de 2019) o una versión más nueva, también puedes contar con la asistencia de Detección de Almacenamiento. Es una herramienta de utilidad de Windows incorporada que puede ayudarte a liberar espacio en la unidad C automáticamente. Cuando se activa, optimizará el espacio en la unidad C al eliminar los archivos temporales no deseados y administrar los datos de OneDrive. Aquí te mostramos cómo aumentar el espacio de la unidad C con la configuración de detección de almacenamiento.
1. Desde el menú de inicio, ve a Configuración de Windows y navega a Sistema > Almacenamiento. Aquí, puedes activar la función "Detección de Almacenamiento".
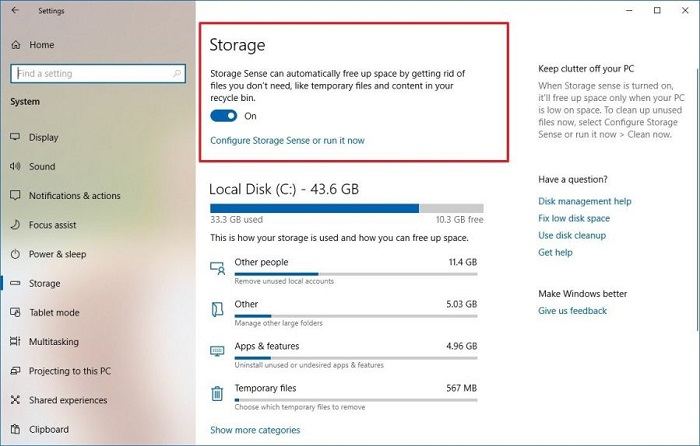
2. Para personalizar aún más las cosas, puedes hacer clic en el botón "Cambiar cómo liberamos espacio automáticamente" adyacente.
3. Esto proporcionará una lista de varias opciones que puedes seleccionar para borrar la unidad C. Por ejemplo, puedes activar la eliminación automática de archivos temporales, eliminar datos de la Papelera de Reciclaje y hacer que el contenido de la nube esté disponible en la unidad. Después de hacer las selecciones apropiadas, haz clic en el botón "Limpiar ahora".
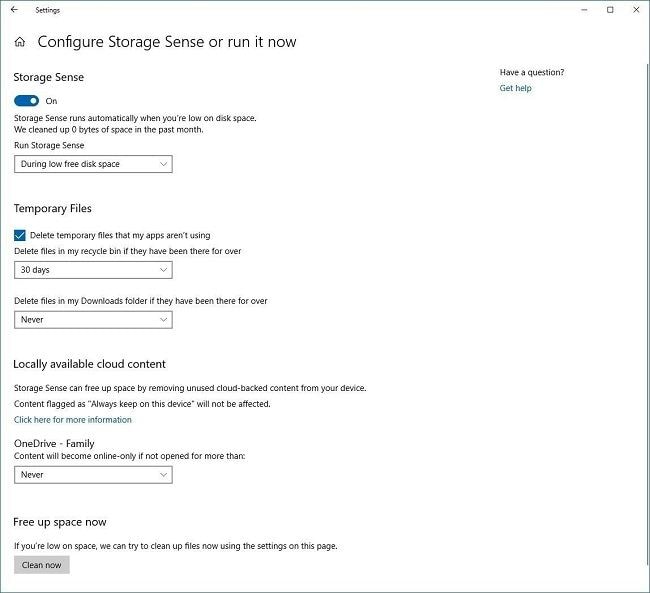
Solución 3: Eliminar Archivos Temporales Mediante Limpieza de Disco
Mientras trabajas en tu sistema Windows por un tiempo, es probable que termines acumulando muchos datos temporales. Aunque los archivos temporales se usan para almacenar ciertos detalles vitales y hacer que la experiencia en general sea más fluida, también pueden consumir mucho espacio. La mejor manera de borrar la unidad C es limpiar tus datos temporales a intervalos regulares utilizando la Utilidad de limpieza de disco.
1. Hay varias formas de acceder a la aplicación Disk Cleanup. Una de las formas más fáciles es buscarlo desde el menú de inicio.
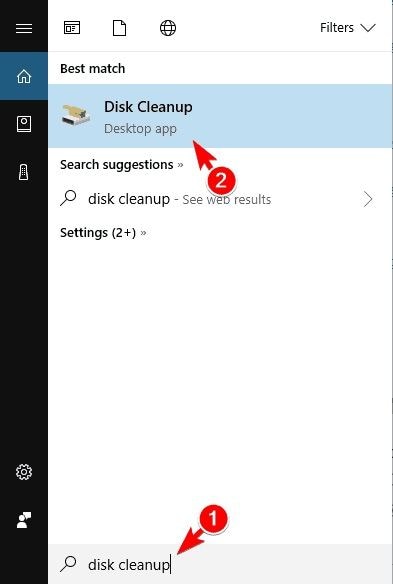
2. Una vez que se inicia la aplicación Disk Cleanup, debes seleccionar la unidad que deseas limpiar. En este caso, será la unidad C.
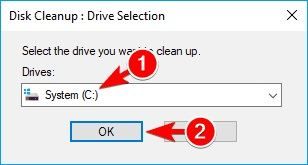
3. Espera un momento ya que la aplicación calcularía los datos que puede limpiar de la unidad.
4. Al final, mostrará un mensaje dedicado con detalles de los datos que puede eliminar. Desde aquí, selecciona la opción "Archivos Temporales" y haz clic en el botón "Aceptar" para limpiar la unidad C.
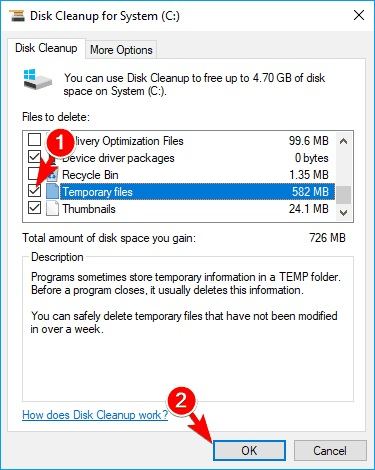
Solución 4: Vaciar Papelera de Reciclaje
Si eres un usuario habitual de Windows, debes estar familiarizado con la Papelera de Reciclaje. Idealmente, cuando eliminamos algo del sistema, se mueve a la Papelera de Reciclaje, donde se almacena temporalmente. Por lo tanto, puedes verificar el almacenamiento de la Papelera de Reciclaje y borrarlo para liberar espacio en la unidad C. Mientras lo haces, solo asegúrate de no deshacerte de ningún archivo importante.
1. Hay diferentes formas de vaciar la Papelera de Reciclaje. Por ejemplo, puedes seleccionar su icono desde el escritorio, hacer clic con el botón derecho y elegir la opción "Vaciar Papelera de reciclaje".
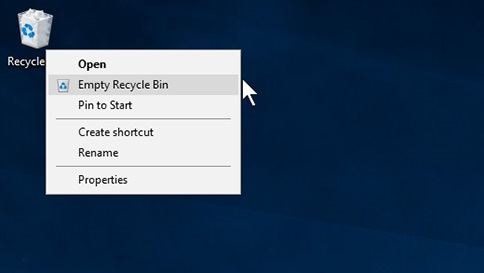
2. Alternativamente, si deseas ver primero los datos presentes en la Papelera de Reciclaje, luego haz doble clic para abrirlos. Desde la barra de herramientas, también puedes hacer clic en el botón "Vaciar Papelera de Reciclaje".
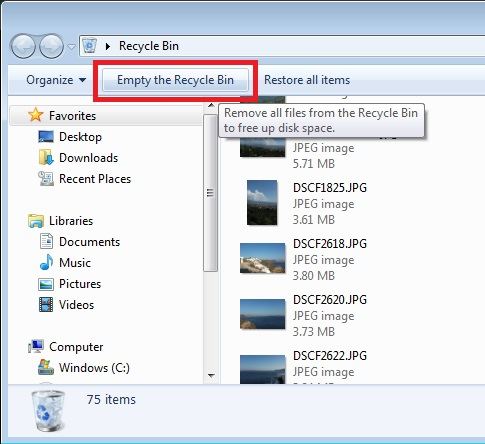
3. Confirma tu elección haciendo clic en el botón "Sí" cuando recibas el mensaje. En unos segundos, todo el contenido almacenado de la Papelera de Reciclaje se eliminaría.
Solución 5: Mover Datos a Otro Disco Duro
Si no estás seguro de lo que puedes eliminar de tu sistema, esta sería una opción ideal. Simplemente obtén otro disco duro (como un disco duro externo) y mueve tus archivos importantes a él. De esta manera, puedes mantener tus archivos en otra ubicación por separado sin perderlos de tu sistema.
1. Simplemente conecta el segundo disco duro o un disco duro externo a tu sistema y espera a que se detecte.
2. Ahora, ve a Mi Computadora > C Conduce y explora los datos de los que deseas deshacerte. Córtalo desde aquí y pégalo en el disco duro
3. Si lo deseas, también puedes hacer clic con el botón derecho en el archivo/carpeta que deseas mover, ir a la opción "Enviar a" y seleccionar el disco duro conectado como fuente. Esto enviará directamente este archivo/carpeta a tu disco duro.
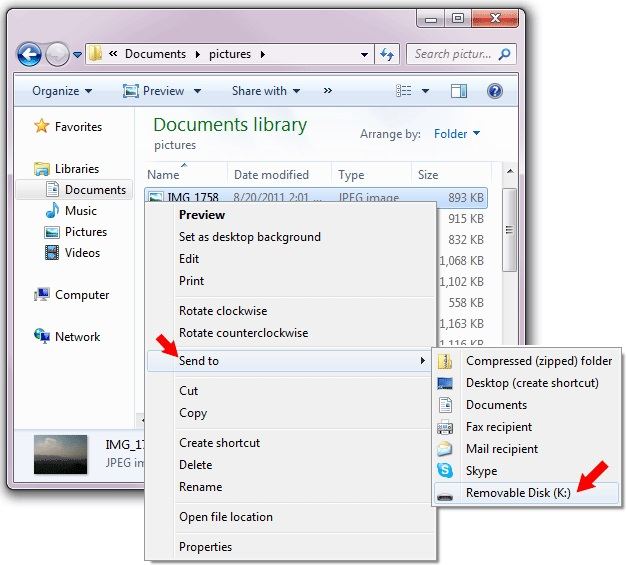
Solución 6: Deshabilita la Hibernación en Windows 10/7
Muchos usuarios de Windows ponen su sistema en hibernación para ahorrar energía y tiempo. Sin embargo, puede ser contraproducente, ya que la función crea un archivo de sistema dedicado (hiberfil.sys). Durante la hibernación, el archivo almacenaría todos los detalles vitales del sistema para que puedas comenzar desde donde lo dejaste antes. Idealmente, no se recomienda desactivar la hibernación, si estás acostumbrado. Sin embargo, si deseas aprender a limpiar la unidad C, puedes probar esta opción.
1. Para desactivar la función de hibernación, primero debes iniciar el Símbolo del Sistema. Ve al menú Inicio para hacerlo. Solo asegúrate de iniciar el Símbolo del Sistema como administrador.
2. Después de iniciar el Símbolo del Sistema, simplemente escribe e ingresa el comando "powercfg –h OFF".
3. Alternativamente, también puedes escribir el comando "powercfg /hibernate off" y presionar enter. Esto desactivará automáticamente el modo de hibernación en tu sistema.
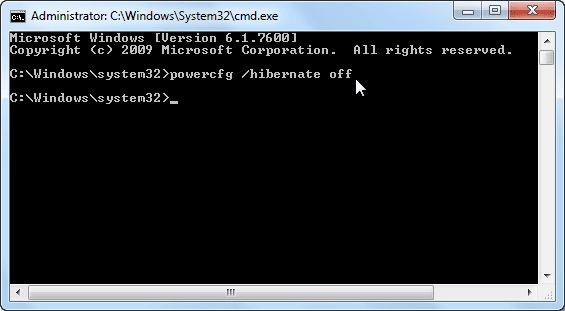
Solución 7: Comprimir los Datos de Instalación
Este es otro método que la mayoría de los expertos usan para limpiar la unidad C en Windows 10, 8 o 7. En esto, tomaremos la asistencia de la función nativa de Windows para comprimir los archivos de instalación del sistema operativo y otros tipos de datos. Sin embargo, si deseas que tu sistema se ejecute de manera óptima, puedes evitar esta sugerencia.
1. Para comenzar, simplemente inicia el Explorador de Windows > Mi PC y selecciona su unidad C.
2. Haz clic derecho y visita sus Propiedades. En la pestaña General, puedes ver una opción para "Comprimir esta unidad para ahorrar espacio en disco". Habilita esto e implementa los cambios para comprimir la unidad.
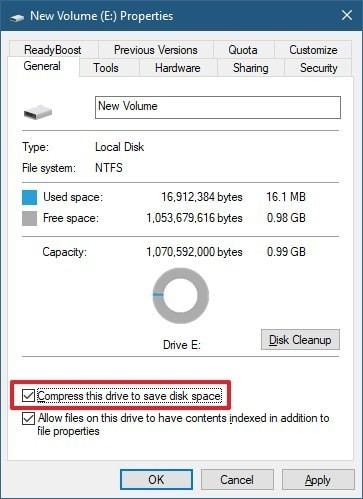
3. Además de eso, también puedes comprimir los archivos de instalación (actualizaciones del sistema operativo) también. Para hacer esto, haz clic en el botón "Liberar espacio en disco" en la pestaña General aquí.
4. Como la ventana Liberar espacio en disco se inicializaría y se iniciaría, puedes ver la opción "Comprimir la unidad del sistema operativo". Selecciónalo y haz clic en el botón "Aceptar" para implementarlo.
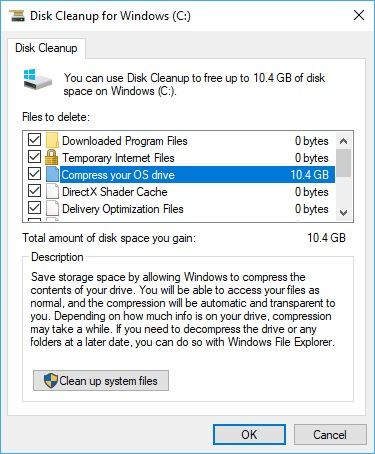
Solución 8: Deshabilite Restaurar Sistema
En los últimos sistemas Windows (como 7, 8 o 10), hay una opción para restaurar los archivos del sistema después de un bloqueo no deseado. Si bien la mayoría de los expertos recomendaría mantener habilitada la función, puedes terminar ocupando mucho espacio en tu disco. Por lo tanto, puedes considerar deshabilitar esto solo si la unidad C se está quedando sin espacio libre. Para saber cómo aumentar el espacio de la unidad C deshabilitando la opción Restaurar Sistema, sigue estos pasos:
1. Primero, inicia el Panel de Control desde el menú Inicio en tu Windows y ve a tu Sistema & Seguridad > Ajustes del Sistema. Desde la barra lateral, inicia la función "Protección del Sistema".
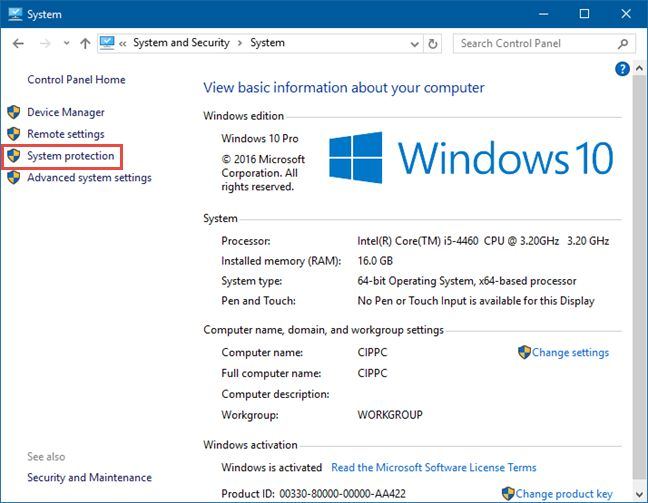
2. Cuando se abra la ventana Propiedades del Sistema, ve a la pestaña "Protección del Sistema" y haz clic en el botón "Restaurar Sistema".
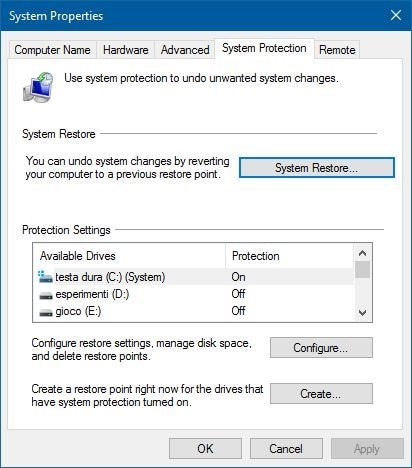
3. Desde aquí, puedes desactivar esta función. Además de eso, también puedes ajustar el espacio asignado a esta función en la unidad C.
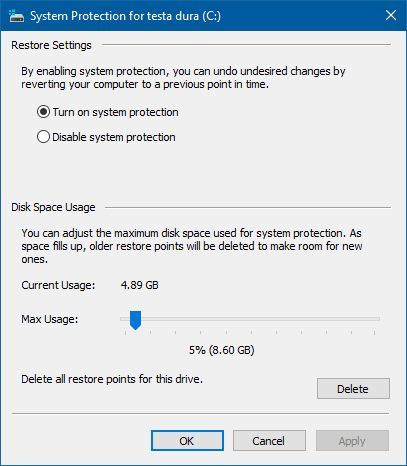
Solución 9: Comprimir Archivos del Sistema
Ya hemos enumerado cómo Windows puede comprimir ciertos archivos para liberar espacio en la unidad C. Sin embargo, al igual que al comprimir los archivos de instalación, no se recomienda seguir esta sugerencia, ya que podría afectar el procesamiento general de tu sistema. Idealmente, deberías considerarlo como último recurso cuando tengas que borrar los datos de la unidad C inmediatamente.
1. Simplemente selecciona la unidad C desde Mi PC y ve a sus Propiedades haciendo clic derecho sobre ella. Desde aquí, puedes visitar la función Liberar espacio en disco.
2. Espera un momento mientras se cargan las opciones de limpieza del disco. De la lista, selecciona la función "Compresión del Sistema" y haz clic en el botón "Aceptar". Esto comprimirá automáticamente todos los archivos del sistema en tu Windows.
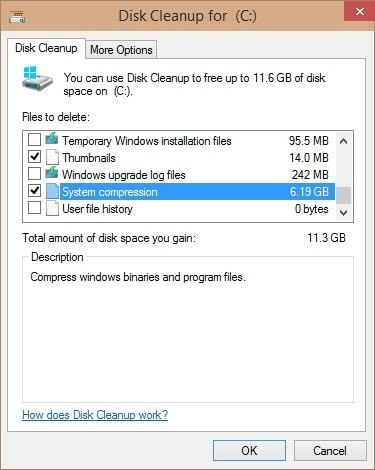
Solución 10: Extienda el Almacenamiento de la Unidad C
Si nada más parece funcionar, entonces también puedes extender el almacenamiento de la unidad C también. De antemano, solo asegúrate de que haya suficiente espacio disponible en el disco. De lo contrario, puedes formatear una partición y tener espacio disponible que se puede combinar con la unidad C. Si tu unidad C se está quedando sin espacio, sigue estos pasos:.
1. Para comenzar, inicia la aplicación Administración de Discos en Windows. Puedes encontrarlo desde el menú Inicio.
2. A medida que se abra la ventana de Administración de Discos, puedes ver el almacenamiento asignado a cada partición y también el espacio libre disponible.
3. Haz clic con el botón derecho en la opción de unidad C desde aquí y ve a la función "Extender Volumen".
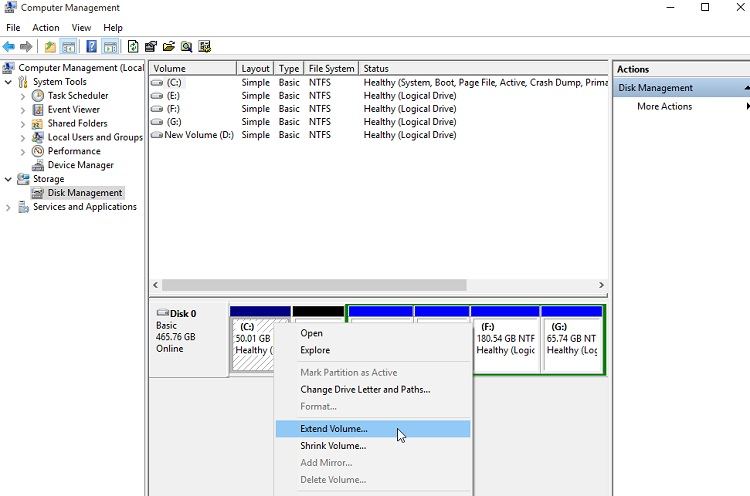
4. Esto lanzará un Asistente de Extensión de Volumen dedicado que puede ejecutar siguiendo un simple proceso de clic. Desde aquí, puedes seleccionar el espacio disponible y agregarlo a la unidad C.
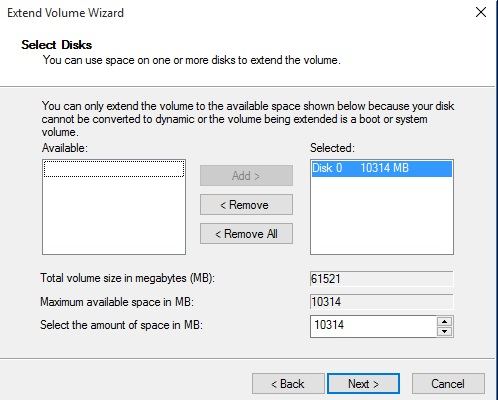
Ten en cuenta que si el espacio libre no está disponible, puedes crearlo desde la aplicación Administración de Discos. Puedes hacerlo desfragmentando el disco o eliminando el espacio libre de cualquier otra partición.
Extra: ¿Cómo Obtener Datos de un Viejo Disco Duro Roto?
Si tienes un disco duro viejo o roto, puede ser difícil extraer datos de él. En caso de que no puedas simplemente copiar tus archivos de la manera habitual, intenta con una solución de recuperación dedicada.
Consejo 1: Recuperar Datos Perdidos de la Unidad C
Recoverit Recuperación de Datos de Wondershare es una herramienta profesional recomendada por expertos para extraer el contenido perdido de un disco duro. Por lo tanto, si has perdido o eliminado tus archivos de la unidad C, considera usar Recoverit inmediatamente. Cuanto antes lo ejecutes, mejores resultados se espera que obtengas.
Lo especial de Recoverit es que tiene una de las tasas de éxito de recuperación de datos más altas (96%) en la industria. Además, presenta una interfaz de usuario extremadamente simple, que no requiere ningún conocimiento técnico. Puedes descargarlo en tu PC con Windows de forma gratuita visitando su sitio web y sigue estos pasos.
Paso 1: Selecciona una fuente para escanear
En primer lugar, inicia la aplicación Recoverit Recuperación de Datos en tu sistema y desde el inicio, selecciona una ubicación para escanear. Si lo deseas, puedes seleccionar toda la partición de la unidad C o buscar una carpeta específica para extraer datos perdidos de ella.

Paso 2: Escanea la fuente seleccionada
Una vez que se selecciona la ubicación de destino, haz clic en el botón "Inicio" y espera unos minutos mientras Recoverit la escaneará. Puedes ver el progreso del escaneo en la interfaz e incluso pausarlo cuando lo desees. Para obtener el máximo rendimiento, deja que la aplicación ejecute el escaneo completo.

Paso 3: Restaura tus datos de forma segura
¡Eso es! Una vez finalizado el análisis, todo el contenido extraído se enumerará en diferentes tipos de archivos y carpetas. Puedes alternar entre ellos desde la barra lateral y obtener una vista previa de tus fotos, videos, documentos, etc. Ahora, simplemente elige los archivos que deseas recuperar y haz clic en el botón "Recuperar". Asegúrate de obtener estos datos en una ubicación confiable al final.

Consejo 2: Verifica el almacenamiento de la unidad C regularmente
Aparte de eso, también debes habituarte a verificar el almacenamiento de la unidad C de forma regular. Hay muchas maneras de hacer esto. Simplemente puedes ir a la Configuración de tu PC > Sistema > Almacenamiento para verlo. Además, puedes ir a Mi PC y hacer clic con el botón derecho en el icono de la unidad C. Ir a sus propiedades > Pestaña General para saber cuánto espacio queda en el disco actualmente. Tan pronto como creas que el espacio libre es limitado, toma medidas preventivas para limpiar la unidad C.
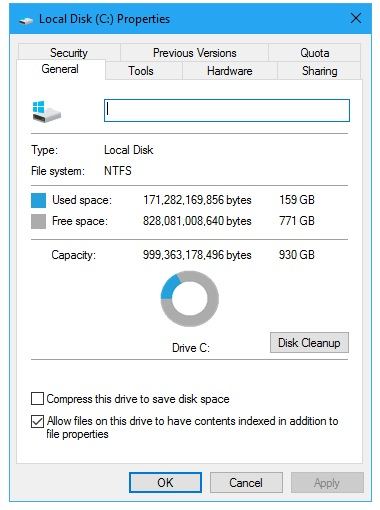
Esto lleva a la conclusión de esta guía detallada sobre cómo limpiar la unidad C en Windows 7 y 10. Para ayudarte, hemos enumerado no una, sino 10 opciones diferentes para liberar espacio en la unidad C. No solo eso - la guía también enumera una solución inteligente y rápida pararecuperar datos desde tu computadora también. ¡La pelota está en tu cancha ahora! Sigue adelante y prueba algunas de estas sugerencias para liberar espacio en la unidad C. Si también tienes algunos consejos sobre cómo aumentar el espacio de la unidad C, por qué no compartirlos con nosotros en los comentarios a continuación
Problemas de disco duro
- Recuperar disco duro
- 1.Recuperar disco duro formateado
- 2.Recuperar disco duro dañado
- 3.Recuperar disco duro gratis
- 4.Recuperar disco no detectado
- Reparar disco duro
- 1.Reparar sectores defectuosos
- 2.Restaurar disco duro a máxima capacidad
- 3.Reparar datos de disco duro
- Formatear disco duro
- Consejos para disco duro




Alfonso Cervera
staff Editor