Aug 14, 2025 • Categoría: Soluciones para Windows • Soluciones probadas
La grandeza de Windows 10 es que te permite crear un disco de reparación del sistema o unidad de arranque que puede utilizarse para solucionar problemas y restaurar tu PC. Con este medio, tienes acceso a las opciones avanzadas de inicio de Windows 10.
¿Para qué sirve un disco de recuperación?
Cuando tu PC se enfrenta a algún error o se encuentra en mal estado, resulta esencial solucionar ese problema y, en casos graves, es necesario reiniciar tu PC. A partir de Windows 8, existe una función en tu sistema operativo con la que puedes crear fácilmente una unidad USB de recuperación y resolver todos los problemas graves de tu PC. Si no tienes ninguna unidad USB, no tienes que preocuparte porque puedes crear un disco de reparación del sistema también con la ayuda de un CD o DVD.
Un disco de recuperación te ayuda a utilizar diferentes opciones de recuperación de Windows. incluso si tu computadora no arranca. En caso de que no puedas restaurar tu PC, el disco de reparación del sistema o unidad de arranque te permite reinstalar tu sistema operativo. Algunos usuarios se quejan de que su sistema se ha estropeado antes de crear un disco de recuperación. Pueden crear un disco de recuperación de Windows 10 en otra computadora y utilizarlo para arrancar tu PC con problemas.
Ten en cuenta que no puedes utilizar un disco de recuperación hecho para Windows 8 para recuperar/resolver problemas/reparar un PC con Windows 10. Además, un disco de recuperación de Windows 10 hecho para computadoras de 64 bits no puede utilizarse en computadoras de 32 bits.
¿Cómo crear una unidad de recuperación (USB) en Windows 10?
La creación de una unidad de recuperación en Windows 10 es útil si tu computadora se enfrenta a un problema importante como un fallo de hardware. Una preocupación común mientras se prepara un disco de reparación del sistema en Windows 10 es la unidad USB de qué capacidad debe utilizarse.
Pues bien, aquí está la respuesta. Tu unidad USB no debería tener menos de 16 GB. Ten en cuenta que todos tus datos en ese USB se borrarán durante el proceso de creación de un disco de reparación del sistema de Windows 10. Por lo tanto, asegúrate de utilizar una unidad USB vacía. Estos son los sencillos pasos que debes seguir:
Paso 1: Conecta tu unidad USB con tu PC.
Paso 2: Ahora, escribe "unidad de recuperación" en el Cuadro de búsqueda. Luego, de la lista de resultados, elige "Crear una unidad de recuperación".
Paso 3: Se abrirá una ventana. Tienes que marcar "Hacer una copia de seguridad de los archivos del sistema en la unidad de recuperación" y hacer clic en "Siguiente".
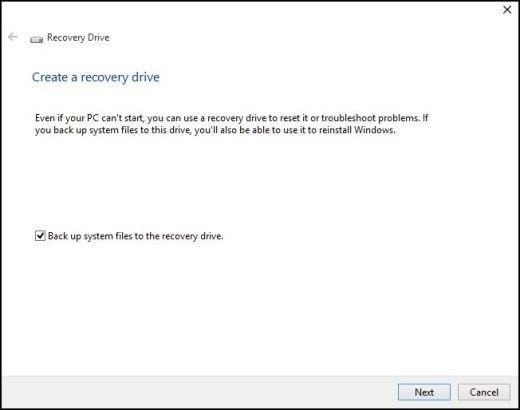
Paso 4: Ahora, debes seleccionar la unidad flash USB, y hacer clic en "Siguiente" para continuar.

Paso 5: En la siguiente pantalla, tienes que hacer clic en "Crear" para comenzar el proceso.

Paso 6: ¡Felicidades! La unidad está lista. Debes hacer clic en "Finalizar".

¿Cómo crear un disco de reparación del sistema en Windows 10?
El disco de reparación del sistema se utiliza para arrancar el PC. Puedes crear un disco de reparación de 64 bits sólo en Windows 10 de 64 bits y sólo puede utilizarse para reparar Windows 10 de 64 bits. Estos son los pasos para crear un disco de reparación del sistema de arranque en Windows 10:
Paso 1. Inicia sesión como administrador y abre el Panel de Control.

Paso 2. Pulsa el icono de copia de seguridad y restauración.
Paso 3. Pulsa Crear un disco de reparación del sistema y añade un disco en blanco en la unidad de DVD o CD.

Paso 4. Elige la unidad de DVD/CD y pulsa crear el disco. Ahora espera a que se cree el disco de reparación del sistema. alt –
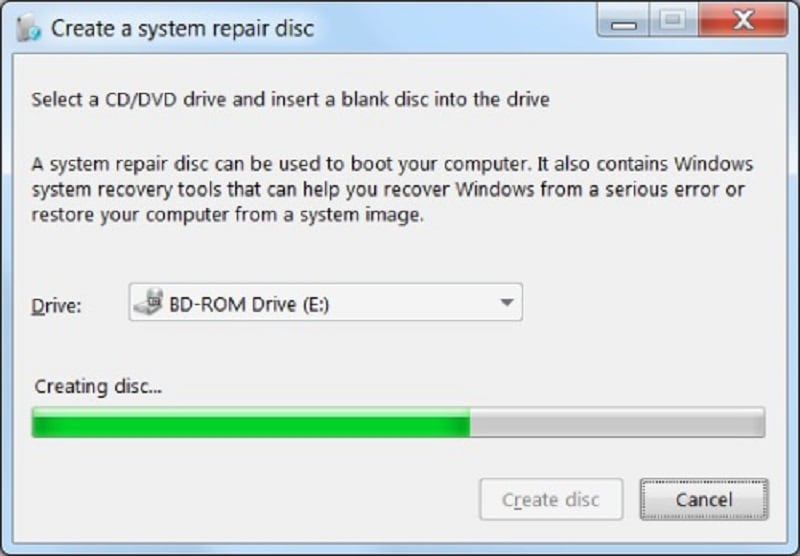
Paso 5. Pulsa el botón de cerrar cuando se complete. Pulsa Ok. alt –
Paso 6. Guarda el disco de reparación del sistema en un lugar seguro.
¿Qué debes hacer si se produce un problema al crear un disco de recuperación?
Bueno, es una tarea técnica, los errores pueden ocurrir en cualquier momento y no puedes descuidarlos. Por supuesto, puedes resolverlos.
Graba la ISO de la unidad de recuperación en tu unidad USB
Cuando Windows no consigue crear la unidad de recuperación y da el error "No podemos crear la unidad de recuperación", lo primero que debes hacer es comprobar si has conectado correctamente la unidad USB y si es identificable por Windows.
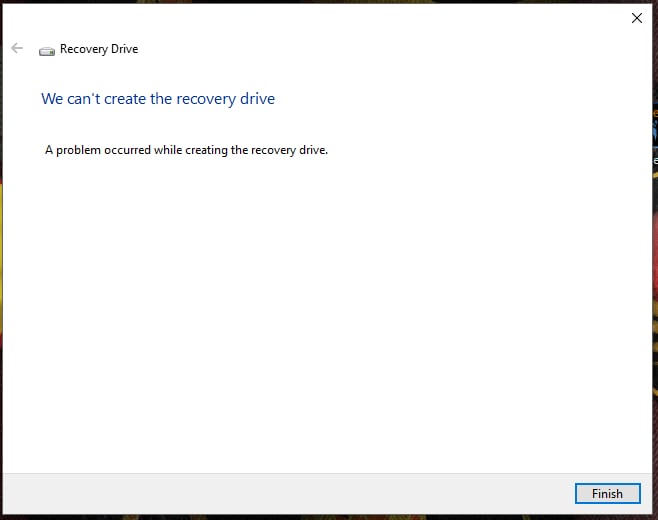
Si éste no es el problema, sólo tienes que descargar el archivo ISO del disco de recuperación de Windows 10 y grabarlo en tu CD/DVD o unidad USB.
Solucionar el problema de no poder crear una unidad de recuperación
Este problema se produce cuando el entorno de recuperación de Windows se desactiva. Puedes abrir un símbolo del sistema elevado y ejecutar en él el comando "reagentc/info".

Cuando el entorno de recuperación de Windows está deshabilitado, ni siquiera puedes arrancar en él. Para volver a activarlo, sólo tienes que escribir "reagentc/enable". Si esto tampoco funciona, utiliza el archivo ISO de instalación de Windows 10 y soluciona este problema. Sigue estos pasos:
Paso 1: Si no hay ninguna carpeta de recuperación en la unidad C, crea una. Ahora, crea otra carpeta en esa carpeta de Recuperación y llámala WindowsRE. Ten en cuenta que el estado por defecto de la carpeta de recuperación es oculto. Por lo tanto, debes escribir "mostrar archivos ocultos" en el cuadro de búsqueda. Se abrirá el Explorador de Archivos. Ahora, haz clic en la casilla situada antes de la opción Mostrar archivos, carpetas y unidades ocultos y desmarca la opción Ocultar archivos protegidos del sistema operativo(Recomendado).
Paso 2: De aquí al Paso nº 4, estarás creando el archivo Winre.win (sin embargo, si ya tienes una copia de seguridad de ese archivo o si se puede copiar desde algún otro PC con Windows 10, pasa directamente al Paso nº 5). Monta el archivo ISO de instalación de Windows 10 como una unidad virtual y ábrelo.
Paso 3: Ve a la carpeta de origen y busca el archivo Install.wim. Copia la ruta de ubicación de este archivo.
Paso 4: Ahora, debes escribir el siguiente comando en el cmd (Command Prompt) elevado: dism /mount-wim /wimfile:[la ruta recién copiada del archivo install.wim] /index:2 /mountdir:[la ruta de ubicación donde quieres que se guarde el archivo montado]
Así, el comando será algo así: dism /mount-wim /wimfile: "F:\windows 10 ISO\sources\install.wim" /index:2 /mountdir:D:\mount_image_file\
Paso 5: Ve a la ruta de ubicación que has mencionado en el paso anterior y busca el archivo Winre.wim. A continuación, copia este archivo en la ubicación C:\Recovery\WindowsRE.
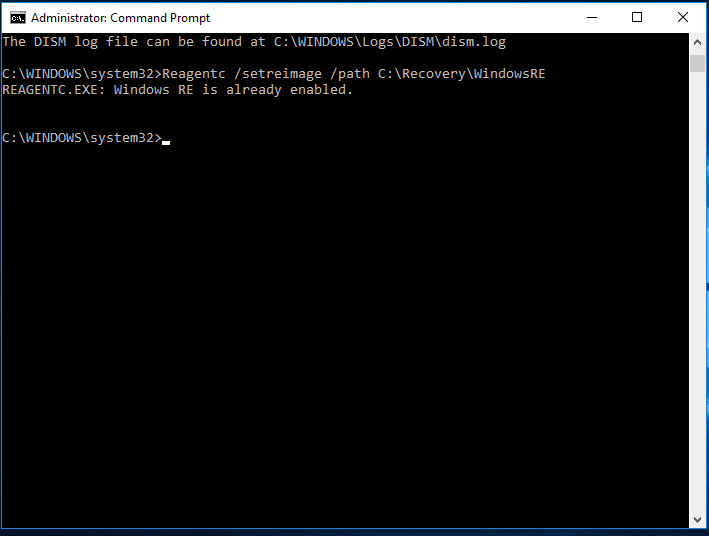
Paso 6: Por último, escribe el comando "Reagentc /setreimage /ruta C:\Recovery\WindowsRE" (no uses las comillas). De esta forma podrás crear con éxito el disco de reparación del sistema de Windows 10 o la unidad de arranque.
Conclusión
Un Disco de Reparación del Sistema o Unidad de Arranque de Windows 10 soluciona los problemas de tu PC incluso cuando tu sistema operativo no se abre. Con los sencillos métodos disponibles en este artículo, resulta superfácil crear un Disco de Recuperación de Windows 10, recuperar Windows 10 de errores cruciales y restaurar tu PC desde un archivo ISO.
Las personas también preguntan
¿Qué es un disco de reparación del sistema y una unidad de arranque?
Un disco de reparación del sistema es un DVD o CD de arranque con todo el software necesario para solucionar problemas de Windows y restaurar el PC cuando no se inicia correctamente. Existe desde la innovación de Windows 7. Una unidad de arranque (o la unidad USB de arranque) es la unidad de recuperación que ofrece a los usuarios acceso al mismo software de solución de problemas que el disco de reparación del sistema. Sin embargo, también permite a los usuarios reinstalar Windows (si Windows viene con él).
¿Qué herramienta de reparación es mejor? - Unidad de arranque o disco de reparación del sistema
Aunque ambas herramientas de reparación son buenas, te aconsejamos que utilices una unidad USB de recuperación porque tiene herramientas similares a las del disco de reparación del sistema. Incluso hace una copia de seguridad de los archivos del sistema esenciales para reinstalar Windows. Sin embargo, no hace una copia de seguridad de las aplicaciones instaladas ni de los datos personales. Por tanto, mantén tu computadora respaldada con nuestra herramienta profesional de copia de seguridad.
¿Cuáles son las ventajas de crear un disco de reparación del sistema?
Hay muchas razones para crear un disco de reparación del sistema. Son las que se mencionan a continuación:
- Crear un disco de reparación del sistema en DVD/CD si tu computadora no puede arrancar con el USB.
- Te permitirá solucionar los problemas de arranque que se produzcan en varios PC que tengan la misma versión de Windows.
¿Con qué frecuencia debo crear una unidad de recuperación?
Dado que Windows se actualiza para aumentar el rendimiento y la seguridad del PC, crea una unidad de recuperación cada año.
¿Cómo recuperar o restaurar el PC con una unidad de recuperación?
A continuación te explicamos cómo puedes utilizar una unidad de recuperación para restaurar/recuperar tu PC:
- Conecta la unidad de recuperación y apaga la computadora.
- Pulsa la tecla de Windows + L y reinicia el PC pulsando la tecla de mayúsculas mientras eliges el botón de encendido > Reiniciar. Y se reiniciará tu computadora en el entorno de WinRE.
- Escoge la opción Solucionar problemas y elige entre estas dos opciones: restaurar desde el punto de restauración del sistema y reinstalar Windows 10.
- Elige las opciones avanzadas > Restauración del sistema para el punto de restauración del sistema. Esta opción eliminará los controladores, las aplicaciones y las actualizaciones instaladas recientemente que provocan problemas en tu PC. Pero no afecta a los archivos personales.
- Elige las opciones avanzadas > Recuperar desde una unidad para reinstalar Windows. Esta opción eliminará tus controladores, aplicaciones, cambios de configuración y archivos personales.
Soluciones para Windows
- Recuperación de datos
- 1.Recuperar unidad cifrada BitLocker
- 2.Recuperar Gratis Archivos para Windows
- 3.Recuperar Carpetas Eliminadas en Windows
- 4.Recuperar unidad cifrada BitLocker
- Problemas del sistema
- 1.Tecla de mayúsculas no funciona
- 2.CD-ROM o disco no funciona
- 3.Archivos DLL faltantes en Windows
- 4.Pantalla negra después de iniciar sesión
- Consejos para Windows
- 1.Cómo ejecutar Comando Scandisk
- 2.¿Qué es Windows PE?
- 3.¿Cómo montar Ext4 en Windows?
- 4.¿Cómo Formatear la Unidad C?
- Error del equipo de PC




Alfonso Cervera
staff Editor