La tecnología no se detiene, y con cada nuevo avance, nuestros sistemas operativos también evolucionan. Windows 11 no es simplemente una actualización, es un salto hacia una experiencia más moderna, segura y fluida. Con una interfaz más limpia, una barra de tareas centrada, y compatibilidad con apps Android, este sistema está diseñado para que todo se sienta más intuitivo y eficiente desde el primer momento.
Pero más allá del diseño, hay una razón clave por la que muchos están considerando descargar Windows 11: la seguridad. Microsoft ha anunciado que el soporte oficial para Windows 10 finalizará el 14 de octubre de 2025. ¿Qué significa esto? Que tu equipo con Windows 10 dejará de recibir actualizaciones de seguridad, lo que podría dejarte expuesto a nuevas amenazas digitales. Así que actualizar no es solo por capricho, sino una forma de proteger tu información y extender la vida útil de tu equipo.
En esta guía completa, te mostraremos paso a paso cómo descargar Windows 11 de forma oficial, qué necesitas para instalarlo sin problemas y cómo hacer una migración segura. También cubriremos qué hacer si pierdes archivos importantes después de la instalación. Nuestro propósito es que des el salto con confianza y tranquilidad, aprovechando todo lo que Windows 11 tiene preparado para ti. ¿Listo para actualizar y descubrir el futuro de la informática? ¡Vamos a ello!
En este artículo
¿Dónde descargar Windows 11 de forma segura?
Existen principalmente dos métodos oficiales para descargar Windows 11 de forma segura:
1. Desde la página oficial de Microsoft
La forma más directa y recomendada es a través del sitio web oficial de Microsoft. Aquí encontrarás las herramientas necesarias para descargar e instalar Windows 11. Microsoft proporciona varias opciones para adaptarse a diferentes necesidades.
2. A través de Windows Update
Si ya estás usando una versión compatible de Windows 10 y tu equipo cumple con los requisitos mínimos de Windows 11, lo más probable es que recibas la actualización directamente a través de Windows Update. Esta es, sin duda, la forma más sencilla y segura de hacerlo, ya que el sistema se encarga automáticamente de descargar e instalar todo en segundo plano, sin que tengas que mover un dedo.
Para comprobar si ya tienes disponible la actualización, solo tenés que ir a: Configuración > Actualización y seguridad > Windows Update, y hacer clic en “Buscar actualizaciones”. Si tu PC es elegible, verás la opción para descargar Windows 11 sin complicaciones.
¿Prefieres Windows 10? Aprende a desactivar actualizaciones de Windows 11 y mantener tu sistema estable.

¿Tu PC es compatible? Requisitos mínimos para instalar Windows 11
Antes de proceder con la descarga e instalación de Windows 11, es fundamental asegurarte de que tu equipo cumple con los requisitos mínimos del sistema. Microsoft ha establecido una serie de especificaciones para garantizar que el nuevo sistema operativo funcione de manera óptima y segura. Si tu equipo no cumple con estos requisitos, es posible que la instalación no se complete o que experimente problemas de rendimiento.
A continuación, se detallan los requisitos mínimos para instalar Windows 11:
- Procesador: 1 gigahercio (GHz) o más rápido con 2 o más núcleos en un procesador de 64 bits compatible o sistema en un chip (SoC).
- RAM: 4 GB o más.
- Almacenamiento: 64 GB o más de espacio disponible para la instalación. Es importante tener en cuenta que, con el tiempo, las actualizaciones y las aplicaciones pueden requerir más espacio.
- Firmware del sistema: UEFI, compatible con Arranque seguro.
- TPM: Módulo de plataforma segura (TPM) versión 2.0. Este es uno de los requisitos más importantes y a menudo el que causa más confusión. El TPM 2.0 es un chip de seguridad que proporciona funciones relacionadas con la seguridad basadas en hardware. La mayoría de los equipos modernos lo tienen, pero puede que esté deshabilitado en la BIOS/UEFI.
- Tarjeta gráfica: Compatible con DirectX 12 o posterior con controlador WDDM 2.0.
- Pantalla: Pantalla de alta definición (720p) de más de 9 pulgadas en diagonal, con 8 bits por canal de color.
- Conexión a Internet y cuenta de Microsoft: Para la configuración inicial del dispositivo, se requiere una conexión a Internet y una cuenta de Microsoft para Windows 11 Home.
¿Cómo saber si tu PC es compatible con Windows 11?
Para esto, Microsoft ofrece una herramienta oficial súper útil: la aplicación Comprobación de estado del PC (PC Health Check). Esta app revisa tanto el hardware como el software de tu equipo y te dice si está listo para recibir la actualización.
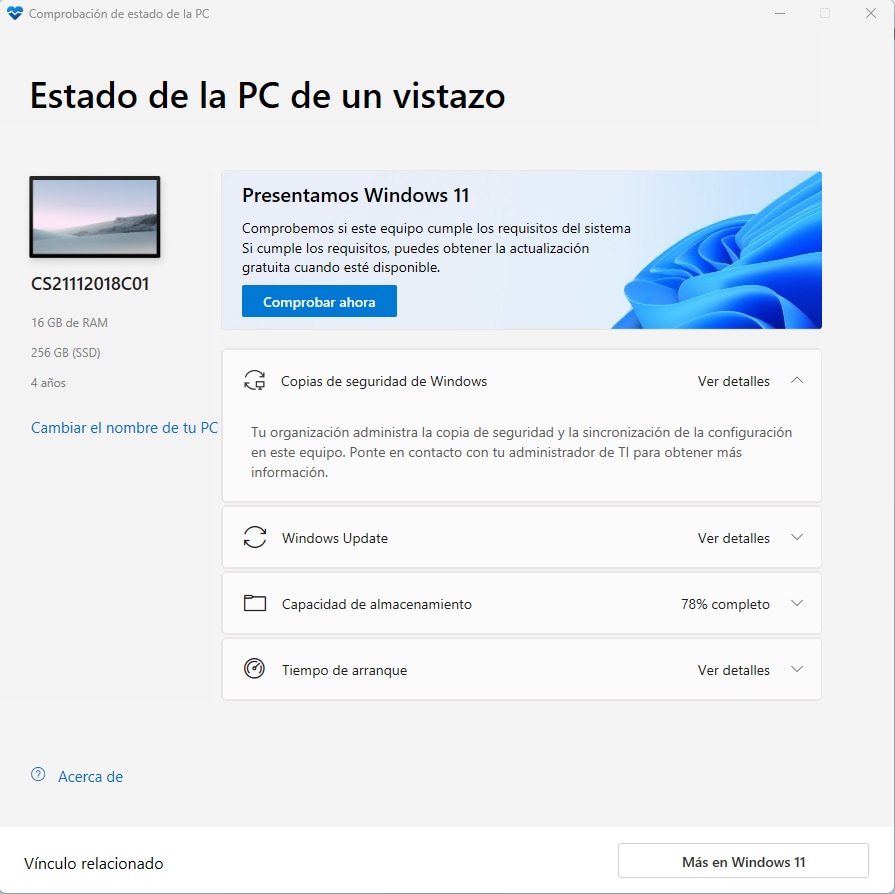
Puedes descargar la herramienta directamente desde la página oficial de Microsoft (Enlace de descarga). Una vez que la instales, ábrela y sigue los pasos que aparecen en pantalla. En cuestión de segundos vas a obtener un informe completo sobre la compatibilidad de tu PC. Si algo no está en regla, por ejemplo, si te falta habilitar el TPM 2.0 o el Arranque seguro en la BIOS/UEFI, la herramienta te lo va a señalar con claridad.
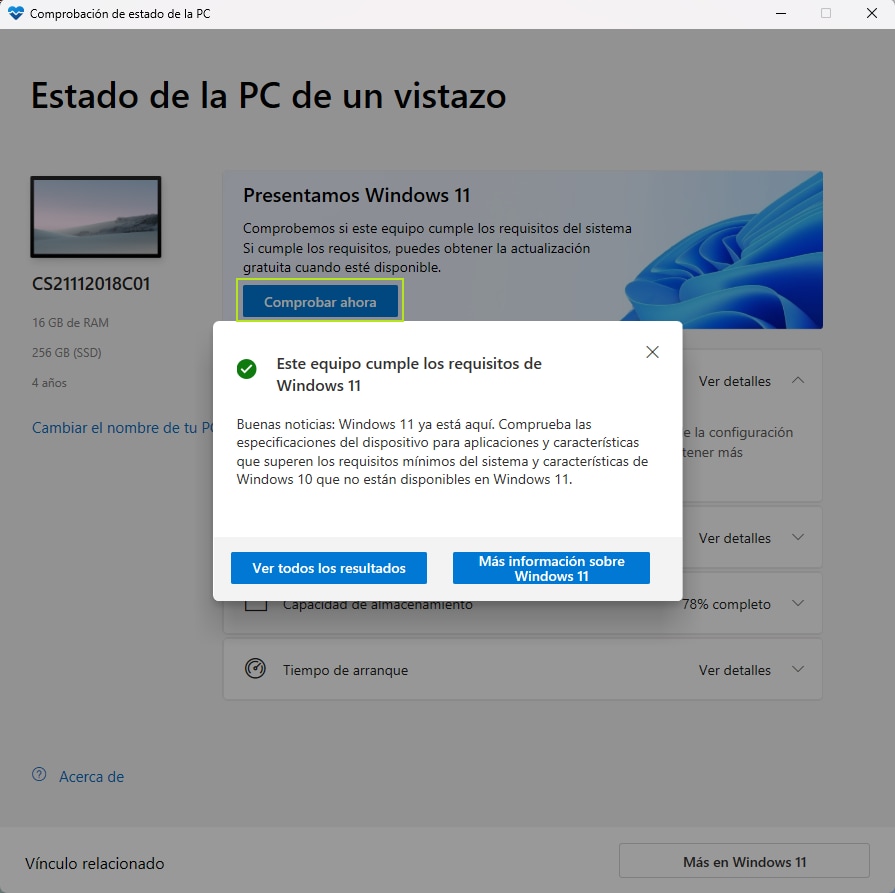
Si tu equipo no pasa el chequeo, no te preocupes: muchas veces se trata de pequeños ajustes de configuración o actualizaciones de hardware simples. Pero es clave hacer esta verificación antes de intentar instalar Windows 11, así evitará errores, pérdidas de tiempo y dolores de cabeza.
Cómo instalar Windows 11: 3 métodos paso a paso
Ya verificaste que tu equipo cumple con los requisitos mínimos y lograste descargar Windows 11 de forma segura. ¡Perfecto! Ahora viene la parte clave: la instalación. Dependiendo de tu situación, existen varias formas de hacerlo. A continuación, te mostramos los tres métodos más comunes y efectivos para que elijas el que mejor se adapte a ti.
Método 1: Actualización desde Windows 10 (Usando el Asistente de Instalación)
Este es el método más directo si ya usas Windows 10 y tu equipo es compatible. Con el Asistente de Instalación de Windows 11, puedes actualizar sin perder tus archivos ni tus aplicaciones.
- Ve a la página oficial de Microsoft y haz clic en “Descargar ahora” en la sección del Asistente de instalación de Windows 11.
- Una vez descargado, abre el archivo Windows11InstallationAssistant.exe. El asistente realizará una verificación final de compatibilidad. Lee y acepta los términos del software de Microsoft para continuar.
- El asistente comenzará a descargar los archivos de Windows 11. Este proceso puede tardar un tiempo, dependiendo de tu conexión a Internet.
- Una vez que la descarga se complete, el asistente te pedirá reiniciar tu equipo. Asegúrese de guardar todo tu trabajo antes de continuar.
- Durante el reinicio, tu equipo se actualizará a Windows 11. El proceso es mayormente automático, pero debes seguir algunas instrucciones en pantalla, como la configuración inicial de la región y el teclado.
Método 2: Instalación limpia con la Herramienta de Creación de Medios
Este método es ideal si quieres hacer una instalación limpia (es decir, borrar todo y empezar desde cero) o si necesitas instalar Windows 11 en un equipo sin sistema operativo. También puede ser útil si el Asistente de Instalación no te funciona.
- Entra a la página oficial de descarga de Windows 11 y haz clic en "Descargar ahora" en la sección “Crear medios de instalación de Windows 11”.
- Abre el archivo MediaCreationToolW11.exe que descargaste. Lee y acepta los términos de licencia.
- Selecciona el idioma y la edición de Windows 11 que vas a instalar. Generalmente, la herramienta detectará automáticamente la configuración más adecuada para tu equipo.
- Elige el tipo de medio:
- Unidad flash USB: Conecta una unidad USB con al menos 8 GB de espacio disponible. La herramienta formateará la unidad y copiará los archivos de instalación.
- Archivo ISO: Selecciona esta opción si prefieres crear un DVD o usarlo en una máquina virtual.
- La herramienta comenzará a descargar Windows 11 y generará el medio de instalación. Este proceso puede tardar unos minutos.
- Inicia desde el medio de instalación:
- Para USB: Conecta la unidad USB al equipo donde deseas instalar Windows 11. Reinicia y accede a la BIOS/UEFI (normalmente presionando F2, F10, F12, Del o Esc al arrancar) para configurar el arranque desde USB.
- Para ISO: Si descargó un archivo ISO, puedes grabarlo en un DVD o montarlo como una unidad virtual para iniciar la instalación.
- Una vez que el equipo arranque desde el medio de instalación, aparecerá el asistente de instalación de Windows 11. Ahí deberás:
- Elegir el idioma, formato de hora y teclado.
- Hacer clic en "Instalar ahora".
- Introducir tu clave de producto si la tiene, o seleccionar "No tengo clave de producto" si usas una licencia digital.
- Elegir la edición de Windows 11 (Home, Pro, etc.).
- Aceptar los términos de licencia.
- Elegir el tipo de instalación: Actualización (para conservar tus archivos, configuraciones y aplicaciones) o Personalizada (instalación limpia), donde puedes seleccionar y formatear la partición de destino.
- Una vez finalizada la instalación, Windows 11 te guiará paso a paso para la configuración inicial, incluyendo red Wi-Fi, cuenta de Microsoft, privacidad y más.
Método 3: Instalación desde un archivo ISO (Montando la imagen)
¿Ya lograste descargar Windows 11 en formato ISO y no quieres complicarte creando un USB o grabando un DVD? Entonces este método es perfecto para ti. Puedes montar la imagen directamente desde Windows y hacer la instalación en el mismo equipo, sin necesidad de medios físicos.
- Asegúrate de tener el archivo ISO de Windows 11 en su equipo.
- Haz clic derecho sobre el archivo ISO y selecciona "Montar". Si no ves esa opción, elige "Abrir con" > "Explorador de Windows". Esto creará una unidad virtual.
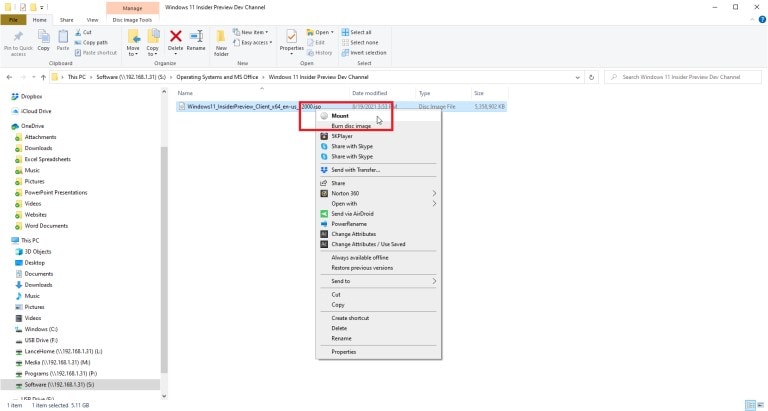
- Abra la nueva unidad virtual y ejecuta el archivo setup.exe.
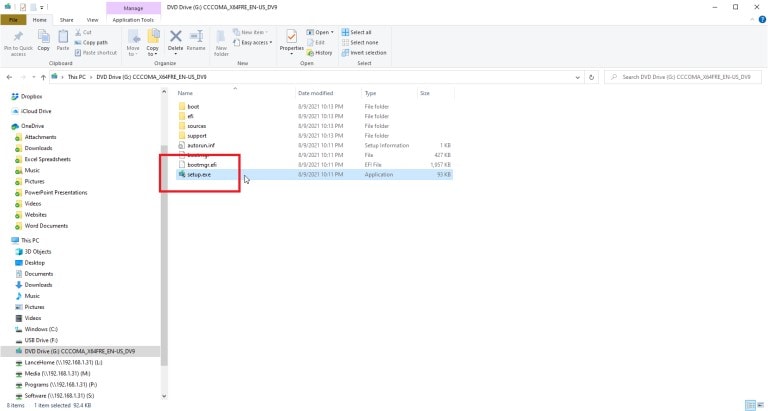
- El asistente de instalación de Windows 11 se iniciará. Sigue los pasos similares a los del Método 1 o 2 para completar la instalación.
¿Se pueden recuperar archivos perdidos después de instalar Windows 11?
Instalar un nuevo sistema operativo, como Windows 11, puede ser emocionante, pero también conlleva ciertos riesgos, especialmente si decides hacer una instalación limpia. Si no hiciste una copia de seguridad antes de comenzar o si algo salió mal durante el proceso, podrías encontrarte con la desagradable sorpresa de que algunos archivos importantes desaparecieron.
La buena noticia es que esos archivos no siempre se eliminan de forma permanente. En muchos casos, el sistema solo marca ese espacio como “libre” para ser usado más adelante, pero los datos aún están ahí, esperando ser recuperados. Por eso, si actúas rápido y usas la herramienta adecuada, tienes muchas posibilidades de recuperar lo que parecía perdido.
Recuperación de archivos con Wondershare Recoverit
Si perdiste archivos tras descargar Windows 11 e instalarlo, una de las mejores soluciones que puedes usar es Wondershare Recoverit. Este software está diseñado para ayudarte a recuperar fotos, videos, documentos, correos electrónicos y mucho más, incluso si fueron eliminados por error, tras un formateo o debido a errores del sistema.
Recoverit es muy fácil de usar y tiene una interfaz que cualquiera puede entender. Además, su sistema de escaneo profundo te permite encontrar archivos incluso en discos duros dañados o formateados, memorias USB, tarjetas SD y otros dispositivos.
¿Cómo funciona Wondershare Recoverit para recuperar archivos después de instalar Windows 11?
Paso 1. Descarga la versión adecuada para tu sistema operativo.
Paso 2. Abre el programa y selecciona la ubicación donde se perdieron los archivos.

Paso 3. Haz clic en "Analizar" y espera a que el programa analice el disco. El proceso de escaneo puede tardar desde unos minutos hasta varias horas, dependiendo del tamaño del disco y la cantidad de datos.

Paso 4. Una vez finalizado el escaneo, podrás ver una lista de los archivos que Recoverit encontró. Puedes previsualizar muchos de ellos para verificar su integridad. Selecciona los que necesites y haz clic en "Recuperar". Elige una ubicación segura para guardar los archivos recuperados, preferiblemente en una unidad diferente a la original para evitar la sobrescritura.

BONUS: ¿Qué trae de nuevo Windows 11 tras la actualización?
Si todavía estás dudando sobre si deberías descargar Windows 11, esta sección te va a interesar. Más allá del rediseño visual, Windows 11 llega cargado de novedades que mejoran la productividad, el entretenimiento y la experiencia general del sistema operativo. Aquí te dejamos un resumen de las funciones más destacadas:
1. Nueva Microsoft Store con apps Android
La Microsoft Store recibió una gran renovación: ahora es más rápida, ordenada y útil. Lo más llamativo es que podrás usar aplicaciones Android directamente en Windows 11 gracias a la integración con la Amazon Appstore. Aunque esta función todavía se está desplegando por fases, Microsoft promete facilitar toda la información necesaria para aprovecharla al máximo.
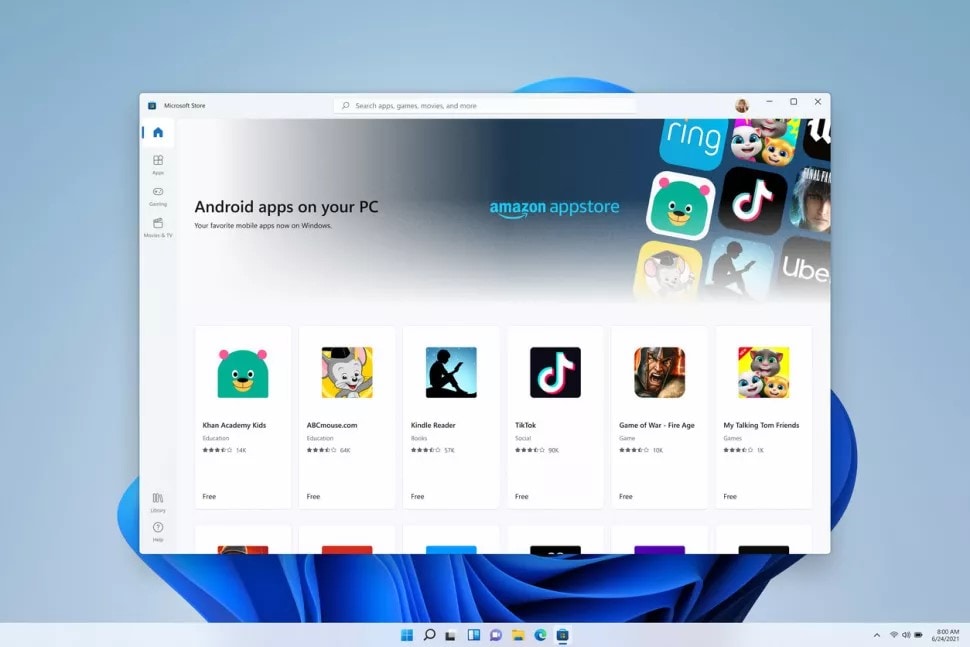
2. Widgets inteligentes impulsados por IA
Los widgets en Windows 11 no son solo decorativos. Ahora están potenciados por inteligencia artificial y te muestran información personalizada como clima, noticias, tráfico, y más. Todo esto en una interfaz elegante, con fondo translúcido y deslizables desde el lado izquierdo de la pantalla. Además, puedes organizarlos como tú quieras, lo cual mejora mucho la personalización.

3. Soporte HDR automático para juegos
¿Eres gamer? Entonces vas a amar esta mejora. Windows 11 incluye Auto HDR, una tecnología heredada de Xbox que mejora automáticamente la iluminación y los colores de tus juegos, incluso si estos no fueron diseñados para soportar HDR. Esto significa una experiencia visual más rica y envolvente, sin que tengas que hacer nada.

4. Microsoft Teams integrado en la barra de tareas
Windows 11 integra Microsoft Teams directamente en la barra de tareas, facilitando mucho las videollamadas, chats y reuniones tanto en el trabajo como en el ámbito educativo. Con solo un clic, puedes iniciar conversaciones con tus contactos sin necesidad de abrir la app manualmente. ¡Todo más rápido y directo!

5. Mejoras para pantallas táctiles y lápiz digital
El antiguo modo tablet desapareció, y en su lugar llega una experiencia mucho más natural para dispositivos táctiles. Los botones son más grandes, los gestos más intuitivos, y el teclado táctil ha sido mejorado. Incluso puedes usar la barra espaciadora como trackpad, y si usas un lápiz digital, sentirás vibraciones y sonidos realistas al escribir o dibujar.

Conclusión
Descargar Windows 11 no tiene por qué ser complicado. Siguiendo los pasos adecuados, verificando la compatibilidad de tu equipo, eligiendo el método de instalación correcto y asegurándote de hacerlo desde fuentes oficiales, puedes realizar la actualización de forma segura y eficiente.
No dejes pasar la oportunidad de experimentar un sistema operativo más moderno, ágil y visualmente atractivo. Y si todavía tienes dudas o miedo de perder archivos durante el proceso, ya sabes que existen herramientas confiables como Wondershare Recoverit para ayudarte. Descargar Windows 11 hoy es el primer paso para llevar tu PC al siguiente nivel. ¿Estás listo para comenzar?
Preguntas frecuentes
-
1. ¿Es gratis Windows 11?
Sí, Windows 11 es completamente gratuito si ya tienes una licencia válida y activada de Windows 10. Microsoft permite que los equipos compatibles actualicen sin costo alguno. Puedes hacerlo a través de Windows Update, usando el Asistente de Instalación o la Herramienta de Creación de Medios.
La licencia digital que tenías con Windows 10 se transfiere automáticamente a Windows 11 durante la instalación, así que no necesitas volver a pagar. Eso sí, si vas a instalarlo en un equipo nuevo o necesitas una edición específica como Windows 11 Pro, puede que sí tengas que comprar una licencia. -
2. ¿Dónde puedo bajar Windows 11 gratis?
La forma más segura y legal de bajar Windows 11 gratis es a través de las fuentes oficiales de Microsoft. Como se mencionó en la sección "¿Dónde descargar Windows 11 de forma segura?", Microsoft ofrece varias opciones en su sitio web oficial. -
3. ¿Cuánto cuesta Windows 11 oficial si no tengo Windows 10?
El costo estimado de Windows 11 Home es de 110 dólares, mientras que el costo de Windows 11 Pro es de 150 dólares. Un punto beneficioso para todos los usuarios de Windows 10 es que Microsoft les ofrecerá una actualización gratuita de Windows 11.


