Aug 14, 2025 • Categoría: Soluciones para Windows • Soluciones probadas
Trabajar en un Sistema Operativo y luego cambiar a otro podría no ser fácil para muchas personas. Algo similar está a punto de suceder cuando Windows 11 está listo para ser lanzado.
Puede que aún no estés preparado o que quieras actualizar tu sistema porque todavía quieres trabajar con la interfaz y las características de Windows 10. Si esto es lo que quieres, entonces estás absolutamente en el lugar correcto. Lo bueno es que Microsoft no obligará a nadie a obtener la actualización del sistema, y en caso de que tu sistema se actualice automáticamente, podemos detenerlo.
El artículo siguiente se centrará en las formas que se puede utilizar para desactivar las actualizaciones de Windows 11. Usando esos métodos, detendrás la actualización y disfrutarás de Windows 10 todo el tiempo que quieras.
Lo que verás en este artículo
- ¿Cómo Desactivar los Servicios de Actualización de Windows en Windows 10?
- ¿Cómo Deshabilitar la Actualización de Windows 11 con el Editor de Políticas de Grupo?
- ¿Cómo Desactivar las Actualizaciones Automáticas de Windows 11 por Cada Semana?
- ¿Cómo Desactivar las Actualizaciones Automáticas de Windows 11 en el Programador de tareas?
- ¿Cómo Desactivar las Actualizaciones de Windows 11 con el Editor del Registro?
- ¿Cómo Desactivar las Actualizaciones de Windows 11 con una Herramienta de Terceros?
- Consejo adicional en video: Windows 11 vs. Windows 10, ¿deberías actualizar?
- Bonus: ¿Qué hacer si pierden datos después de las actualizaciones de Windows?
La mayoría de las veces, Windows se actualiza automáticamente, pero existe la posibilidad de que no quieras que el sistema se actualice con Windows 10. Para eso, tienes que detener el sistema de actualización computarizado. Vamos a compartir contigo cómo se puede hacer en 4 sencillos pasos:
Paso 1: Abrir la ventana 'Ejecutar'
Al principio, se te pide que presiones 'Windows + R.' Esto lanzará la ventana 'Ejecutar', y este es el primer paso que te llevará más cerca de apagar el servicio de Windows Update.
Paso 2: Abrir la Ventana de Servicios
Una vez que se abre la ventana de Ejecutar, el siguiente paso es abrir la 'Ventana de Servicios'. Esto se haría escribiendo "services.msc" y por último pulsando la tecla 'Enter'.

Paso 3: Acceder a Windows Update
En este punto, aparecerá una nueva ventana. En ella se mostrará una lista de diferentes servicios. Entre esos servicios, busca y selecciona 'Windows Update'. Una vez localizado, no olvides pulsar el botón 'Detener' haciendo clic con el botón derecho sobre él.
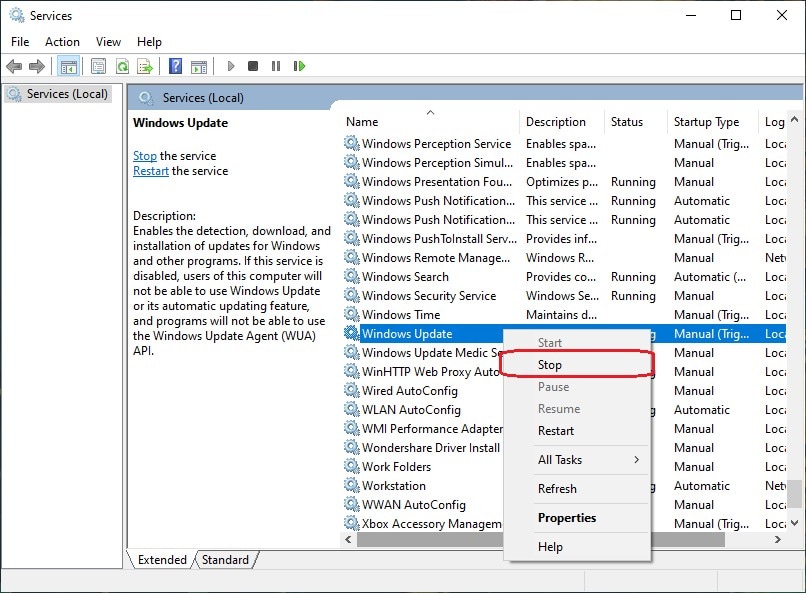
Paso 4: Cambiar la Configuración
Después de detener 'Windows Update', haz doble clic sobre él. Se abrirá una nueva pantalla de 'Propiedades de Windows Update'. Desde esa pantalla, ahora tienes que cambiar el 'Tipo de Inicio' en la pestaña 'General'.
Abre el menú desplegable y selecciona la opción de 'Desactivado'. Esto desactivará los servicios de Windows Update.

Es posible que no quieras desactivar los servicios de actualización desde la ventana de ejecución, y si este es el escenario, ¿qué sería mejor que introducir este método? Para deshabilitar los servicios de actualización, también puedes tomar la ayuda del Editor de Políticas de Grupo. Si no sabes cómo se hace, entonces lee los pasos que se dan a continuación:
Paso 1: Editor de Políticas de Grupo
El método comienza tan pronto como busques el 'Editor de Políticas de Grupo' en la barra de búsqueda. Cuando la búsqueda termine, pulsa sobre ella.

Paso 2: Componentes y Actualizaciones de la Ventana
Una vez abierto el editor, desplázate hasta 'Configuración del Equipo'. Desde allí, localiza 'Plantillas Administrativas' y pulsa sobre ella. Una vez que se abra, dirígete a 'Componentes de Windows' y, por último, pulsa sobre la opción 'Windows Update'.
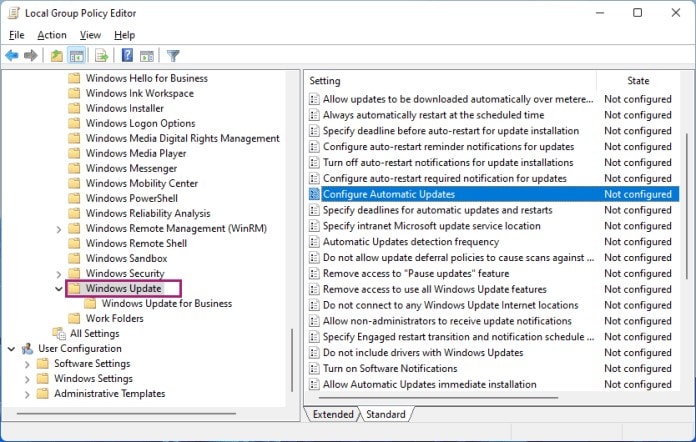
Paso 3: Configurar las Actualizaciones Automáticas
Después de abrir la página de 'Windows Update', aparecerá una lista. En esa lista, busca "Configurar Actualizaciones Automáticas". Haz doble clic en "Configurar Actualizaciones Automáticas" y aparecerá una nueva pantalla. Desde esa pantalla, se te solicita que apagues el interruptor y desactives las actualizaciones automáticas.
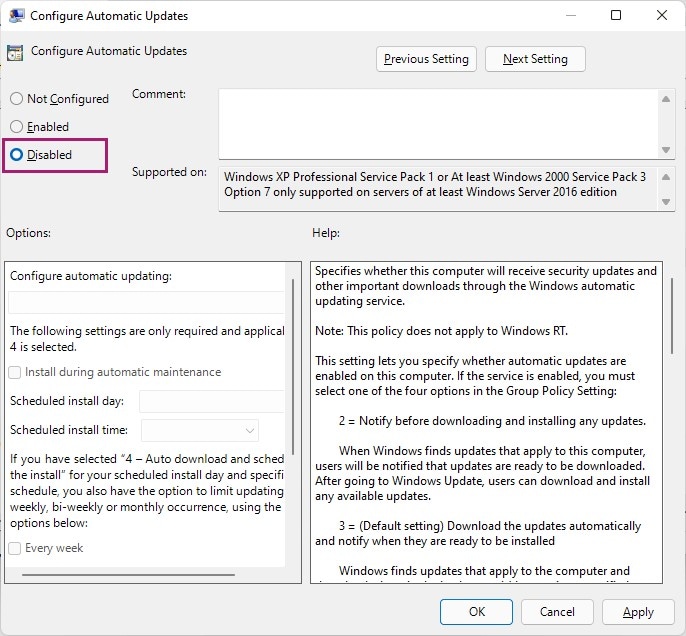
Paso 4: Reiniciar para Aplicar los Cambios
Una vez que hayas desactivado las actualizaciones automáticas, haz clic en el botón "Aplicar" en la esquina inferior derecha. Una vez hecho esto, reinicia tu PC para aplicar todos los cambios que has hecho.
Desactivar las actualizaciones automáticas o desactivar el servicio de actualización no es la única solución para detener a tu Windows 10 de una actualización. También puedes tomar la ayuda de una solución temporal que se puede cambiar cada vez que cambies de opinión con respecto a las actualizaciones de Windows.
Este método consiste en impedir que el sistema se actualice espontáneamente durante 7 días. En este momento, puede confundirte, pero después de leer los pasos siguientes, entenderás el método:
Paso 1: Ir a la Configuración
Ir a los 'Ajustes' es el paso inicial para detener la actualización computarizada. Puedes hacerlo haciendo clic con el botón derecho del ratón en el ícono de Windows y dirigiéndote a la 'Configuración'. Cuando se abra la pantalla de configuración, aparecerán varias funciones entre las que tendrás que seleccionar "Actualización y Seguridad".
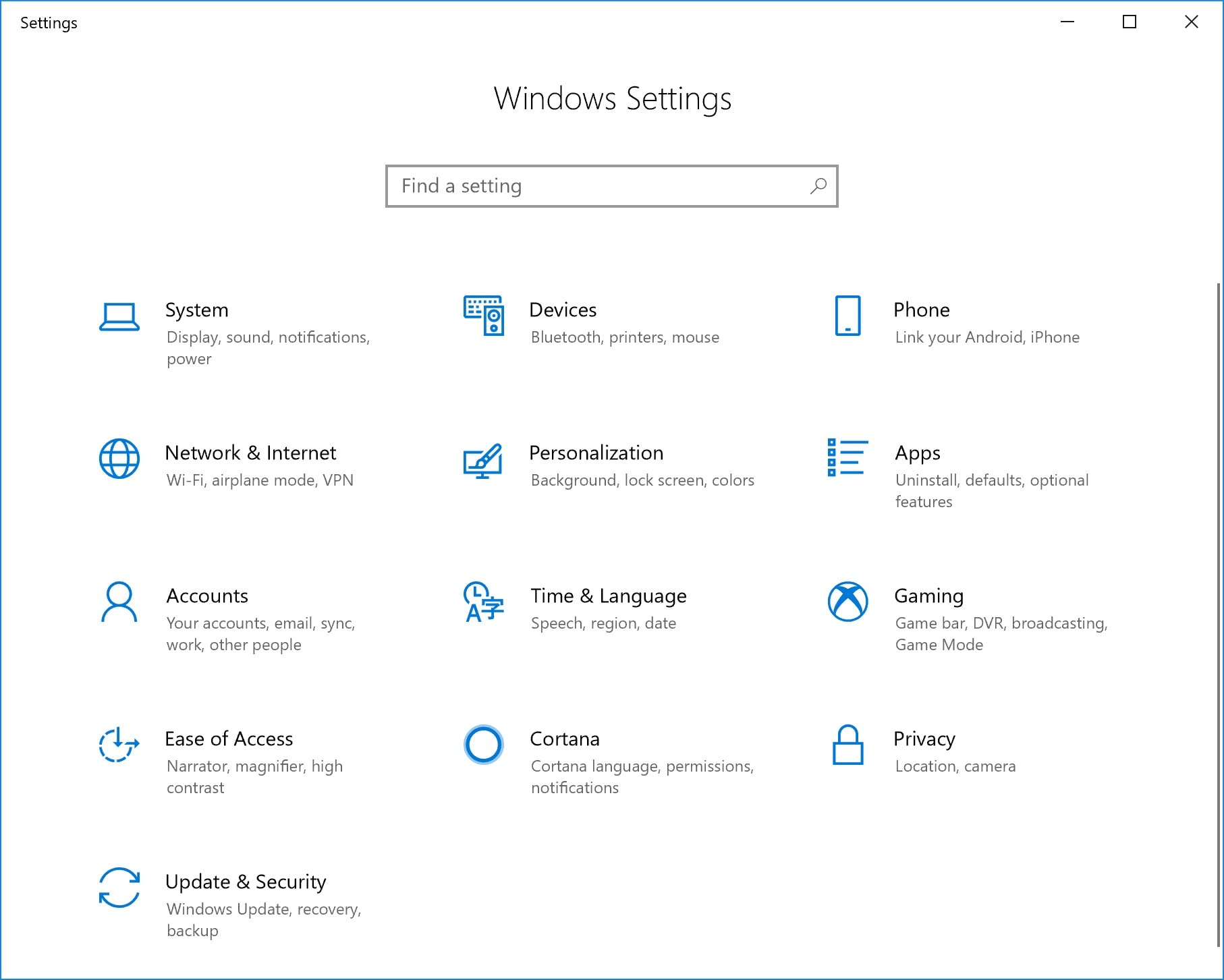
Paso 2: Detener la Actualización
Cuando se abra la función "Actualización y Seguridad", podrás ver una opción de "Windows Update". Desplázate hasta esa opción y luego pulsa sobre la opción 'Detener las Actualizaciones Durante 7 Días Más'. Esto pausará la actualización computarizada, y por lo tanto, Windows 10 se detendrá con éxito de la actualización.
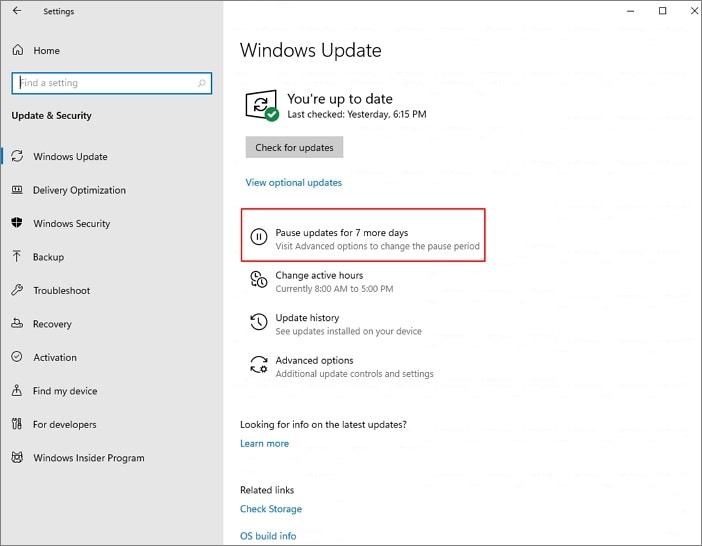
Paso 1
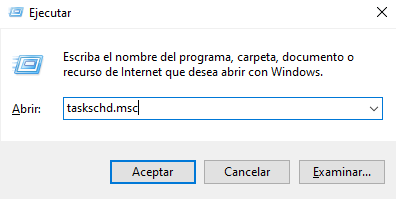
Presiona las teclas de acceso directo Win + R al mismo tiempo para abrir la ventana "Ejecutar", luego ingrese "taskschd.msc" y haga clic en "Aceptar" a continuación para abrir el programador de tareas.
Paso 2
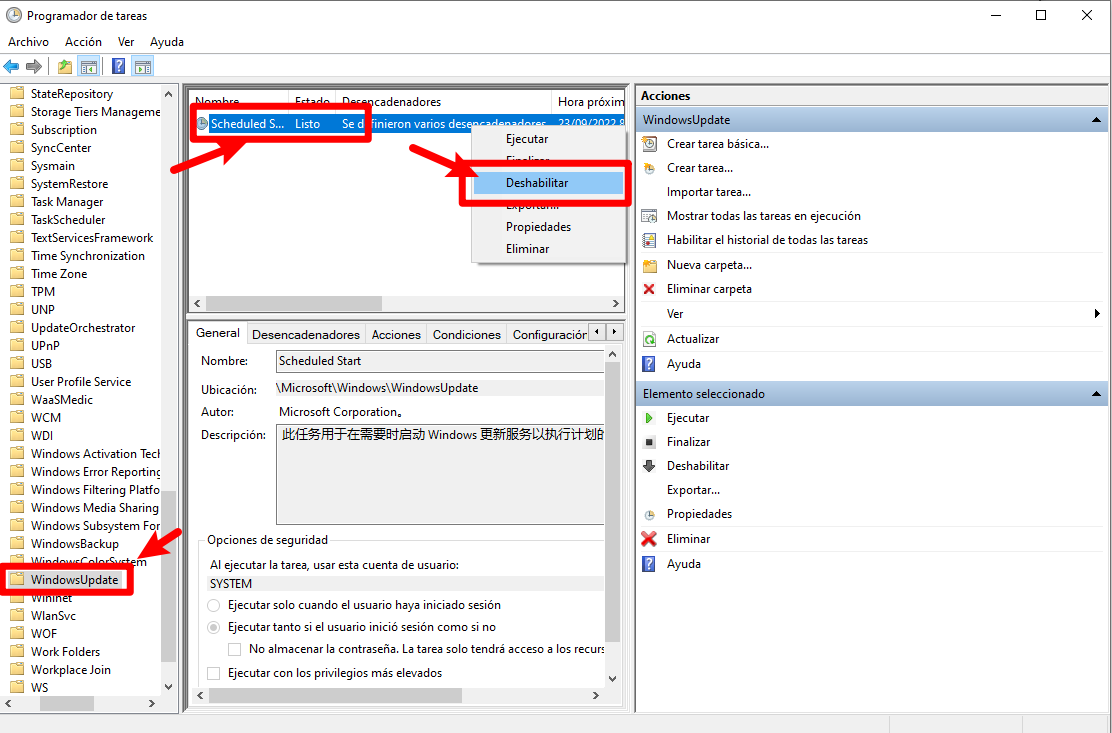
En la interfaz de configuración del Programador de tareas, expanda la Biblioteca del Programador de tareas -> Microsoft -> Windows -> WindowsUpdate y configure todos los elementos en [Deshabilitar]. (Solo tengo una tarea aquí, puede haber 2 o más en su computadora, simplemente desactívelas todas)
Otra forma que se podría utilizar para desactivar los servicios de actualización automática es utilizando el Editor del Registro. Antes de llevarte más lejos con nosotros, es importante informarte de que este método es muy arriesgado de usar. Su sistema puede ser destruido de este método, por lo que se sugiere para mantener una copia de seguridad de todo. Dicho esto, vamos a pasar a los pasos de este método:
Paso 1: Buscar en el Editor del Registro
Para iniciar el proceso, en primer lugar, escribe 'Editor de Registro' en la barra de búsqueda del menú de inicio y luego haz clic en 'Ejecutar Como Administrador'.
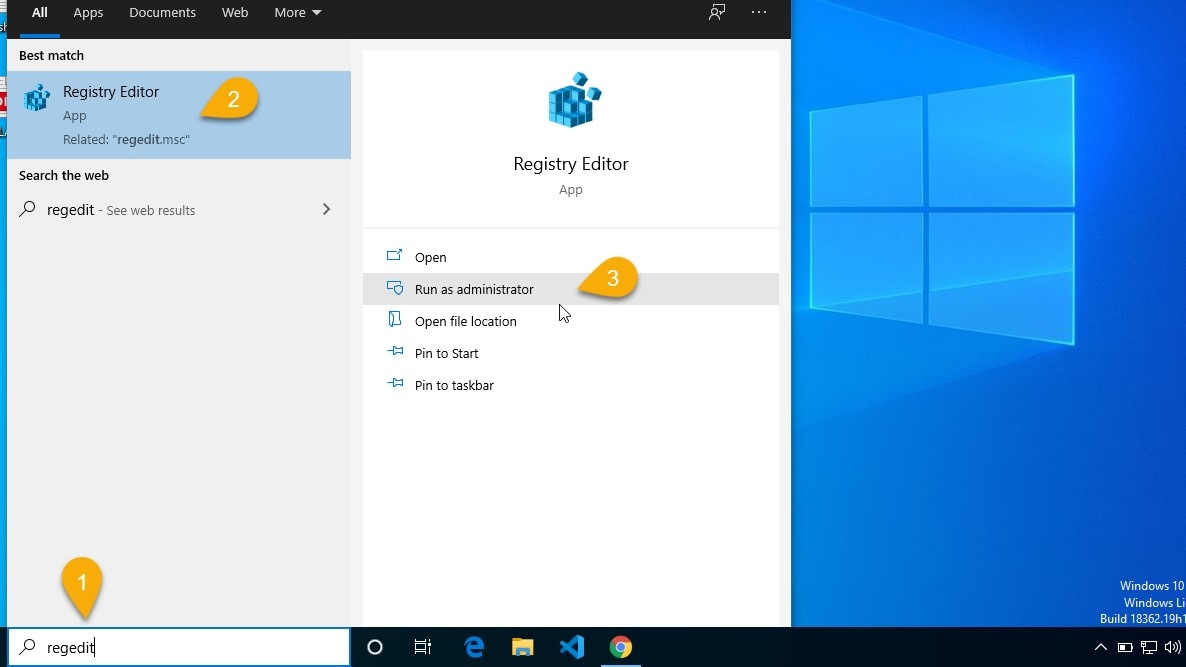
Paso 2: Introducir la ruta
Después de abrir el 'Editor del Registro', copia y pega la ruta dada sin esfuerzo en la ruta después de 'Computadoras' o si no, también puedes escribir la ruta.
HKEY_LOCAL_MACHINE\NSOFTWARE\NPolicies\NMicrosoft\NWindows'
Ahora, buscarás 'Windows' en la barra lateral. Una vez localizado, haz clic con el botón derecho sobre él y luego ve a 'Nuevo'. Desde ahí, tienes que seleccionar la opción de 'Clave'.

Paso 3: Añadir una Nueva Clave
Una vez hecho esto, puedes establecer el nombre de la clave como 'WindowsUpdate'. Ahora, para la nueva clave creada, tienes que añadir otra clave.
Establece el nombre de la clave como 'AU' para la clave 'WindowsUpdate'. Una vez hecho esto, tienes que hacer clic con el botón derecho en 'AU' y luego seleccionar el valor 'DWORD (32-bit)' y nombrarlo como 'NoAutoUpdate'.

Paso 4: Reiniciar para Habilitar el Modo
El último paso de este método es hacer clic con el botón derecho en "NoAutoUpdate". En el menú que se despliega, selecciona 'Modificar' y luego cambia el 'Valor de los Datos' a 1 desde el valor predeterminado 0.
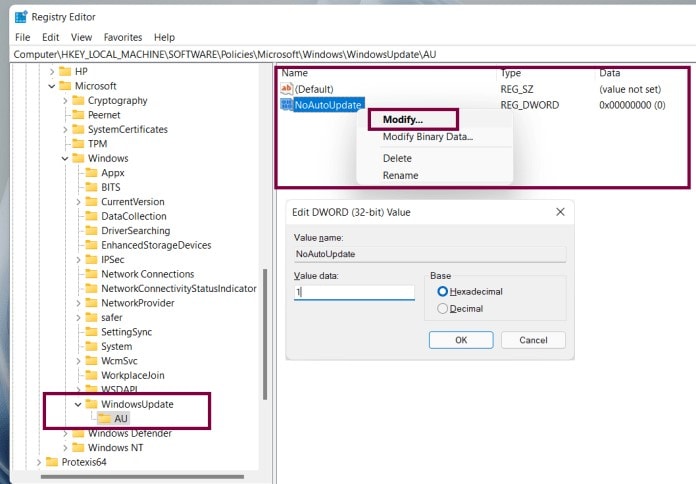
También puedes hacer esto haciendo doble clic en "NoAutoUpdate" y cambiando el valor por defecto de 0 a 1. Después de esto, puede reiniciar su sistema para habilitar el modo que aplicó.
También se puede utilizar una herramienta de terceros para deshabilitar o habilitar completamente las Actualizaciones Automáticas. Depende del usuario el método que prefiera para desactivar el servicio de actualización computarizado. Puedes omitir todos los métodos comentados anteriormente si prefieres utilizar una herramienta de terceros. La mejor para hacer esto es 'Windows Update Blocker'.
Se trata de un programa gratuito que te ayuda a administrar el servicio de actualización en tu sistema Windows. La herramienta es portátil, sólo tienes que llevar los archivos del programa en un dispositivo externo, y puedes utilizarla en cualquier momento y lugar. También te ahorra el largo proceso de instalación. Puedes controlar por completo el proceso de actualización con sólo hacer clic en un botón. Vamos a compartir contigo cómo funciona la herramienta:
Paso 1: Descargar 'Windows Update Blocker'
En primer lugar, es importante descargar 'Windows Update Blocker'. Después de descargarlo completamente, tienes que extraerlo. La extracción puede realizarse en la ubicación que prefieras. Una vez hecho esto, ejecuta la herramienta.
Paso 2: Desactivar los Servicios
Cuando se abra la herramienta, aparecerá un ícono de estado de los servicios que te informará sobre el estado actual de los servicios de actualización de tu dispositivo. Tienes que seleccionar la opción de 'Desactivar Actualizaciones' ya que quieres bloquear el servicio de Actualización Automática. Al hacer esto, aparecerá el ícono de estado cruzado. Al final, pulsa el botón "Aplicar Ahora" para aplicar los cambios a tu sistema.

Windows 11 vs. Windows 10, ¿cuál es mejor? ¿Quieres actualizar tu sistema a Windows 11?
En este video, hemos comparado Windows 10 y Windows 11 en diferentes aspectos, como el rendimiento, las funciones y la confiabilidad, para que puedas decidir fácilmente si la versión más nueva de Windows es adecuada para ti o no. También explicamos qué tipos de problemas puedes encontrar al actualizar a Windows 11 y cómo solucionarlos para instalar con éxito el nuevo sistema operativo.
Si has perdido tus datos después de la actualización de Windows, entonces puedes recuperarlos con Wondershare Recuperación de Datos. La herramienta se puede utilizar para recuperar los archivos perdidos o eliminados de tu sistema. Tiene una interfaz fácil de usar y proporciona resultados altamente confiables y seguros. Puedes usarla para restaurar casi todo tipo de datos como documentos, fotos, videos, música, archivos PDF, archivos comprimidos y más sin muchos problemas.


Tu Software de Recuperación de Datos de Computadora Seguro y Confiable
- Recupera archivos perdidos o eliminados, fotos, audio, música, correos electrónicos de cualquier dispositivo de almacenamiento de manera efectiva, segura y completa.
- Admite la recuperación de datos de la papelera de reciclaje, disco duro, tarjeta de memoria, unidad flash, cámara digital y videocámaras.
- Admite la recuperación de datos por eliminación repentina, formateo, partición perdida, ataque de virus, bloqueo del sistema en diferentes situaciones.
 Garantía de descarga segura, sin malware
Garantía de descarga segura, sin malwareNota Final
En caso de que no estés impresionado con Windows 11, entonces este artículo es todo lo que necesitas. Se han discutido múltiples métodos que te ayudarán a detener la actualización de Windows 10. El artículo ha cubierto grandes áreas de conocimiento compartiendo varios métodos para bloquear y deshabilitar los servicios de actualización computarizados por completo.
Soluciones para Windows
- Recuperar datos de Windows
- 1.Recuperar sistema de Windows
- 2.Recuperar archivos de 0 bytes
- 3.Restaurar el visor de fotos de Windows
- 4.Recuperar carpetas eliminadas en Windows
- Problemas del sistema
- 1.Sistema operativo no encontrado
- 2.Windows congelado
- 3.Windows atascado al reiniciar
- 4.Acceso a la unidad USB denegado en Windows
- Consejos para Windows
- 1.Actualizar a Windows 11
- 2.Acerca del archivo Desktop.ini
- 3.Convertir RAW a NTFS en Windows
- 4.Windows no reconoce USB
- Errores de equipos




Alfonso Cervera
staff Editor