Aug 14, 2025 • Categoría: Soluciones para Windows • Soluciones probadas
Estás ocupado escribiendo en tu laptop HP cuando, de repente y sin previo aviso, la pantalla retrocede. No hay ningún mensaje de error que te ayude a solucionar el problema y no sabes qué hacer. Lo primero que piensas es en todos los datos que vas a perder. Pero mientras que, los datos se pueden recuperar (como veremos en breve); es mucho más ventajoso centrarte en cómo puedes solucionar este problema.
La buena noticia es que, la pantalla negra de la laptop HP es un problema común que afecta a la mayoría de los usuarios poco después de una actualización de Windows. Por lo tanto, hay varias soluciones probadas que pueden ayudarte a salir de esta situación permitiéndote seguir disfrutando de tu laptop.
Parte 1: ¿Cómo Arreglar la Pantalla Negra de la Laptop HP?
Las siguientes, son algunas de las soluciones a este problema que deberías probar:
Método 1: Reiniciar a la Fuerza la Laptop
El reinicio completo de tu laptop es una de las mejores maneras de eliminar cualquier configuración conflictiva que podría estar causando el problema. Así es como se hace:
Paso 1: Apaga la laptop y retira los discos duros, la batería y cualquier otro componente de hardware conectado a él.
Paso 2: Mantén pulsado el botón de encendido durante unos 60 segundos y luego suéltalo.
Paso 3: Vuelve a colocar la batería y conecta el cargador, no vuelvas a conectar ningún otro componente de hardware.
Paso 4: Inicia la laptop para ver si la pantalla negra ha desaparecido.
Si el problema se ha solucionado, conecta los dispositivos de hardware uno por uno hasta encontrar el que causa el problema.
Método 2: Reiniciar el Proceso explorer.exe
La pantalla de la laptop HP puede ponerse negra si el proceso explorer.exe se ha detenido de alguna manera. Esto se debe a que, esta función gestiona el escritorio, la barra de tareas y otros aspectos del sistema. A continuación, se explica cómo reiniciarlo:
Paso 1: Pulsa las teclas "Ctrl + Shift + Esc" de tu teclado al mismo tiempo para abrir el administrador de tareas.
Paso 2: Haz clic en la pestaña "Detalles" y luego, desplázate hacia abajo para encontrar el servicio explorer.exe. Selecciónalo y haz clic en "Finalizar tarea".
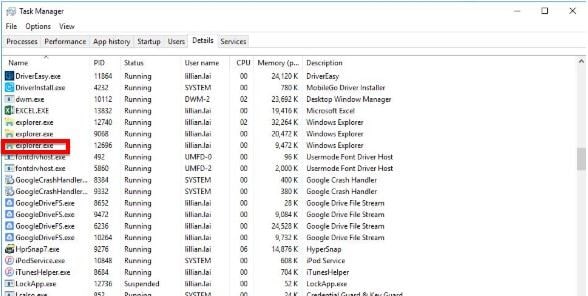
Paso 3: Reinicia la PC para ver si el problema ha desaparecido.
Método 3: Actualizar el Controlador de Gráficos
Si los controladores gráficos faltan o no están actualizados, la pantalla de HP puede volverse negra. La mejor manera de actualizar los controladores gráficos de tu computadora es utilizar una herramienta de actualización de controladores como Driver Easy. Detecta automáticamente los controladores que necesitan una actualización y te permite actualizarlos fácilmente. Sigue estos sencillos pasos para actualizar los controladores:
Paso 1: Descarga e instala Driver Easy en tu computadora.
Paso 2: Inicia el programa y haz clic en el botón "Escanear Ahora" para permitir que el programa escanee tu computadora en busca de controladores obsoletos.
Paso 3: Cuando el escaneo haya finalizado, haz clic en "Actualizar" junto a los controladores que se hayan marcado o haz clic en "Actualizar todo" para actualizar todos los controladores que falten o estén obsoletos.
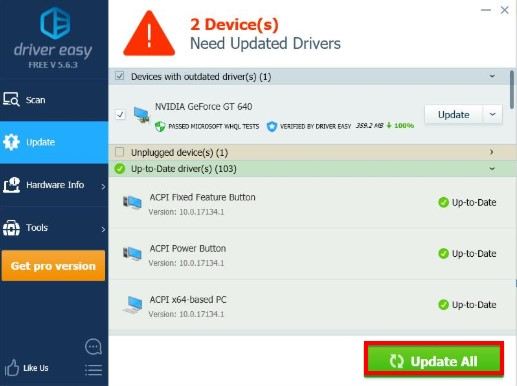
Reinicia la computadora cuando el proceso haya finalizado y comprueba si el problema se ha resuelto.
Método 4: Desactivar el Inicio Rápido
Desactivar el inicio rápido de tu laptop es otra forma de solucionar el problema de la pantalla negra. Sigue estos pasos para hacerlo:
Paso 1: Abre el panel de control de tu computadora y haz clic en "Opciones de energía".
Paso 2: Haz clic en "Elegir qué hacen los botones de encendido" y luego, selecciona "Cambiar la configuración que no está disponible actualmente".
Paso 3: Desmarca "Activar el inicio rápido" y luego, haz clic en "Guardar cambios".
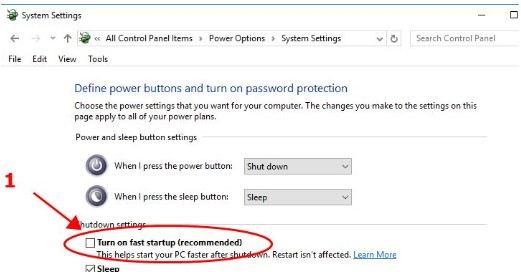
Método 5: Deshacer los Cambios Recientes
Si el problema comenzó después de una actualización o después de instalar un nuevo programa de terceros, puedes solucionar el problema restaurando el sistema a una versión anterior. A continuación, te explicamos cómo hacerlo:
Paso 1: Abre el Panel de control y haz clic en "Sistema > Seguridad".
Paso 2: Ve a Sistema > Protección del sistema < Restauración del sistema.
Paso 3: Elige un punto de restauración que desees utilizar en la pantalla y luego, sigue las indicaciones en pantalla para completar el proceso.
Método 6: Desactivar App Readiness
También puedes solucionar este problema desactivando el servicio de App Readiness. Sigue estos sencillos pasos para hacerlo:
Paso 1: Escribe "servicios" en la función de búsqueda y luego, selecciona la primera solución que aparezca.
Paso 2: Busca "App Readiness" y haz doble clic en él. Haz clic en el menú desplegable junto a "Tipo de inicio".
Paso 3: Elige "Desactivado" y luego, haz clic en "Aplicar" y "Aceptar".
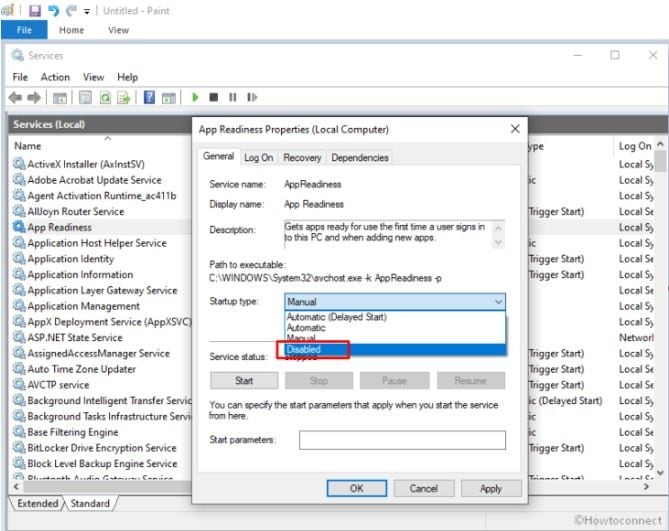
Método 7: Utilizar la Función de Recuperación de Emergencia de la BIOS de HP
Si todas las soluciones anteriores no funcionan, intenta utilizar la función de recuperación de la BIOS en HP. Los siguientes pasos, te mostrarán cómo hacerlo:
Paso 1: Apaga la computadora y conecta el cable de energía al toma de corriente.
Paso 2: Mantén pulsada la tecla Windows +B al mismo tiempo. Suelta las teclas y vuelve a mantenerlas pulsadas.
Paso 3: Aparecerá la pantalla de actualización de la BIOS de HP y comenzará el proceso de recuperación.
Por cierto, también puedes aprender a arreglar la pantalla negra de la laptop ASUS.
Parte 2: Recuperar los Archivos Perdidos Después de Arreglar la Pantalla Negra de la Laptop HP?
Aunque el contenido anterior cubre las soluciones más prácticas, hay posibilidades de no arreglar el problema de la pantalla negra. Si quieres acceder a los datos de tu dispositivo, te recomendamos que utilices Recoverit Data Recovery, una de las herramientas de recuperación de datos más eficaces del mercado. Recuperará todo tipo de datos de forma rápida y sencilla.
Paso 1: Inicia el programa Recoverit. Luego, selecciona el "Modo de recuperación de datos" o, en el caso de Windows averiado, utiliza el botón "Recuperar desde una computadora averiada". Como se muestra a continuación, selecciona el botón "Inicio".
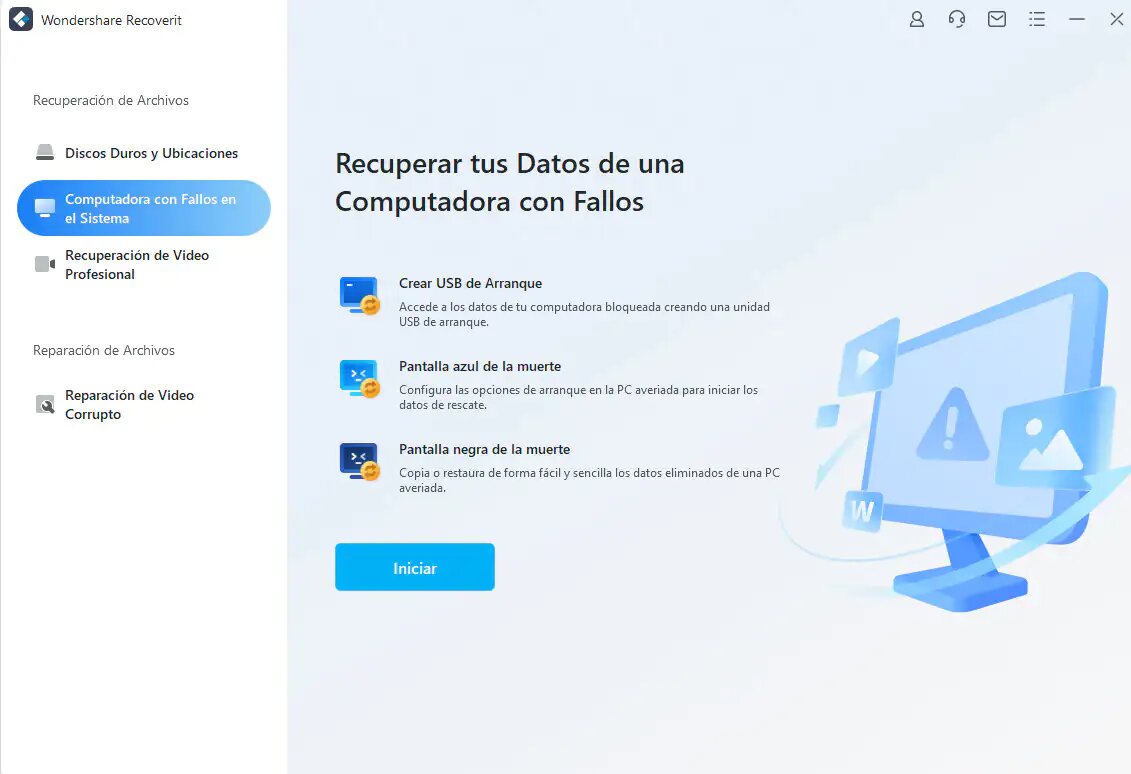
Paso 2: Activa el botón de radio para "Unidad de arranque USB" o "Unidad de arranque CD/DVD" haciendo clic, y haz clic en "Crear".
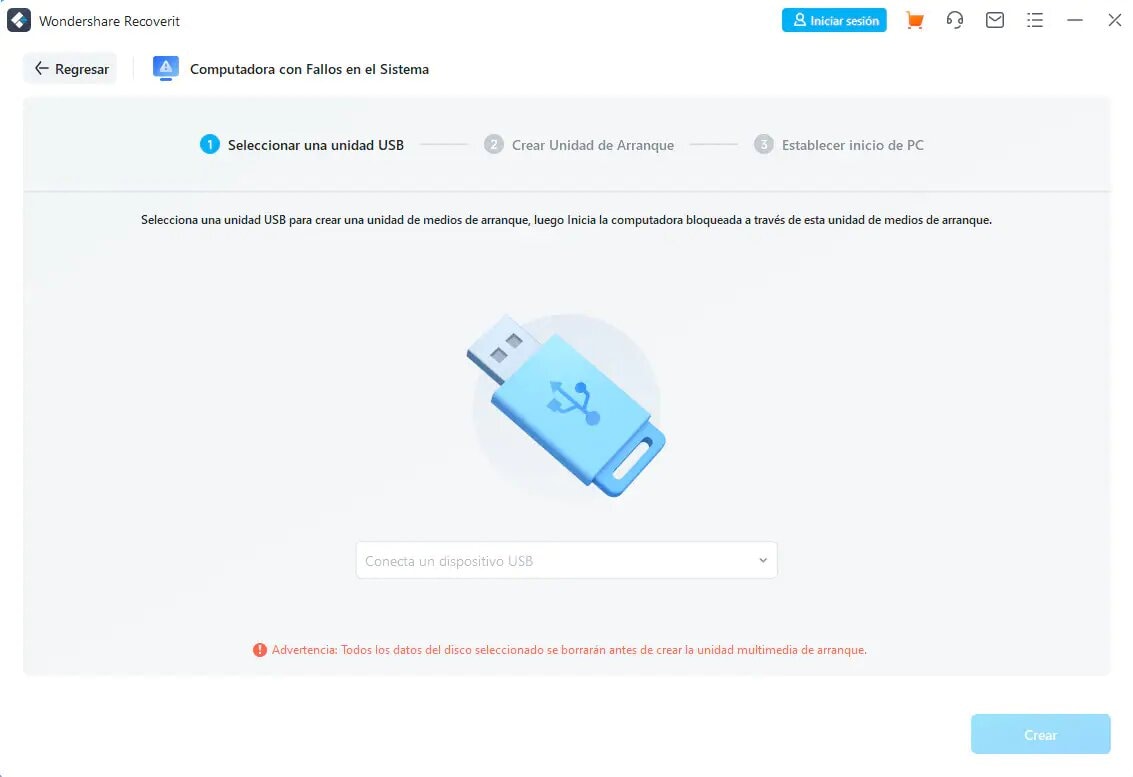
Paso 3: El paso 2 anterior proporciona otra ventana como la que se muestra a continuación para formatear. ¿Has hecho una copia de seguridad de tus archivos? Si la respuesta es afirmativa, continúa seleccionando la pestaña "Formatear" para proceder.
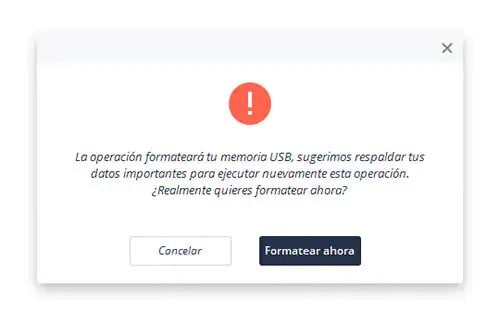
Paso 4: Asegúrate de no expulsar tu unidad flash USB para que se cree una unidad de arranque. Seguro que puedes ver los pasos que hay que seguir o consultar la guía completa.

Paso 5: La creación de una unidad de arranque tarda unos minutos. Esto hace que aparezca un icono con diferentes opciones como se muestra a continuación.

Paso 6: Después de completar los pasos anteriores, recuerda establecer la secuencia de arranque de tu sistema a la del medio de arranque que fue creado.

Reinicia tu sistema, con la tecla de función F12, y entra en la BIOS. La tecla de función varía de un sistema a otro.
Visita Cómo Configurar la Computadora para que Arranque desde una Unidad USB para aprender más.
Paso 7: Después de arrancar desde la unidad de arranque, Recoverit se inicia automáticamente. Aparecerá la ventana "copiar datos del disco duro" o "Recuperación de datos" para que selecciones.

Es comprensible por qué el problema de la pantalla negra de la laptop HP puede ser un gran problema para muchos. Pero con una o una combinación de las soluciones anteriores, se puede arreglar muy fácilmente el problema y conseguir que la laptop HP funcione normalmente de nuevo. No te olvides de compartir tus pensamientos sobre este tema y muchos otros como él en la sección de comentarios a continuación. Siempre nos gusta saber de ti y siempre hacemos todo lo posible para encontrar soluciones a cualquier problema que puedas tener.
Las Personas También Preguntan
-
¿Cómo solucionar la pantalla negra de la laptop HP antes de iniciar sesión?
Apaga tu PC y desconecta la corriente de los discos duros, la batería y cualquier otro accesorio externo. Pulsa el botón de encendido durante sesenta segundos y suéltalo. Inserta la batería e intenta cargarla mientras arranca el sistema. -
¿Cómo resolver cuando la pantalla de la laptop HP se queda en negro aleatoriamente?
Entra en la página de configuración de la BIOS reiniciando tu computadora y pulsando "F10" continuamente. Aquí, restaura la BIOS a su configuración por defecto, sigue las indicaciones en tu pantalla para reiniciar tu PC. Asegúrate de que, los componentes de tu equipo están en perfecto estado de funcionamiento. -
¿Cómo reparar la pantalla negra de la laptop HP con el ventilador ruidoso?
Es importante que inicies el diagnóstico del sistema y actualices la BIOS como primeros pasos para reparar la laptop HP con pantalla negra y ventilador ruidoso. Ve al "Administrador de dispositivos" y comprueba la configuración de "Energía" tanto del ratón como del teclado. Si la opción de "Reposo" está configurada de tal manera que se corta la energía de estos dispositivos, debes iniciar el computador pulsando el botón ENCENDIDO/APAGADO.
Soluciones para Windows
- Recuperar datos de Windows
- 1.Recuperar sistema de Windows
- 2.Recuperar archivos de 0 bytes
- 3.Restaurar el visor de fotos de Windows
- 4.Recuperar carpetas eliminadas en Windows
- Problemas del sistema
- 1.Sistema operativo no encontrado
- 2.Windows congelado
- 3.Windows atascado al reiniciar
- 4.Acceso a la unidad USB denegado en Windows
- Consejos para Windows
- 1.Actualizar a Windows 11
- 2.Acerca del archivo Desktop.ini
- 3.Convertir RAW a NTFS en Windows
- 4.Windows no reconoce USB
- Errores de equipos




Alfonso Cervera
staff Editor