Aug 14, 2025 • Categoría: Soluciones para Windows • Soluciones probadas
1. ¿La pantalla se queda en negro al iniciar?
Lo primero que deberías hacer cuando te encuentres con esto es cambiar al modo seguro, comprobando si puedes arreglar esta pantalla negra. Después de todo, puedes conseguir algunas utilidades de comprobación y reparación del computador, que te serán útiles. Por ejemplo, algunas pantallas negras en el inicio son causadas por la unidad de disco, y se puede arreglar fácilmente mediante la actualización de la misma. ¿Y si esto no ayuda o, incluso, no puedes acceder al modo seguro? Normalmente, se trata de un problema en el registro de tu sistema. Necesitas una herramienta para arrancar tu computadora y solucionarlo.
2. 3 Pasos para Arreglar la Pantalla Negra de tu Computadora en el Inicio
Paso 1. Crear una unidad de CD/USB de arranque
- La herramienta oficial de Microsoft para crear medios de instalación e imágenes ISO con Windows 10 es una Herramienta de creación de medios. Puedes descargar la última versión aquí: https://www.microsoft.com/en-us/software-download/windows10
- Selecciona Descargar la herramienta ahora, y luego, selecciona Ejecutar. Necesitas ser un administrador para ejecutar esta herramienta.
- Si aceptas los términos de la licencia, selecciona Aceptar.
- En la sección ¿Qué quiere hacer? selecciona Crear medios de instalación para otra PC, y luego, selecciona Siguiente.
- Selecciona el idioma, la edición y la arquitectura (64 bits o 32 bits) de Windows 10.
- Selecciona el medio que deseas utilizar:
- Unidad Flash USB. Adjunta una unidad flash USB en blanco con al menos 8 GB de espacio. Cualquier contenido en la unidad flash se eliminará.
- Archivo ISO. Guarda un archivo ISO en tu PC, que puedes utilizar para crear un DVD. Una vez descargado el archivo, puedes ir a la ubicación donde está guardado el archivo, o selecciona Abrir la grabadora de DVD, y sigue las instrucciones para grabar el archivo en un DVD. Para obtener más información sobre el uso de un archivo ISO, consulta la sección de Métodos Adicionales para Usar el Archivo ISO para Instalar Windows 10 a continuación.
- Una vez creado el medio de instalación, sigue los pasos a continuación para utilizarlo.
- Después de completar los pasos para instalar Windows 10, comprueba que tienes instalados todos los controladores de dispositivo necesarios. Para comprobar si hay actualizaciones ahora, selecciona el botón Inicio y, a continuación, ve a Configuración > Actualización & Seguridad > Windows Update y selecciona Buscar actualizaciones. También puedes visitar el sitio de soporte del fabricante de tu dispositivo para ver los controladores adicionales que puedan ser necesarios.
Paso 2. Arreglar la pantalla negra en el inicio
1. Inserta tu disco de Windows Vista o Windows 7 en el reproductor de DVD y reinicia el equipo.
2. Verás las casillas de Idioma, Hora y Moneda y Teclado en la siguiente pantalla.
3. Hay dos opciones en la parte inferior izquierda. Una es "Reparar el equipo", y la otra es "Qué saber antes de instalar Windows".
4. Haz clic en la primera: "Reparar el equipo".
5. A continuación, Windows intentará buscar el directorio de instalación de Vista o Windows 7, según lo que tengas.
6. A continuación, aparece una pantalla con un cuadro llamado Opciones de recuperación. Haz clic en la primera opción, Reparación de inicio.
Verás un cuadro de Reparación de inicio con el mensaje "Reparación de inicio está comprobando tu sistema en busca de problemas...".
7. Cuando termine, te pedirá que reinicies el sistema. Si hay más de un problema, puedes reiniciar de nuevo para continuar la reparación.
8. En este momento, puedes desconectar el DVD, reiniciar tu computadora y todo debería funcionar con normalidad.
3. Recuperar los Datos Perdidos Cuando la Computadora Muestra una Pantalla Negra
La pantalla negra suele ser la causa del fracaso del arranque del sistema. Tienes que arreglarlo antes de acceder a los datos en la computadora. Sin embargo, es posible que, no consigas solucionar el problema con el método anterior. En estas circunstancias, necesitarás un programa de recuperación de datos del disco duro para recuperar tus datos perdidos. Sigue los pasos para recuperar tus datos de la computadora con la pantalla negra.
Inicia Recoverit en tu computadora y selecciona la opción de recuperación de datos que prefieras. Puedes elegir el modo "Recuperar desde una computadora averiada" cuando experimentes problemas con tu Windows 10 que no arranca. A continuación, haz clic en el botón "Inicio" en cuanto aparezca la siguiente ventana emergente.

Elige entre la unidad de arranque USB o CD/DVD para establecer una unidad de arranque y comienza haciendo clic en el botón "Crear".

Aparecerá una ventana de notificación pidiéndote que formatees tu unidad USB, asegúrate de haber hecho una copia de seguridad de toda tu información vital antes de proceder a hacer clic en el botón "Formatear".
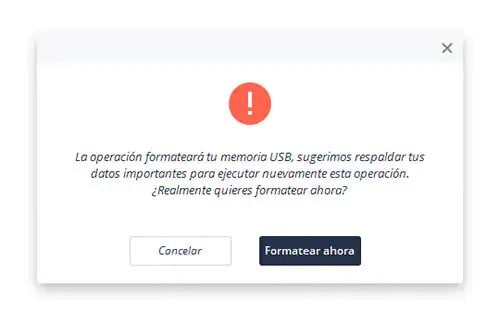
A continuación, se iniciará la creación de una unidad de arranque, así que, trata de no interrumpir el proceso expulsando la unidad flash USB de tu computadora. Deberás seguir los pasos en tu pantalla o, ir con la opción de ver la guía completa para iniciar tu proceso de recuperación de datos.

Para crear una unidad de arranque, necesitas ser paciente ya que, esto podría tomar algún tiempo, tres sencillos pasos relativos a la solución de recuperación de datos a continuación, aparecen.

Intenta cambiar la secuencia de arranque de tu computadora y deja que arranque desde el medio de arranque que acabas de crear antes de iniciar la recuperación de datos de la computadora con Windows 10 que no puede arrancar.

Inicia un reinicio rápido del equipo y entra en la BIOS con la tecla de función F12. Es importante tener en cuenta que, esta tecla de entrada a la BIOS es diferente en todos las computadoras. Obtén información vital sobre las formas de configurar la computadora para que arranque a través de una unidad USB.
El programa Recoverit se inicia automáticamente tras el proceso de arranque a través de la unidad de arranque. Luego, procede a copiar los datos del disco duro o puedes optar por recuperar los datos perdidos de Windows 10. Esperamos que esta haya sido una información útil con respecto a la recuperación de datos de una computadora con Windows 10 que no arranca, así como para remediar los desafíos que surgen de los datos perdidos en el sistema operativo Windows 10.

Soluciones para Windows
- Recuperar datos de Windows
- 1.Recuperar sistema de Windows
- 2.Recuperar archivos de 0 bytes
- 3.Restaurar el visor de fotos de Windows
- 4.Recuperar carpetas eliminadas en Windows
- Problemas del sistema
- 1.Sistema operativo no encontrado
- 2.Windows congelado
- 3.Windows atascado al reiniciar
- 4.Acceso a la unidad USB denegado en Windows
- Consejos para Windows
- 1.Actualizar a Windows 11
- 2.Acerca del archivo Desktop.ini
- 3.Convertir RAW a NTFS en Windows
- 4.Windows no reconoce USB
- Errores de equipos




Alfonso Cervera
staff Editor