Aug 13, 2025 • Categoría: Soluciones para Windows • Soluciones probadas
Google Chrome es uno de los navegadores web más utilizados, y tiene sus cabos sueltos. Los usuarios han informado de un problema en el que Google Chrome, o una ventana en Chrome, o una página en Chrome simplemente se queda en negro. Esto puede ser irritante a veces y puede afectar tu productividad. Por lo tanto, debes probar uno de los métodos mencionados a continuación y arreglar el problema de la pantalla negra de Google Chrome en Windows 10.
Parte 1: ¿Por Qué Tengo una Pantalla Negra en Google Chrome?
Puede haber varias razones detrás de tu pantalla negra de Google Chrome. La mayoría de las veces sucede debido a los problemas de incompatibilidad, y otras veces sucede debido a los complementos buggy. Hay varios factores como un error en tu Chrome, demasiados complementos o errores, banderas de Chrome, problemas de hardware, etc. Por lo tanto, necesitas moverte con un método a la vez y ver si ese método funciona para arreglar el problema de la pantalla negra de Chrome o no.
Parte 2: ¿Cómo Arreglar los Problemas de Pantalla Negra de Google Chrome en Windows 10?
Hay varios métodos para arreglar el problema de la pantalla negra de Chrome en Windows 10. Cada método funciona en un error particular que podría ser responsable de ello.
1. Desactivar los complementos o extensiones de Google Chrome
Los complementos y extensiones que o bien no son compatibles con tu Chrome, o bien, tienen errores pueden hacer que tu Google Chrome se quede en negro. Por lo tanto, para solucionar este problema de la pantalla negra de Windows 10 Chrome puede intentar desactivar algunos complementos.
Paso 1. Abre tu Google Chrome. Una vez que estés en la ventana de inicio o en cualquier ventana de tu Chrome, haz clic en el icono "Menú" que se muestra con tres puntos en la esquina izquierda de la barra de menú.
Paso 2. Al hacer clic en el icono del Menú se te presentará un menú desplegable. Ahora, dirígete a "Más herramientas" en el menú y luego navega hasta "Extensiones".

Paso 3. En la ventana "Extensiones", verás todos los complementos y extensiones de tu Chrome en la lista. Tienes que eliminar o desactivar los complementos y extensiones problemáticos seleccionando "Eliminar" o desactivando el interruptor respectivamente.
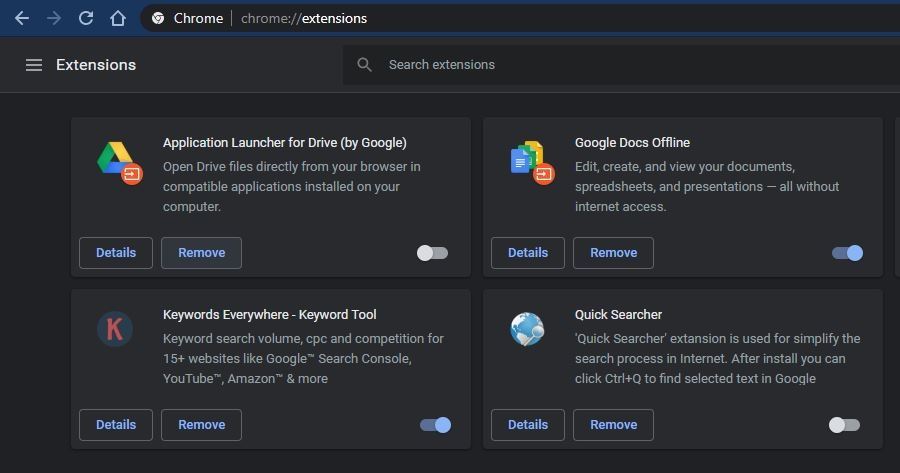
Paso 4. Una vez que todos los complementos y extensiones problemáticos estén deshabilitados, puedes intentar reiniciar tu Google Chrome y ver si el problema de la pantalla negra de Google Chrome persiste.
2. Desactivar las banderas de Chrome
Las banderas de Chrome son una característica experimental, y no vienen activadas por defecto en tu Chrome. Estas banderas pueden cambiar la forma en que tu Chrome se comporta, y, por lo tanto, si tienes las banderas de Chrome habilitado, podrías tratar de desactivarlas para solucionar el problema de la pantalla negra en Chrome.
Las banderas de Chrome que debes desactivar:
- Composición de la GPU en todas las páginas.
- Composición por hilos.
- Mostrar regalos con GD.
Paso 1. Abre Google Chrome en tu PC con Windows 10, e introduce esta URL en la barra de direcciones "chrome://flags/", y pulsa Enter para ir a la dirección.
Paso 2. Ahora, en la página de banderas de Chrome, busca las banderas mencionadas anteriormente, es decir, composición de la GPU en todas las páginas, composición de hilos y mostrar regalos con GD.
Paso 3. Una vez que encuentres todas estas banderas, haz clic en el botón "Desactivar" delante de ellas para desactivarlas. Después de desactivarlas, reinicia Chrome para ver si el problema de la pantalla negra de Google Chrome se ha solucionado o no.

3. Desactivar la aceleración por hardware
Una de las principales razones por las que Google Chrome se queda en negro es el problema con su proceso de composición de la GPU que maneja un cierto aspecto de su visual en la página. Por lo tanto, para arreglar la pantalla negra de Chrome, puedes intentar desactivar la composición de la GPU en todas las páginas.
Paso 1. Para llevar a cabo este proceso, primero debes crear un acceso directo a Google Chrome en el escritorio de Windows. (Omite este paso si ya tienes un acceso directo).
Paso 2. Ahora, una vez que tengas el acceso directo de Google Chrome en tu Escritorio Ve al acceso directo y haz clic con el botón derecho del ratón sobre él. En el menú contextual que aparece, selecciona "Propiedades". En Propiedades, ve a la pestaña "Acceso directo".
Paso 3. Ahora, en la pestaña "Acceso directo", ve a la ventana "Objetivo". En la ventana "Objetivo", añade el texto "[espacio]-desactivar-GPU" (comillas incluidas), delante de chrome.exe". Después de añadir el texto, la ruta debe ser chrome.exe": "disable-GPU".
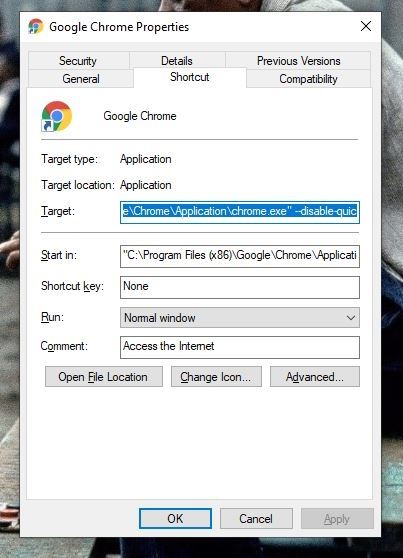
Paso 4. Tras modificar la ruta, haz clic en "Aceptar" en la parte inferior de la ventana para guardar los cambios.
Paso 5. Ahora, abre Google Chrome. Una vez que estés en la ventana de inicio o en cualquier ventana de tu Chrome, haz clic en el icono "Menú" que aparece con tres puntos en la esquina izquierda de la barra de menú. En el menú desplegable, ve a "Configuración".
Paso 6. En la ventana de Configuración, desplázate hacia abajo hasta llegar a la opción de "Configuración avanzada". Ve a la Configuración avanzada y busca la opción "Usar la aceleración por hardware cuando esté disponible", y desactívala. Ahora, reinicia tu chrome y observa si el problema de la pantalla negra en Google Chrome se ha solucionado o no.

4. Restablecer la configuración predeterminada de Chrome
Puede haber más de un factor que cause la pantalla negra en tu Chrome, y si no los conoces todos, lo mejor es restablecer tu Chrome a la configuración predeterminada. El restablecimiento podría eliminar todos los datos de Chrome, por lo que te recomendamos realizar una copia de seguridad de los marcadores y las cuentas.
Paso 1. Para restablecer Google Chrome, primero debes abrir Google Chrome. A continuación, haz clic en el icono "Menú" que aparece con tres puntos en la esquina izquierda de la barra de menú. Haz clic en la opción "Configuración" del menú desplegable.
Paso 2. Una vez dentro de la ventana de Configuración, desplázate hacia abajo hasta llegar a "Configuración avanzada". Ahora, accede a la sección de Ajustes Avanzados y busca la sección "Reiniciar y Limpiar" debajo de ella.
Paso 3. En la sección "Restablecer y limpiar", haz clic en "Restablecer la configuración". Verás que aparecen los botones "Reiniciar" y "Cancelar". Haz clic en el botón "Restablecer" para confirmar. El proceso puede tardar unos minutos, espera hasta que Chrome se restablezca al modo predeterminado. Ahora, reinicia Google Chrome para comprobar si tu Google Chrome se sigue colocando negro o se ha solucionado.

5. Ejecutar Chrome en modo de compatibilidad
Ejecutar tu Chrome en modo de compatibilidad puede solucionar el problema de la pantalla negra. El modo de compatibilidad en Windows te permite ejecutar la versión antigua de las aplicaciones.
Paso 1. Para llevar a cabo este proceso, primero debes crear un acceso directo a Google Chrome en el escritorio de Windows. (Omite este paso si ya tienes un acceso directo).
Paso 2. Una vez que estés en la pantalla del Escritorio, ve al acceso directo de Google Chrome y haz clic con el botón derecho del ratón sobre él. Desde el menú contextual ve a "Propiedades".
Paso 3. En la ventana de Propiedades, ve a la pestaña "Compatibilidad". Ahora, en la pestaña "Compatibilidad", busca la opción "Ejecutar este programa en modo de compatibilidad para" en la sección "Modo de compatibilidad", y marca la opción.

Paso 4. Una vez que hayas marcado esa opción, puedes seleccionar la versión preferida de Windows debajo de ella. La mayoría de los usuarios han considerado que Windows 7 es la mejor opción, por lo que te recomendamos que selecciones Windows 7. Ahora, haz clic en "Aplicar" y luego en "Aceptar" en la parte inferior de la ventana para guardar los cambios.
6. Actualizar Google Chrome
El problema puede deberse a que utilizas una versión obsoleta de Chrome. Por lo tanto, actualizar tu Google Chrome puede ser una buena idea.
Paso 1. Abre Google Chrome en tu sistema Windows 10. Una vez en Google Chrome, haz clic en el icono "Menú" que aparece con tres puntos en la esquina izquierda de la barra de menú, para ver el menú desplegable.
Paso 2. En el menú desplegable, ve a "Ayuda" y luego navega hasta "Acerca de Chrome". Una vez en la ventana "Acerca de Chrome", verás una sección de actualización de Google Chrome. Si tu Google Chrome está actualizado, te mostrará "Google Chrome está actualizado" con la información de la versión.

Paso 3. Si tu Google Chrome está desactualizado, se iniciará automáticamente una actualización en cuanto accedas a la ventana "Acerca de Chrome". Si la actualización no se inicia automáticamente, verás un botón "Actualizar", haz clic en él para actualizar Google Chrome.
Por cierto, también puedes aprender a solucionar el problema de congelación de Chrome.
Parte 3: Recuperar los Datos Perdidos de Windows con Recoverit
Ninguno de los métodos mencionados anteriormente está destinado a colocar en riesgo tus datos, ya que tus programas están funcionando mal, el riesgo de perder tus datos siempre está ahí. Por lo tanto, si en caso, has perdido tus datos, siempre se puede recuperar fácilmente mediante el uso de la herramienta Recoverit Data Recovery. Recoverit es extremadamente asequible en comparación con cualquier otra herramienta profesional en el mercado. También está diseñado para recuperar los datos perdidos con confiabilidad y precisión. Así, con la ayuda de Recoverit, vas a ser capaz de recuperar cada uno de los archivos perdidos en su calidad original.

Recoverit Data Recovery - El Mejor Programa de Recuperación de Archivos
- Recoverit puede recuperar más de 1000 tipos de archivos.
- Recoverit es compatible con Windows y Mac OS.
- Recoverit puede recuperar datos de todo tipo de dispositivos de almacenamiento externo e interno.
- Recoverit viene con una función de recuperación de arranque.
Guía del Usuario:
Para iniciar la recuperación de tus datos con la herramienta de Recoverit Data Recovery, primero, necesitas obtener la herramienta Recoverit en tu sistema Windows. Puedes simplemente ir a la página web de Recoverit y elegir descargar la herramienta para Windows. Descarga e instala la herramienta.
Paso 1. Una vez que hayas completado el proceso de registro e instalación de la herramienta Recoverit en tu sistema Windows, puedes iniciarla para comenzar la recuperación. En la primera ventana de la herramienta, es decir, la ventana de selección de la unidad, se te pedirá que selecciones la unidad o la ubicación desde la que deseas recuperar los archivos. Selecciona la unidad y haz clic en "Iniciar".

Paso 2. Una vez que inicies el escaneo de la unidad seleccionada, verás todos los archivos recuperables en una nueva ventana. Esta ventana, te permite utilizar funciones como Pausa y Reanudación para controlar el proceso de escaneo según tus necesidades. También, puedes utilizar varios filtros desde el panel de la derecha para filtrar los archivos escaneados.

Paso 3. Una vez que todos los archivos son escaneados y listados frente a ti, tendrás que encontrar los archivos que deseas recuperar. Si quieres recuperar todos los archivos de la lista, entonces, puedes usar la opción "Seleccionar todo" para seleccionar y recuperar todo. Puedes utilizar la función de Vista Previa para previsualizar los archivos y decidir, o puedes buscar los archivos deseados desde la barra de búsqueda. Una vez que tengas todos los archivos que quieres recuperar, selecciónalos todos y haz clic en el botón "Recuperar" situado en la parte inferior de la ventana.

Siguiendo este proceso se recuperarán y almacenarán con éxito todos los archivos perdidos en una ubicación segura de tu sistema.
Conclusión:
El problema de que la pantalla de Google Chrome se quede en negro en Windows 10 no es permanente, pero puede afectar tu productividad. Por lo tanto, es necesario seguir uno de los métodos de este artículo y arreglar el problema de la pantalla negra de Chrome.
Las Personas También Preguntan
-
¿Cómo arreglar la pantalla negra de Google Chrome al abrirlo?
Arreglar la pantalla negra de Google Chrome al abrirlo deshabilitando las extensiones de Chrome que podrían estar causando un atasco. Puedes cambiar el tamaño de la ventana del navegador utilizando la opción "Restaurar hacia abajo". Elige el "Modo de compatibilidad" para ejecutar tu navegador Chrome. -
¿Por qué la pantalla de mi computadora se queda en negro durante unos segundos?
La pantalla de tu computadora se queda en negro durante unos segundos si hay un cable suelto que conecta la computadora a tu monitor. Si un cable se manipula o se mueve, aunque sea un poco, puede causar este problema. -
¿Cómo se restablece Google Chrome?
Inicia Chrome y selecciona "Más" en la esquina superior derecha. Haz clic en la opción "Configuración" y elige "Avanzado". La opción "Restablecer la configuración" se encuentra en "Restablecer y limpiar" para el sistema operativo Windows y "Restablecer la configuración a sus valores predeterminados" en "Restablecer la configuración" para Mac y Linux.
Soluciones para Windows
- Recuperación de datos
- 1.Recuperar unidad cifrada BitLocker
- 2.Recuperar Gratis Archivos para Windows
- 3.Recuperar Carpetas Eliminadas en Windows
- 4.Recuperar unidad cifrada BitLocker
- Problemas del sistema
- 1.Tecla de mayúsculas no funciona
- 2.CD-ROM o disco no funciona
- 3.Archivos DLL faltantes en Windows
- 4.Pantalla negra después de iniciar sesión
- Consejos para Windows
- 1.Cómo ejecutar Comando Scandisk
- 2.¿Qué es Windows PE?
- 3.¿Cómo montar Ext4 en Windows?
- 4.¿Cómo Formatear la Unidad C?
- Error del equipo de PC




Alfonso Cervera
staff Editor