Aug 13, 2025 • Categoría: Reparación de Video • Soluciones probadas
Estás viendo tus películas favoritas en Windows 10 y, de repente, la pantalla se queda en negro: Lo único que oyes es el audio que se reproduce. Este es un error causado por actualizaciones recientes de software, una mala conexión de hardware y, a veces, un video corrupto. Este artículo te muestra algunas de las herramientas y métodos sencillos que puedes utilizar para solucionar el error de la pantalla negra de video en tu computadora con Windows 10.
Parte 1. ¿Por Qué la Pantalla se Queda en Negro al Reproducir Videos?
Hay ocasiones en las que Windows 10 se niega por completo a reproducir videos o deja de hacerlo de repente cuando el video estaba a medias. El error "Pantalla negra al reproducir videos en Windows 10" puede deberse a dos tipos de errores:
La pantalla negra de video se produce cuando los archivos de video están dañados.
- Los archivos fueron almacenados en medios de almacenamiento dañados, como una tarjeta SD corrupta.
- La sección del cabezal del video está estropeada.
- Los virus y el malware también pueden cambiar la estructura de los archivos de video.
- La edición de video con editores de video poco confiables.
Una pantalla negra de la computadora se produce cuando hay un problema con el equipo o el software y no el archivo de video en sí.
- El reproductor multimedia que se utiliza no funciona correctamente.
- Hay un problema con tu sistema operativo Windows 10.
- Podría haber problemas relacionados con el hardware, como tener poca memoria RAM para reproducir los videos porque la memoria de la computadora está casi llena.
- Ataques de malware que cambian los archivos del sistema.
Este artículo enseña cómo solucionar los errores de video corrupto y del SO Windows 10 y del reproductor multimedia.
Parte 2. ¿Cómo Solucionar la Pantalla Negra del Archivo al Reproducir Videos?
Hay varias maneras en que puedes reparar los archivos de video corruptos. Estos métodos incluyen tanto las herramientas gratuitas como las premium.
Método 1: Utiliza Wondershare Repairit Reparación de Video
Wondershare Repairit Reparación de Video es una herramienta de reparación de video potente y fácil de usar que restaura los archivos de video corruptos y dañados. La herramienta ayuda a reparar videos movidos y borrosos en una amplia gama de formatos. En tres sencillos pasos, puedes reparar los videos y volver a disfrutar de ellos.
Algunas de las potentes características de la herramienta son:
- Puede reparar varios formatos de video diferentes, incluyendo MP4, MOV, M4V, FLV, AVI, entre muchos otros.
- Puede reparar videos almacenados en varios dispositivos externos, como cámaras digitales, discos flash, dispositivos móviles, etc.
- Puede reparar videos de cualquier tamaño o longitud.
- Los videos Full HD y 4K también se pueden reparar con facilidad.
Guía Paso a Paso para Reparar Videos con Wondershare Repairit Reparación de Video
La herramienta tiene modos básicos y avanzados, que se utilizan para reparar tanto los errores simples como los críticos en tus videos. El proceso consiste en tres sencillos pasos que se detallan a continuación:
Paso 1. Añadir el video corrupto
Inicia Wondershare Repairit Reparación de Video y luego añade el video en la pantalla de inicio. Puedes cargar los videos corruptos de dos maneras:
- Haz clic en el área marcada como "Añadir video y empezar a reparar".
- Haz clic en el botón "Añadir".
Puedes añadir una amplia gama de formatos de video, incluyendo MOV, M4V, MP4, MKV, M2TS, 3GP, FLV y AVI. También puedes añadir varios formatos al mismo tiempo.
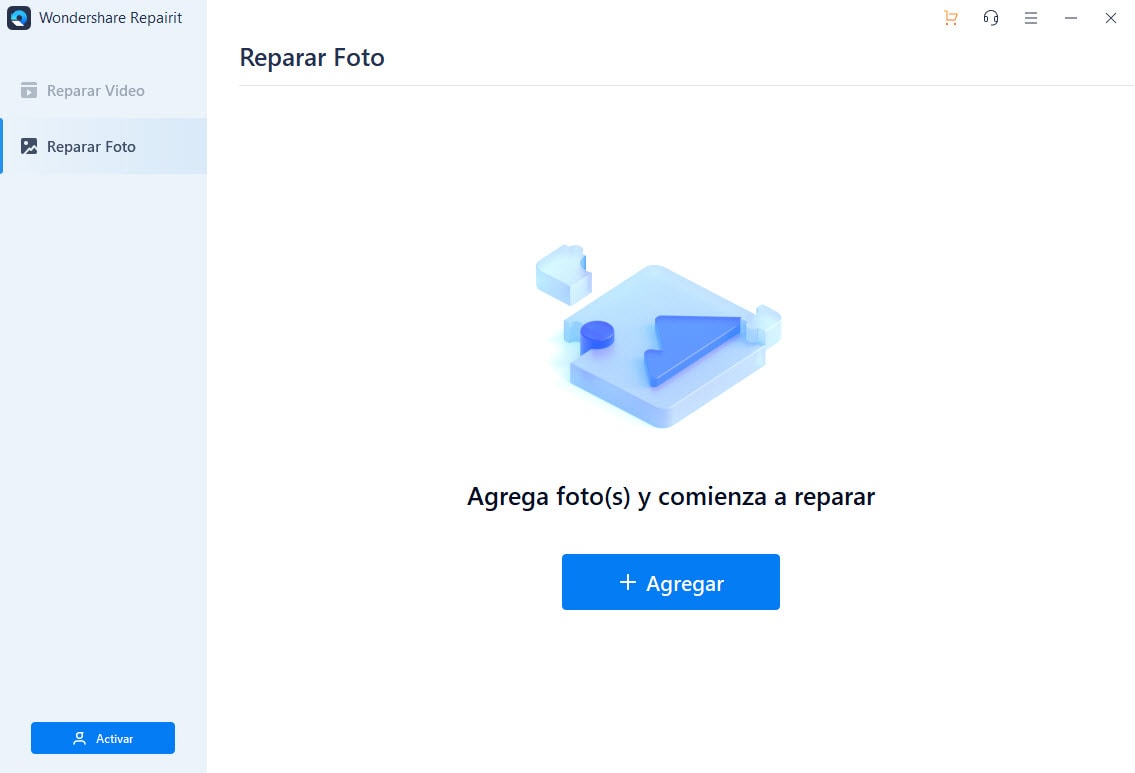
Paso 2. Reparar los videos corruptos
Una vez que hayas cargado los videos corruptos, haz clic en el botón "Reparar" para continuar. Una vez completada la reparación, una ventana emergente te indicará que guardes y previsualices el video. Haz clic en "Aceptar" para guardarlo.
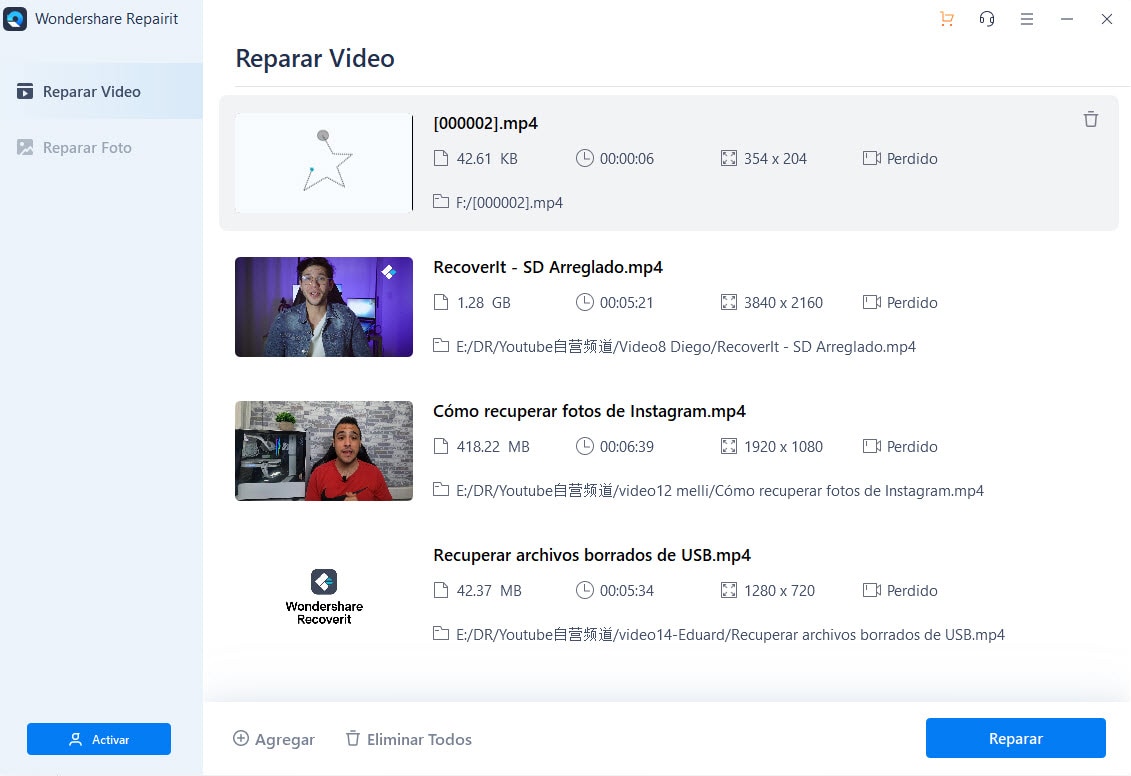
Paso 3. Previsualizar el video reparado
Para previsualizar el video reparado, haz clic en el triángulo. Esto te ayuda a comprobar si la reparación ha sido efectiva para que puedas guardarlo.
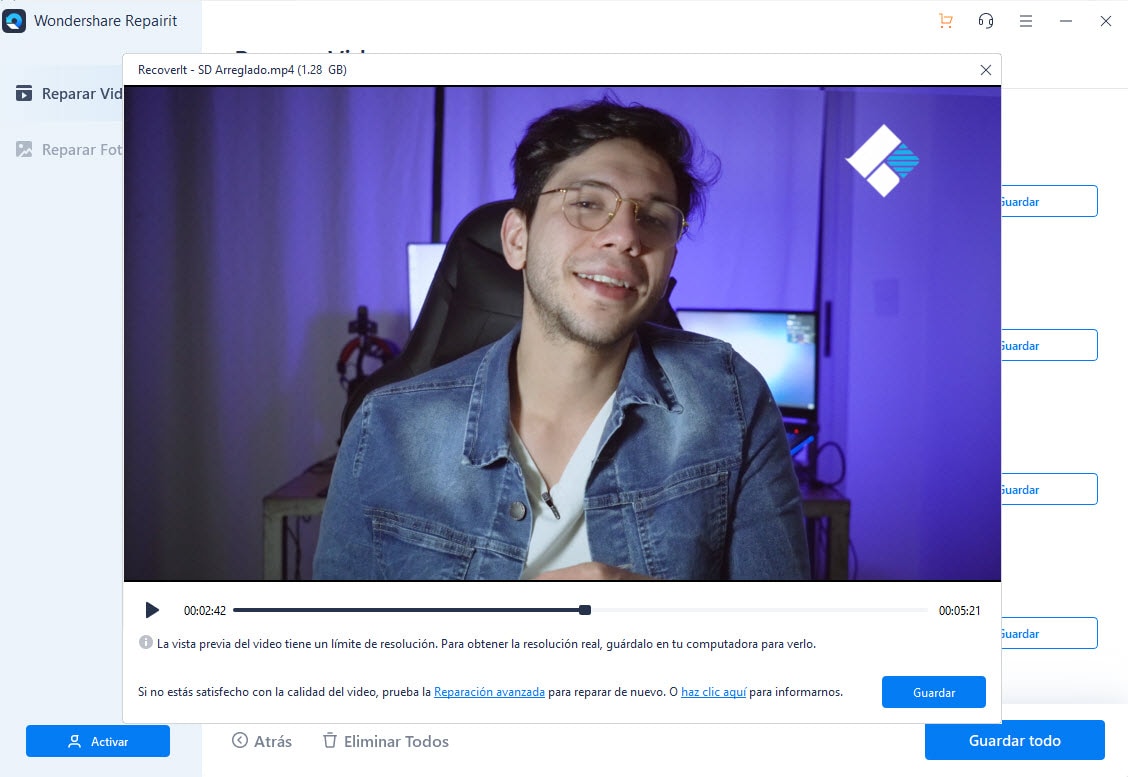
Paso 4. Añadir video de muestra a través del modo avanzado
Este método se utiliza para archivos de video gravemente dañados. Empieza seleccionando "Reparación avanzada".
Haz clic en el icono de la carpeta para añadir un video de muestra para reparar. El video de muestra es un video creado en el mismo formato y el mismo dispositivo que el video dañado. La información del video de muestra se utilizará para reparar el video dañado.

Ahora, haz clic en el botón "Reparar". Se te presentará la opción de guardar el video reparado antes de proceder a la Reparación avanzada. Esto se debe a que la reparación avanzada no guarda automáticamente el video reparado. Selecciona "Sí" o "No" según prefieras.
Paso 5. Guardar el video reparado
Cuando se te pida, selecciona "Guardar" y luego elige la ruta de destino. Asegúrate de elegir un destino diferente al original para evitar que se corrompa de nuevo.

Por ejemplo, puedes elegir el disco local para guardar el archivo. Al elegir el botón "recuperar", el video se guardará en el disco local. También puedes hacer clic en "Nueva Carpeta" y luego en "Recuperar". El video se guardará en una nueva carpeta en el disco local. Cambia el nombre de la nueva carpeta por el de tu elección.
Esta es una herramienta sencilla pero eficaz para reparar videos dañados y corruptos. En unos pocos y sencillos pasos, tu video recuperará tu antiguo esplendor.
Método 2: Utilizar el reproductor multimedia VLC
Este reproductor multimedia gratuito es popular cuando se trata de reproducir videos en Windows 10. Aparte de las funciones de reproducción de video, también se puede utilizar para reparar videos corruptos. Aquí están los pasos a seguir:
Paso 1: Inicia VLC Media Player y navega hasta "Medios > Convertir/Guardar".
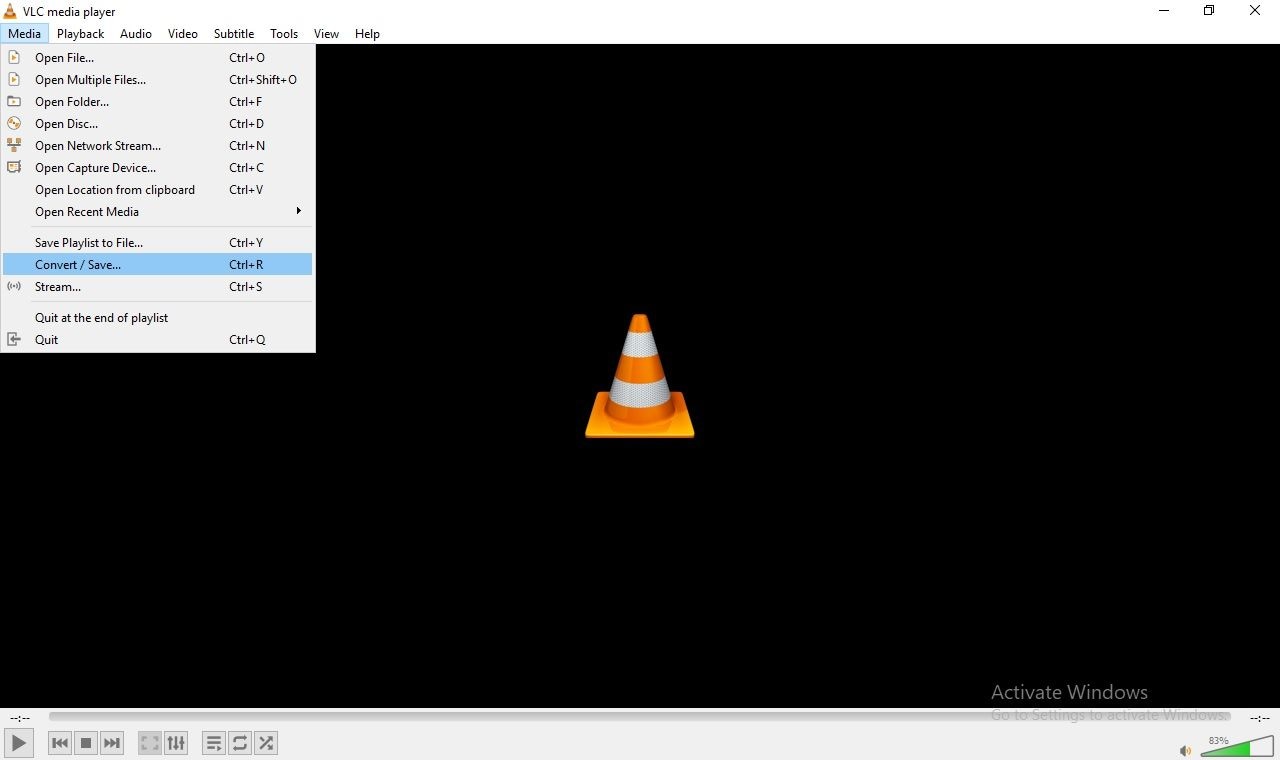
Paso 2: Haz clic en "Añadir" para seleccionar el video corrupto y haz clic en el botón "Convertir/Guardar".
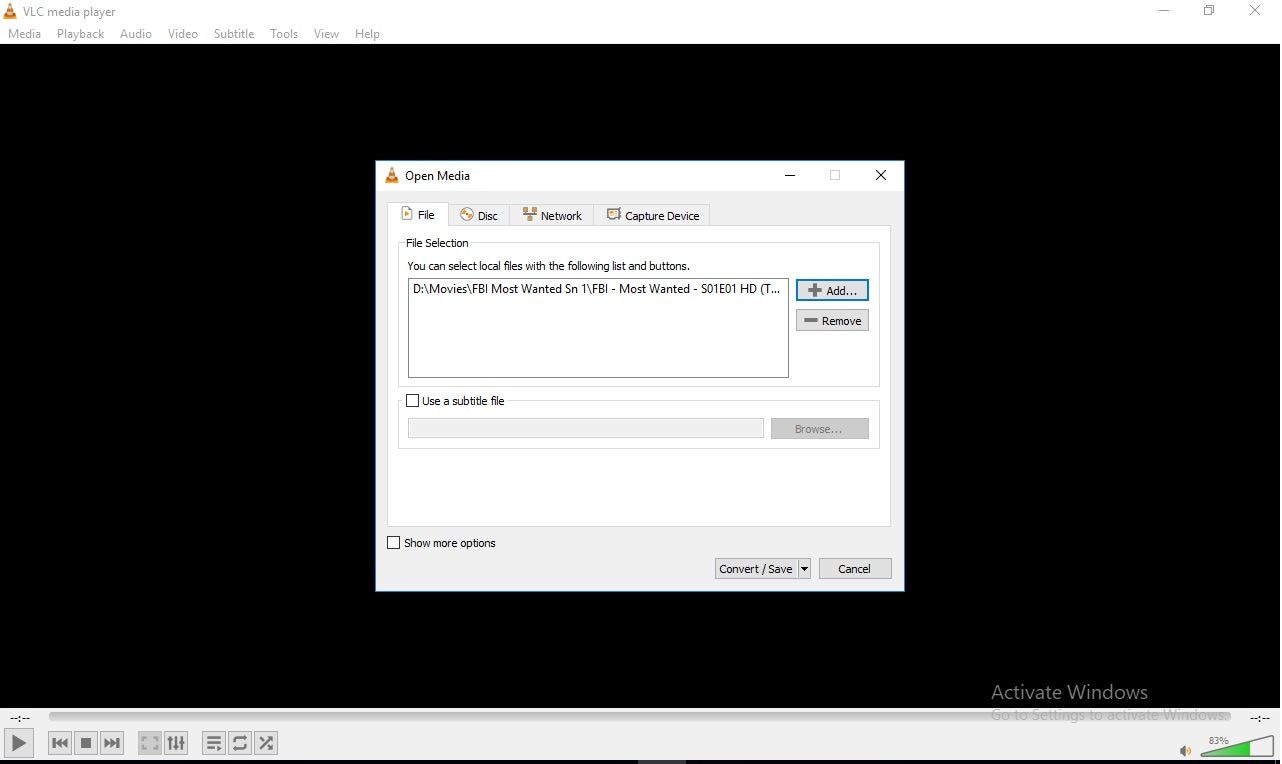
Paso 3: Elige la ruta de destino y presiona en "Iniciar".
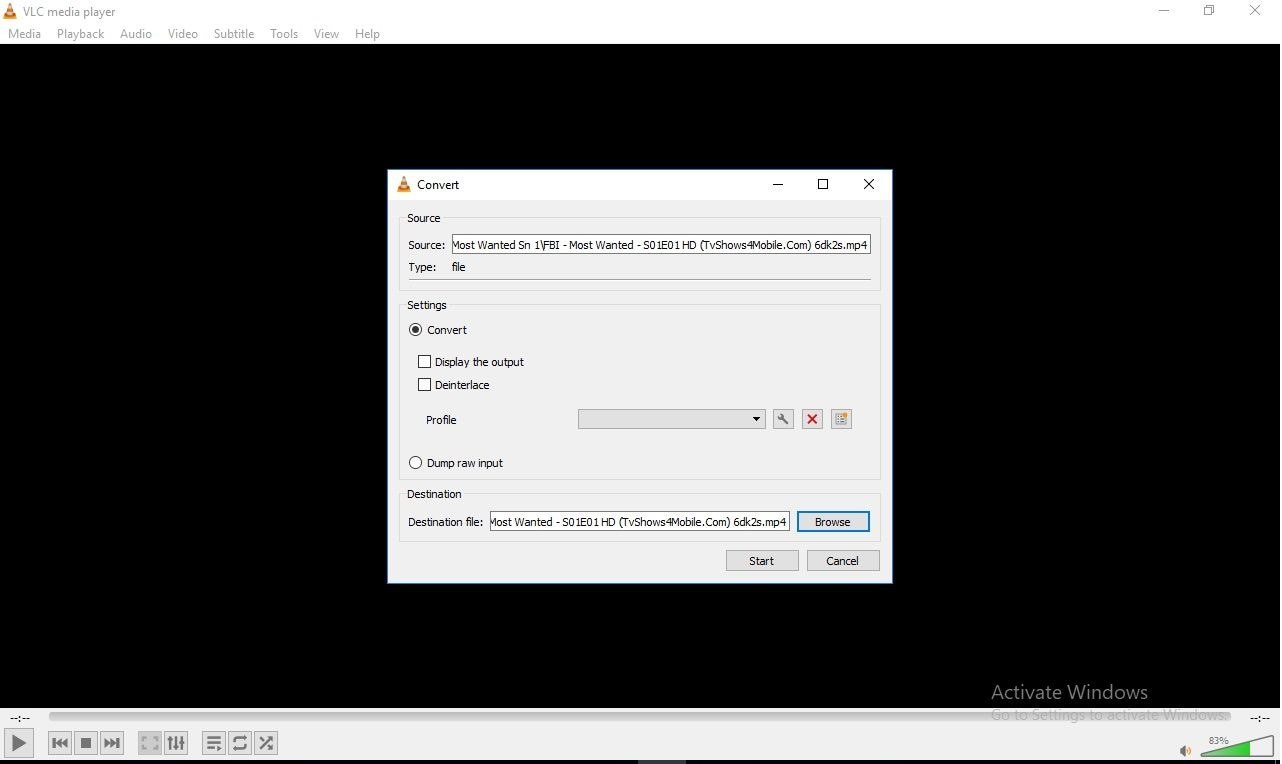
Método 3: Replicar el video con VLC Media Player
Replicar un video te da acceso para que puedas repararlo. En el método 1, simplemente estás guardando el video para poder reproducirlo en un formato conveniente. En este caso, estás cambiando la sección de la cabecera (entrada o códec) para repararlo. Estos son los sencillos pasos:
- Copia el video y pégalo en otra ubicación.
- Cambia la extensión a AVI. (Por ejemplo, "Video.MOV" a "Video.AVI").
- Inicia VLC Media Player y navega hasta "Herramientas > Preferencias > Entrada o Códecs".
- Al lado de "Reparar archivos AVI", haz clic en "Reparar siempre", y luego haz clic en guardar.
- Ahora, reproduce el archivo replicado sin ningún error.
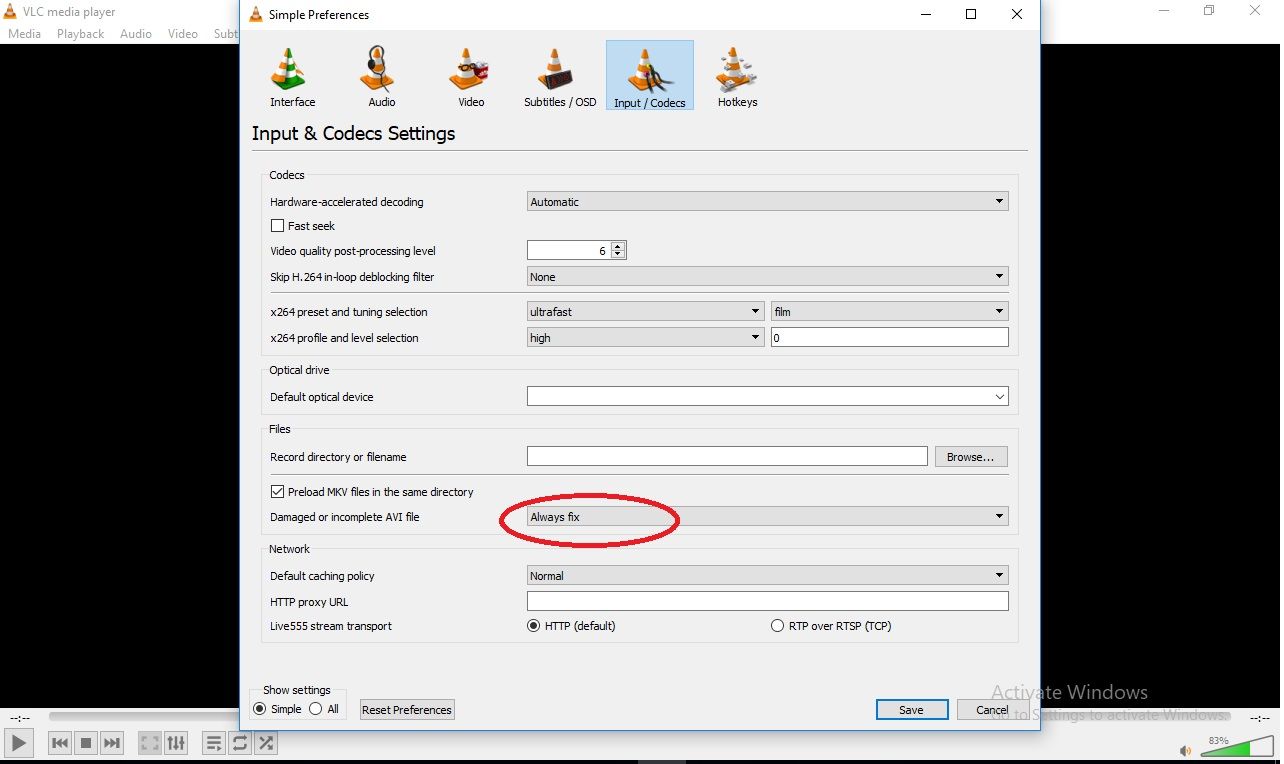
Método 4: Borrar archivos temporales y caché
Los archivos temporales también pueden ocupar recursos del sistema, lo que hace que los videos se queden en blanco al reproducirlos.
Elimina los archivos temporales
Para borrar tus archivos temporales, ve a "App Data > Local > Temp" para obtener todos los archivos temporales de tu computadora.
Ahora, selecciona todos usando "Ctrl + A" y luego pulsa las teclas "shift + Del para eliminarlos permanentemente de tu computadora.
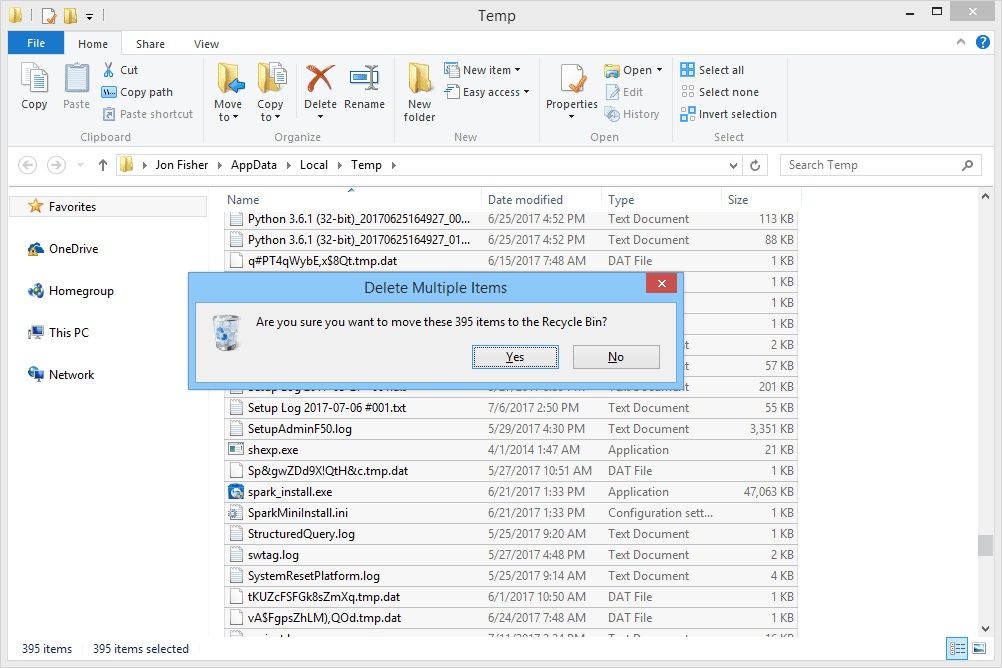
Eliminar los archivos de la caché
Para eliminar los archivos temporales y la caché, debes utilizar la utilidad Liberador de espacio en disco.
En el panel de búsqueda, escribe Liberador de espacio en disco para iniciar la utilidad.
Procede a seleccionar la unidad que deseas limpiar y luego presiona en "Aceptar".
El Liberador de espacio en disco escaneará el disco seleccionado y luego te dará los resultados en varias categorías. Haz clic en las categorías que deseas limpiar y luego haz clic en "Aceptar".
Procede con la limpieza de la caché haciendo clic en "Limpiar archivos del sistema", y la caché del sistema será escaneada en busca de archivos para eliminar. Haz clic en "Aceptar". Para eliminar los archivos de la caché.
Método 5: Formatea correctamente tus dispositivos de almacenamiento
Para formatear un disco externo, sigue los sencillos pasos que se indican a continuación:
Conecta el disco duro externo a tu computadora mediante un cable USB.
Abre el Explorador de Windows, y deberías ver la unidad listada en el panel de la izquierda.
Selecciona la unidad y haz clic en la pestaña "Administrar" de la parte superior de la ventana.
En el panel "Administrar", haz clic en "Formatear".
Ahora, se te pedirá en la ventana de formato que selecciones el "Sistema de archivos".
Hay varias opciones como:
- NTFS: Sólo puede ser utilizado por computadoras con Windows
- FAT32: Funciona tanto en Windows como en Mac, pero sólo puedes almacenar hasta 32 GB, siendo el archivo más grande de 4 GB.
- ExFAT: Funciona en Mac, Windows, Linux, etc., y no tiene límite de almacenamiento de archivos.
Si la unidad ya estaba formateada, puedes seleccionar "Formato rápido".
Si la unidad no está formateada, haz clic en "Inicio" y en "Aceptar".
Parte 3. ¿Cómo Resolver la Pantalla Negra de la Computadora Cuando se Reproducen Videos?
El hardware o el software de tu computadora puede ser la razón por la que tu equipo tiene una pantalla negra. A continuación, se indican las formas de solucionar los problemas relacionados con la pantalla negra de una computadora:
Comprueba la conexión
A veces, puede haber una mala conexión entre la PC y la pantalla. El primer paso para intentar solucionar un problema de pantalla negra de una computadora es comprobar los cables de conexión.
Cuando observes una pantalla negra en tu equipo, puede haber muchas razones para este comportamiento, incluyendo problemas con el hardware, el software o una combinación de ambos. En las instrucciones que se detallan a continuación, encontrarás los pasos para solucionar este problema.
La pantalla está conectada a través de varios puertos como DisplayPort, DVI, HDMI, VGA y Thunderbolt) La actualización de los controladores de video puede cambiar a veces los requisitos; intenta conectarte a través de estos puertos y mira si los videos se reproducen de nuevo.
También debe comprobar la tarjeta discreta si utilizas un sistema con una tarjeta gráfica discreta e integrada.
También deberías comprobar la configuración del monitor integrado si conectas la laptop a un monitor externo.
Además, intenta conectar la pantalla a otro equipo y ver si el problema se resuelve.
Es posible que al volver a conectar la pantalla no se solucione el problema. A veces, el problema se debe a que el sistema Windows 10 no ha reconocido la pantalla, aunque no haya ningún problema con las conexiones.
Comprobar el reconocimiento por parte de Windows 10
Para detectar la pantalla una vez más, utiliza "Tecla Windows + Ctrl + Shift + B". Esta es una forma de reiniciar el controlador de video, permitiendo que Windows 10 reconozca la pantalla una vez más.
Si Windows 10 responde, utiliza "Tecla Windows + P" para iniciar el menú "Proyecto"> Ahora pulsa la tecla "P" seguida de "Enter". Esto es un cambio de los modos de visualización para ver si la pantalla negra de Windows 10 desaparece. Puedes hacer esto 4 veces para ir a través de todas las opciones disponibles.
Video tutorial: Arreglar la Pantalla Negra de Video en la Computadora o al Reproducir Videos
Parte 4. ¿Cómo Prevenir Problemas de Pantalla Negra?
Puedes hacer ciertas cosas para asegurarte de que no consigues una pantalla negra al reproducir videos en Windows 10. Sigue los consejos expuestos a continuación y tus videos se reproducirán de la manera que deberían en todo momento.
Método 1: Prevenir la pantalla negra de la computadora
Aquí está protegiendo tu hardware y software de la corrupción o el daño, por lo que tus videos son grabados y almacenados correctamente.
- Siempre formatea tu equipo y los dispositivos de almacenamiento externo correctamente.
- Cuida tu computadora y los dispositivos de grabación, para que no se caigan y se dañen.
- Asegúrate de transferir los videos del dispositivo de grabación a la computadora utilizando los cables originales que vienen con la grabadora.
- Asegúrate de actualizar las herramientas de reproducción de video y los archivos del sistema operativo.
- Apaga la computadora y el dispositivo de grabación de la manera adecuada. Forzar el cierre de un dispositivo o computadora puede dañar funciones y archivos críticos.
- Formatea correctamente el medio de almacenamiento. Utiliza formatos compatibles con la grabadora de video y la computadora.
Método 2: Evitar la pantalla negra del video
En este caso, está protegiendo la fidelidad de los propios archivos de video. Sigue siempre estos pasos:
- Asegúrate de que grabas y reproduce los videos utilizando los mismos códecs de video.
- Utiliza las herramientas de edición de video adecuadas.
- Asegúrate de que utilizas el dispositivo de grabación de video en entornos cómodos, especialmente en lo que respecta a la temperatura.
- Evita daños físicos en el dispositivo de grabación para evitar la corrupción de la grabación original.
- Asegúrate de que utilizas un dispositivo de grabación de alta calidad. Algunos dispositivos de grabación tienen la costumbre de crear archivos de video defectuosos, por lo que es imposible verlos o arreglarlos.
Palabras Finales:
Obtener una pantalla negra al reproducir videos en Windows 10 puede deberse a archivos de video corruptos, herramientas de reproducción de video corruptas y herramientas de sistema o hardware corruptas. El artículo te muestra cómo puedes arreglar estos errores, especialmente usando Wondershare Repairit Reparación de Video. También se aconseja tener cuidado al grabar, transferir y ver archivos de video. Utiliza siempre dispositivos de grabación de alta calidad para evitar la corrupción del archivo de video original.
Soluciones para Windows
- Recuperar datos de Windows
- 1.Recuperar sistema de Windows
- 2.Recuperar archivos de 0 bytes
- 3.Restaurar el visor de fotos de Windows
- 4.Recuperar carpetas eliminadas en Windows
- Problemas del sistema
- 1.Sistema operativo no encontrado
- 2.Windows congelado
- 3.Windows atascado al reiniciar
- 4.Acceso a la unidad USB denegado en Windows
- Consejos para Windows
- 1.Actualizar a Windows 11
- 2.Acerca del archivo Desktop.ini
- 3.Convertir RAW a NTFS en Windows
- 4.Windows no reconoce USB
- Errores de equipos




Alfonso Cervera
staff Editor