Aug 14, 2025 • Categoría: Reparación de Video • Soluciones probadas
Si también usa VLC Media Player para reproducir archivos de video, entonces también puede encontrar un problema similar. Después de todo, obtener la pantalla negra en VLC es un problema bastante común que enfrentan muchos. Idealmente, puede suceder debido a un archivo de video corrupto o un problema con el VLC Media Player también. Es por eso que puede usar VLC para reparar videos o probar cualquier otra aplicación de terceros también. En esta guía, voy a explorar todas estas soluciones para que no sufra más el problema de la pantalla negra en VLC.

Parte 1: ¿Qué Significa el Error de que VLC No Reproduce Videos?
Idealmente, el error de que VLC no reproduce video puede ocurrir debido a diferentes situaciones. En la mayoría de los casos, vemos una pantalla en negro en el reproductor de medios en lugar de las imágenes de video reales. Aparte de eso, también puede faltar un componente de audio o video en el archivo. Puede faltar un encabezado de video o una codificación de video no compatible que puede hacer que el video no se pueda reproducir. Estas son algunas de las principales razones para los errores de que el VLC no reproduzca video.
- Puede haber algunos problemas con el reproductor multimedia VLC o su esquema de codificación.
- El archivo de video podría perder su encabezado o cualquier otro metacomponente.
- Lo más probable es que el archivo que está utilizando pueda estar corrupto o dañado.
- Si ha descargado el archivo, entonces puede faltar un componente.
- Al archivo también le puede faltar audio o video.
- La ubicación donde se almacenó el video podría estar corrupta.
- Un editor de video, un convertidor en línea o cualquier otra aplicación podrían haber dañado el video.
- El archivo puede tener marcos perdidos causados por la descarga o transferencia incompleta de videos.
- Un componente o configuración del sistema podría estar impidiendo que su video se reproduzca de la manera habitual.
Parte 2: Cómo Reparar VLC Cuando no Reproduce Videos en Windows
Como puede ver, puede haber diferentes razones para obtener el error de pantalla negra VLC. La buena noticia es que también puedes probar estos métodos para usar herramientas como VLC para reparar videos.
Solución 1: Active la Función de Reparación Automática
Dado que VLC Media Player tiene una función incorporada para corregir automáticamente los videos corruptos, puede habilitarlo. Si el video tiene problemas menores, entonces VLC puede reparar videos por sí solo. Para esto, vaya al menú "Herramientas" de VLC y visite sus "Preferencias".
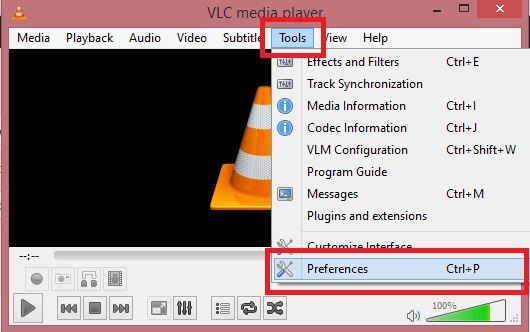
As the Preferences window of VLC Media Player would be opened, go to the “Input & Codecs” option and select the “Always Fix” feature to repair the damaged or incomplete videos while loading.
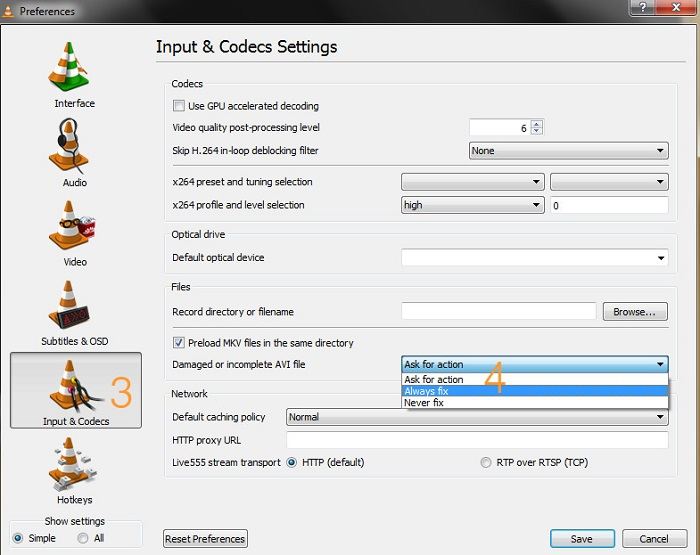
Solución 2: Habilite los componentes de audio/video
Una de las principales razones para que el VLC no reproduzca el error de video podrían ser sus componentes faltantes. Para esto, solo vaya a Preferencias > Video de su reproductor multimedia VLC y asegúrese de haber habilitado el componente de video. También puede activar la función "Acelerar la salida de video" si su video es pesado y no se carga correctamente.

Del mismo modo, puede ir al componente "Audio" de la ventana Preferencias y asegurarse de que la función "Habilitar audio" esté activada antes de reproducir el video.
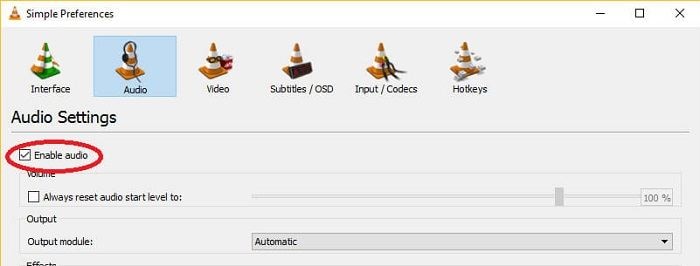
Solución 3: Escalar Videos Automáticamente
Es posible que ya sepa que los videos pueden tener diferentes tamaños y relaciones de aspecto. A veces, podemos obtener la pantalla negra de VLC si estamos tratando de escalar forzosamente el video. Puede usar VLC para reparar cualquier video en estas situaciones visitando su función Preferencias > Video. Aquí, puede buscar y habilitar la opción "Escalado automático de video" para solucionar problemas de escalado de video.
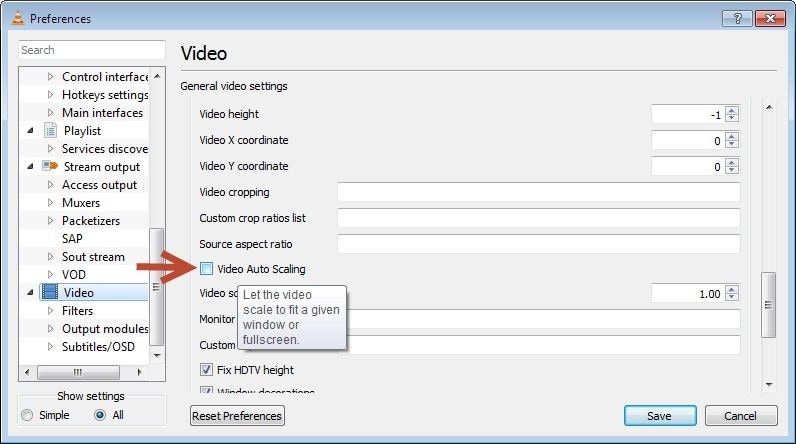
Solución 4: Alterar el Esquema de Salida de Video
Una de las mejores cosas del VLC Media Player es que admite una amplia gama de esquemas de salida. DirectX y Direct3D son los esquemas recomendados, pero a veces también se recomienda la salida de video OpenGL. Puede intentar cambiar la configuración de salida de video visitando su función Preferencias > Video > Salida. Simplemente cambie la configuración a una opción preferida de un lado a otro y verifique si VLC puede reparar el video o no.
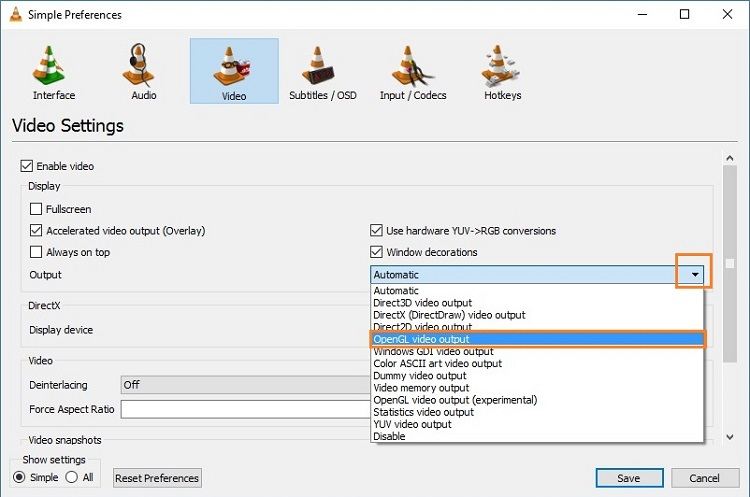
Solución 5: Explore otras Configuraciones de VLC
Además de las soluciones mencionadas anteriormente, también puede modificar otras configuraciones en VLC para reparar videos. Por ejemplo, si desea personalizar la configuración del códec, vaya a Preferencias > Preferencias avanzadas > Entrada/Códecs. Desde aquí, puede ir a la función "Almacenamiento en caché de archivos" y cambiar su valor para personalizar cómo el reproductor multimedia almacena en caché el archivo de video. También puede desactivar la función de decodificación de hardware desde aquí para solucionar el problema de la pantalla negra VLC.
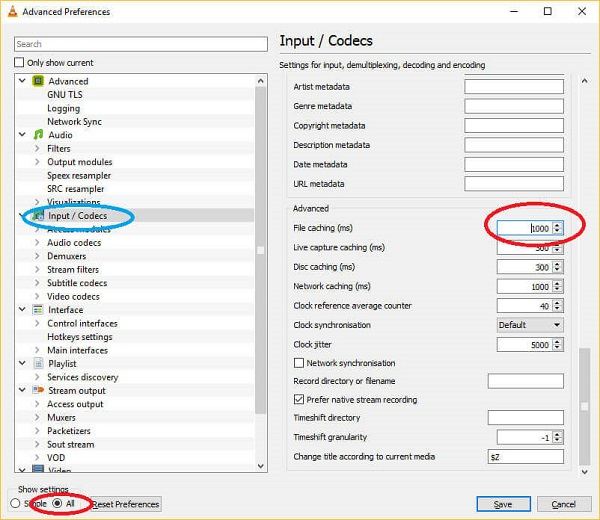
Solución 6: Use una Aplicación de Reparación de Video Dedicada
Si no puede usar VLC para reparar videos, significa que el archivo está gravemente dañado, lo que está más allá del alcance de VLC Media Player. En este caso, puede considerar usar una aplicación de reparación de video dedicada como Wondershare Repairit.
- La aplicación es compatible con todos los formatos de video principales como MP4, MPEG, FLV, AVI, MKV y mucho más.
- Además, puede reparar todo tipo de problemas menores y mayores, como la falta de video/audio, encabezado dañado, archivo dañado, cuadros caídos, video granulado y muchos otros errores lógicos como que VLC no reproduce video.
- Dado que Wondershare Repairit es extremadamente fácil de usar, puede reparar fácilmente la pantalla negra de VLC sin ningún conocimiento técnico.
- La herramienta admite dos modos de escaneo diferentes: rápido y avanzado que puede elegir según sus requisitos.
- También le permitirá obtener una vista previa de sus videos antes de guardarlos en la ubicación deseada.
Aquí le mostramos cómo puede usar Wondershare Repairit para solucionar el problema de que VLC no reproduce video.
Paso 1: Cargue los archivos de video dañados o corruptos
Para comenzar, simplemente inicie la aplicación Wondershare Repairit y seleccione el módulo "Reparación de video" desde su inicio. Ahora, puede hacer clic en el botón Agregar para explorar y cargar los videos que no puede reproducir en el reproductor VLC. También puede arrastrar y soltar los archivos a la aplicación de reparación de video.

Paso 2: Realice una Reparación Rápida
Una vez que haya cargado los videos respectivos, puede ver sus detalles en la interfaz. Para comenzar el proceso, haga clic en el botón "Reparar" para permitir que Wondershare Repairit repare los videos cargados.

Después de un tiempo, la aplicación le informará que el proceso de reparación se ha completado. Si lo desea, puede reproducir los videos reparados y guardarlos.

Paso 3: Realice una Reparación Avanzada (opcional)
En caso de que la reparación rápida no pueda producir los resultados esperados, puede hacer clic en la opción "Reparación Avanzada de Video" para utilizar un algoritmo de reparación más sofisticado.
La Reparación Avanzada de Video le pedirá además que cargue un video de muestra ahora. El video de muestra debe tener el mismo formato que el archivo de video dañado y también debe haberse grabado en el mismo dispositivo.

Paso 4: Guarde sus Videos Reparados
Al final, simplemente puede obtener una vista previa de los videos reparados en la interfaz de Wondershare Repairit y elegir guardarlos. Esto cargará una ventana de navegación, permitiéndole ir a la ubicación donde desea guardar los archivos de video seleccionados.

Parte 3: Cómo Arreglar el Reproductor VLC que No Muestra Videos en Android
Además de encontrar problemas con la reproducción de video en una computadora, muchos usuarios también obtienen el problema de que VLC no reproduce video en sus dispositivos Android. En este caso, puede probar los siguientes métodos para arreglar la pantalla negra VLC en un Android.
Solución 1: Compruebe si hay daños físicos
En primer lugar, debe asegurarse de que su teléfono Android no esté dañado físicamente. Puede verificar su pantalla y salida de audio de antemano. Además, intente ejecutar el video en cualquier otro dispositivo para verificar si el problema está en el video o en su teléfono Android.
Solución 2: Reinicie su teléfono
Este es el truco más antiguo del libro que puede solucionar varios problemas menores con el dispositivo, ya que lo restablece una vez. Todo lo que tiene que hacer es mantener presionado el botón de Encendido en el costado y tocar el botón "Reiniciar" cuando obtenga las opciones de Encendido. Luego, intente reproducir el video corrupto nuevamente para verificar si funciona.
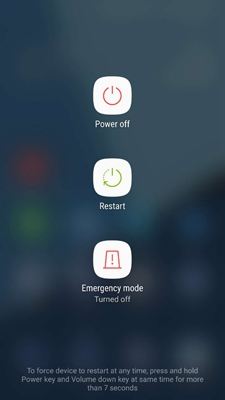
Solución 3: Borre el Caché de Aplicaciones y Datos de VLC
Si ha estado utilizando la aplicación VLC durante un tiempo, puede acumular muchos datos en la aplicación. Esto puede causar problemas como que VLC no reproduzca video. La forma más fácil de solucionar esto es deshacerse del caché de la aplicación o de los datos almacenados. Para esto, simplemente desbloquee su teléfono y vaya a Configuración > Aplicaciones > VLC > Almacenamiento. Desde aquí, toque el botón "Borrar caché" y "Borrar datos" para deshacerse de los datos/caché de aplicaciones no deseados.

Solución 4: Reinstale o Actualice la aplicación VLC
Se recomienda mantener su aplicación VLC actualizada a su última versión para solucionar problemas como la pantalla negra de VLC. Para actualizarlo, simplemente vaya a la página del VLC Media Player en Play Store y actualice la aplicación. También puede eliminar la aplicación de su teléfono y luego ir a Play Store para instalarla nuevamente. Además, también asegúrese de que su dispositivo se ejecute con la última versión de Android.
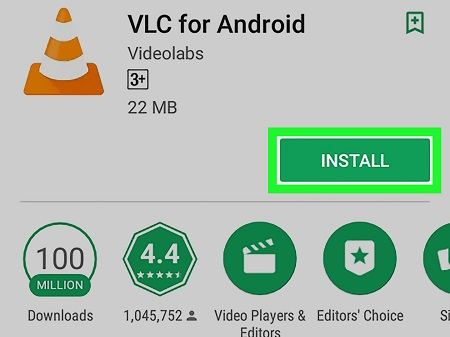
Solución 5: Use una Aplicación de Reparación de Video
If nothing else seems to work, then you can also consider using a dedicated video repair application to fix the VLC not playing video error. For instance, you can take the assistance of Wondershare Repairit to fix any recurring issue with your video files. Firstly, connect your Android phone or its SD card to the computer and transfer your corrupted videos to it. Later, you can take the assistance of a reliable desktop application like Wondershare Repairit to fix your videos easily.
Parte 4: ¿Cómo Reproducir un Video en VLC Correctamente??
Esto puede sorprenderlo, pero muchos usuarios obtienen la pantalla negra en VLC debido a que no reproducen el video correctamente. Aquí hay dos formas de abrir un video en el VLC Media Player.
Método 1: Abra un video compatible
Si el archivo de video ya es compatible con VLC Media Player, puede iniciar la aplicación e ir a su opción Medio > Abrir archivo. Esto cargará una ventana de navegación para que localice los archivos que desea abrir. Además de eso, también puede arrastrar el archivo de video y soltarlo en la interfaz de VLC.
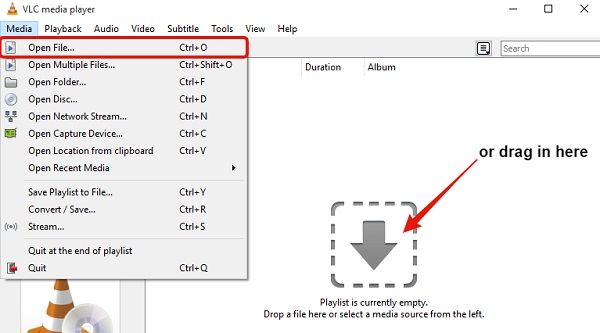
Método 2: Abra archivos de formatos desconocidos
Si VLC actualmente no admite un video, pero aún desea cargarlo, seleccione el archivo y vaya a sus propiedades. En sus Propiedades generales, puede ver la función "Abrir con". Haga clic en el botón "Cambiar" para obtener una lista de las aplicaciones compatibles con el video. Desde aquí, seleccione la opción "VLC Media Player" y cargue el archivo de video en VLC de aquí en adelante.
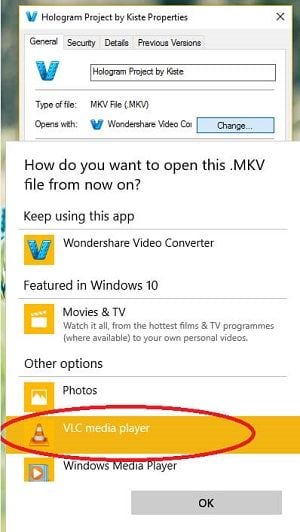
Aparte de eso, solo asegúrese de que el video no esté dañado y que tenga un formato compatible. Además, trate de no cambiar a la fuerza el formato del video o alterar su configuración para asegurarse de reproducir el video con el VLC Media Player sin complicaciones.
¡Ahí tiene! Después de seguir esta guía, ciertamente puede usar VLC para reparar videos en diferentes escenarios. Además, hemos incluido muchas otras soluciones para corregir el error de que VLC no reproduce el video. Como puede ver, Wondershare Repairit es una solución todo en uno que puede solucionar todo tipo de problemas con un video corrupto o dañado. Puede intentarlo y tener la herramienta a la mano para resolver todo tipo de problemas relacionados con el video en poco tiempo.
La Gente También Pregunta
-
¿Por qué los archivos .mkv no se ejecutan en VLC?
Hay momentos en que no podemos reproducir archivos MKV en VLC debido a su diferente codificación. Para solucionar esto, puede ir a Herramientas > Preferencias > Configuración de Códecs en VLC y ajustar la configuración para que sea compatible. Además, también puede ir a Archivo > Convertir para convertir el archivo MKV a un formato compatible como AVI o FLV. -
¿Qué formatos de video admite VLC media player?
VLC se considera un reproductor multimedia universal, ya que admite una amplia gama de formatos y contenedores de video. Algunos de ellos son AVI, FLV, ASF, WAV, MP4, MPEG, OGG, PVA, MPJPEG, WebM, etc. -
¿VLC reproduce AVI?
Sí, por supuesto, VLC Media Player es totalmente compatible con el formato AVI. Además de reproducir el formato AVI, también puede ayudarlo a sincronizar sus componentes de audio/video y alterar la reproducción del archivo a través de su configuración. -
¿Cómo abro múltiples videos VLC?
Para abrir varios videos, puede ejecutar VLC varias veces para obtener diferentes ventanas. Después, puede reproducir un video en cada ventana por separado. Para asegurarse de que puede reproducir varias instancias en él, vaya a Preferencias > Interfaz y desactive la opción "Permitir solo una instancia".
Recuperar Fotos/Videos/Audios
- Recuperar Fotos
- Softwares gratis para recuperar fotos.
- Recuperar fotos de tarjeta de memoria.
- Recuperar fotos de Facebook eliminadas
- Recuperar fotos borradas de Instagram
- Recuperar Videos
- Recuperar Cámaras
- Recuperar datos perdidos de cámara.
- Recuperar fotos de cámara Nikon.
- Recuperar fotos borradas de cámara digital
- Recuperar de Canon EOS
- Recuperar Audios




Alfonso Cervera
staff Editor