Aug 14, 2025 • Categoría: Soluciones para Windows • Soluciones probadas
El error de pantalla negra de Microsoft Surface es uno de los problemas típicos de Windows cuando los sistemas operativos no pueden iniciarse. Al igual que cualquier error de BSOD, cuando enciendes tu laptop, en lugar del logotipo de Windows, ves una pantalla negra en tu Surface Book 2.
No importa cuántas veces reinicies tu computadora portátil, no avanza de la pantalla negra. Y este problema de Surface Book 2 te impide acceder a cualquier cosa en tu laptop.
El hecho de que te lleve algún tiempo descubrir la causa real del problema de la pantalla negra de Surface Book, a menudo se vuelve molesto. Imagina que tienes que enviar un correo electrónico importante sobre el progreso del proyecto a tu jefe. Pero en el momento en que intentas iniciar tu computadora portátil, te quedas atascado con el problema de la pantalla negra.
El artículo presenta algunas de las causas comunes del problema de la pantalla negra de la muerte de Surface Pro. También incluye siete consejos útiles para resolver el problema y una forma eficiente de recuperar datos perdidos o no guardados.
Parte 1. Causas y soluciones de la pantalla negra de la Surface
Cuando se trata de averiguar la causa real del problema de la pantalla negra de Microsoft Surface, no solo un factor da como resultado el error. Como se mencionó de manera breve anteriormente, aquí es donde a menudo se vuelve complicado. Nunca se sabe qué está causando el problema a menos que inspecciones todos los posibles aspectos del error. Estos son algunos de los factores potenciales que conducen a la pantalla negra de Surface Pro 3.
Intrusión de malware
Un troyano similar a un virus grave puede dañar el sistema operativo Windows de tu computadora portátil Surface Book. En términos técnicos, si el malware modifica de alguna manera la entrada shell de los sistemas operativos y puede dañar la interfaz de la línea de comandos con caracteres de terminación nulos. Como resultado, conduce a la famosa pantalla negra de la muerte en Surface Pro.
Sobrecalentamiento de componentes de hardware
Si algún componente de hardware de tu laptop se sobrecalienta, puede resultar en el apagado abrupto de tu sistema, seguido de un problema de BSOD. Algunas de las partes típicas que enfrentan problemas de sobrecalentamiento son el procesador, el disco duro y la tarjeta de video, entre muchos otros.
Actualización de seguridad
La pantalla negra de Microsoft también podría ser el resultado de un sistema operativo desactualizado. Las actualizaciones compartidas por los fabricantes ayudan a eliminar cualquier error de seguridad y también mejoran la eficiencia de tu laptop.
Faltan archivos del sistema operativo
Si comprimimos accidentalmente los archivos de programa del sistema operativo Windows, es posible que obtengas un error de archivos faltantes. Algunos de estos archivos son necesarios para el proceso de arranque adecuado de tu computadora portátil.
Ahora, debido a la pantalla negra de la Surface de Microsoft, no podrás acceder a las funciones habituales de tu computadora, a menos que la abras en modo seguro. Para iniciar tu laptop en modo seguro, reinicia tu computadora y presiona la tecla 'F8' en un intervalo de 1 segundo para abrir el Entorno de recuperación de Windows (WinRE). Una vez que se abra, selecciona "Modo seguro con funciones de red".
Y si no pudiste acceder a WinRE en tu computadora portátil, puedes usar un monitor externo. Conecta tu laptop a un monitor externo usando cables HDMI y sigue el proceso mencionado anteriormente.
Estos son algunos de los métodos efectivos para solucionar el problema de la pantalla negra de Surface Book.
Consejo 1: Desconectar todos los accesorios
A menudo, los dispositivos externos conectados a tu Microsoft Surface Pro 4 pueden hacer que tu sistema operativo Windows no pueda arrancar. Es un escenario en el que el disco duro externo congela tu computadora portátil. En este caso, es posible que desees desconectar todos los dispositivos externos de tu Surface Pro 3.
De manera similar, también puedes intentar desconectar todos los accesorios externos de tu computadora portátil, incluido el mouse, el teclado, el dispositivo de almacenamiento y más. Después de eliminarlos todos, intenta reiniciar tu laptop y ve si los problemas de Surface Book 2 persisten o no.
Consejo 2: Cargar tu dispositivo Surface

La solución al problema de la pantalla negra de Microsoft Surface es más fácil de lo que crees. Si usas un dispositivo durante un tiempo sin enchufarlo, es posible que la batería de tu computadora portátil se esté agotando.
En tal escenario, primero debes enchufar el cable de carga. Ahora toca el botón de encendido para verificar si tu laptop arranca o no. Si lo hace, entonces eso fue lo que causó la pantalla negra de la muerte de Surface Pro.
Además, puedes encender una laptop Microsoft Surface si está conectada a una fuente de alimentación. No es necesario que esperes hasta que tu dispositivo esté completamente cargado.
Consejo 3: Verificar el cable de carga

Si el método anterior no resuelve el problema de la pantalla negra de Surface Book, es posible que haya algo más que esté causando el problema. Un cable de carga defectuoso también podría influir en la forma en que se carga tu computadora portátil.
Pero, ¿cómo puede saber si el cable de carga de la Surface Pro funciona o no? Los cables Microsoft Surface tienen pequeñas luces LED al final; puedes saber fácilmente si el cable está defectuoso. Los LED deben estar encendidos todo el tiempo mientras trabaja. Si no es así, prueba los siguientes métodos para comprobar si funciona correctamente.
Método 1: Conecta el cable de carga a una fuente de alimentación y asegúrate de que esté desconectado de tu dispositivo Surface Pro. Ahora, conecta el cable de carga al dispositivo Surface Pro. Si tu computadora portátil se enciende, significa que tu cable de carga funciona bien.
Método 2: Conecta el cable de carga a tu computadora portátil, pero asegúrate de que esté desconectado de la fuente de alimentación. Ahora, conecta el cable de carga a la fuente de alimentación. Si tu computadora portátil se enciende, significa que tu cable de carga funciona bien.
Método 3: Conecta el cable de carga a tu laptop Surface Pro y a la fuente de alimentación. Ahora, gire y gire suavemente el cable de carga desde diferentes puntos del cable y observa la luz LED. Si parpadea durante el proceso, significa que el cable de carga está defectuoso y necesita un reemplazo.
Consejo 4: Encenderla con teclas de acceso rápido
Una de las mejores características de la Surface Pro 3/4 o la Surface Book 2, es que ofrecen múltiples atajos para encender tu computadora portátil. Si estás utilizando Surface Touch Cover, Type Cover u otros teclados para operar tu laptop, puedes tocar las teclas "Windows", "Shift", "Ctrl" y "B" simultáneamente para iniciar tu sistema.
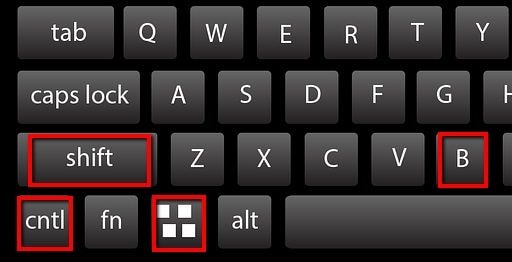
Ahora, si lo estás usando en modo tableta, presiona las teclas "Subir volumen" y "Bajar volumen" una tras otra tres veces para encender tu dispositivo. Si no resuelves el problema de la pantalla negra de Surface Book, pasa a la siguiente solución.
Consejo 5: Restablecimiento suave de tu dispositivo Surface
Ahora, si todos los métodos anteriores no funcionan para resolver el problema de la pantalla negra de la muerte de Surface Pro, puedes forzar el reinicio de tu computadora portátil. No es como un restablecimiento completo o de fábrica. Un reinicio forzado no afectará tus archivos, programas ni ninguna configuración predeterminada. Ahora sigue los pasos que se mencionan a continuación para restablecer el software de tu laptop Surface Pro.
Paso 1: Mantén presionado el botón de encendido durante 15 segundos.

Paso 2: Ahora, suelta el botón de encendido.
Paso 3: Enciende la computadora portátil presionando el botón de encendido.
Si tu dispositivo no se enciende, prueba con otra solución.
Consejo 6: Forzar el apagado y luego reiniciar Surface
Al igual que forzar el reinicio, forzar el apagado podría ser un método eficaz si Surface Pro no se está iniciando. Y nuevamente, no perderás ningún dato o archivo mientras lo realiza. Sigue los métodos a continuación para encender tu computadora.
Método 1: Mantén presionada la tecla de encendido del dispositivo durante 30 segundos o hasta que la pantalla se apague. Suelta la tecla de encendido una vez que ocurra.
Método 2: Manten presionadas la tecla para subir el volumen y la tecla de encendido al mismo tiempo durante 15 segundos o hasta que el sistema se apague. Una vez que ocurra, suelta ambas teclas.
En ambos métodos, tendrás que esperar hasta 10 segundos una vez que sueltes los botones. Ahora, toca el botón de encendido y se conectará a la fuente de alimentación. Enciende tu computadora portátil para ver si se puede iniciar ahora.
Si aún se niega a encenderse, es posible que haya algún problema en el sistema que impida arrancar la máquina.
Consejo 7: Solicita ayuda profesional
Si ninguno de los consejos mencionados anteriormente te ayuda a iniciar la Surface Book 2, lo mejor sería que buscaras ayuda profesional. Por lo tanto, debes comunicarte con las personas del centro de servicio de Microsoft porque solo ellos podrán identificar el problema real en tu computadora portátil.
Parte 2. ¿Cómo recuperar datos no guardados de Surface debido a la pantalla negra de la muerte?
Uno de los efectos secundarios comunes del problema de la pantalla negra de la muerte de Surface Pro es la pérdida de datos. Y especialmente, si estabas trabajando en algo que no guardaste y ocurre un error BSOD. Bueno, en tales casos, puedes utilizar la aplicación de software Recoverit Recuperación de Datos para recuperar los datos no guardados o los archivos perdidos.
Para recuperar los datos perdidos o no guardados, primero debes descargar la aplicación e iniciarla en tu sistema. Toca dos veces la opción Recoverit y sigue los pasos a continuación.
Paso 1: Seleccionar una ubicación
En primer lugar, elige la ubicación desde donde perdiste tus archivos en la pestaña 'Seleccionar ubicación' en la pestaña 'Dispositivos'. Ahora, haz clic en la pestaña 'Iniciar' para comenzar el proceso. Además, si conoces la ubicación exacta de los datos perdidos, puedes "Seleccionar carpeta" en la pestaña "Seleccionar ubicación".

Paso 2: Escanear la ubicación
Tan pronto como hagas clic en la pestaña 'Iniciar', Recoverit comienza el análisis. Ahora, si ves tus archivos de datos perdidos, puedes pausar o detener el proceso en cualquier momento durante el análisis.

Paso 3: Previsualizar y recuperar
Recoverit te permite previsualizar todos los archivos que incluyen el tamaño del archivo, el tipo de archivo, la fecha de modificación y más. Cuando estés seguro de los archivos de datos que deseas, simplemente haz clic en el botón 'Recuperar'.

Asegúrate de guardar los archivos de datos en una ubicación diferente. Ahora, haz clic en "Guardar" para almacenarlos en una ubicación diferente.
Conclusión
Los problemas de pantalla negra de Surface Pro se pueden resolver fácilmente si sabes cómo evaluar la situación. El artículo cubre algunas de las formas eficientes de solucionar el problema. Si nada funciona, siempre puedes visitar un centro de servicio para obtener toda la ayuda. Además, si los métodos de solución del artículo funcionaron y sufres pérdida de datos, puedes usar el software Recoverit Recuperación de Datos para recuperar todos los datos y archivos perdidos.
Soluciones para Windows
- Recuperar datos de Windows
- 1.Recuperar sistema de Windows
- 2.Recuperar archivos de 0 bytes
- 3.Restaurar el visor de fotos de Windows
- 4.Recuperar carpetas eliminadas en Windows
- Problemas del sistema
- 1.Sistema operativo no encontrado
- 2.Windows congelado
- 3.Windows atascado al reiniciar
- 4.Acceso a la unidad USB denegado en Windows
- Consejos para Windows
- 1.Actualizar a Windows 11
- 2.Acerca del archivo Desktop.ini
- 3.Convertir RAW a NTFS en Windows
- 4.Windows no reconoce USB
- Errores de equipos




Alfonso Cervera
staff Editor