Aug 14, 2025 • Categoría: Reparación de Video • Soluciones probadas
"Mi Windows 10 sigue mostrando una pantalla negra tan pronto como reproduzco un video de YouTube y dice que 'Se encontró un problema y se reiniciará automáticamente. Error: 0×0000005C".
La rutina diaria del trabajo requiere que nos relajemos. Ver videos y programas es algo que hace lo consigue. Desafortunadamente, nuestros sueños simplemente se van por el desagüe cuando aparece una pantalla negra y nos deja en la oscuridad.
Pero estamos aquí a su disposición. Con este artículo, el usuario podrá encontrar todas las soluciones a este problema. La investigación se centra en las causas y soluciones para solucionar el problema mientras se reproduce en reproductores multimedia o navegadores.
Entonces, sin perder más tiempo, vayamos al meollo del asunto.
Parte 1: ¿Qué causa la pantalla negra al reproducir los videos?
En esta sección, le guiaremos a través de los motivos de la aparición de una pantalla negra en sus ventanas. Se vuelve estresante y lo entendemos. Por lo tanto, háganos saber las causas del problema en cuestión en detalle.
Conexión inestable
Antes de volverse agresivo y culpar a la aplicación de YouTube o su sistema, es posible que desee echar un vistazo a su conexión. A veces, la red se comparte con varias cuentas, lo que la hace casi lenta e inútil. La mala conexión de red también puede provocar un problema de pantalla negra.
Caché del navegador
Otra causa de este problema es la caché del navegador de la aplicación de YouTube. Bloquea el funcionamiento normal de los videos de YouTube, lo que resulta en una salida insignificante.
Reproductor multimedia
Se supone que Adobe Flash Player incrusta el video en aplicaciones como YouTube. Sin embargo, a veces se obstruye la pantalla que deja de reproducir el video y se vuelve negra.
Error interno
Los errores internos en YouTube pueden causar problemas con la pantalla negra al reproducir videos.
Códec faltante
Los diferentes códecs ofrecen compatibilidad con los reproductores multimedia. Esto causa el problema, lo que significa garantizar el códec correcto para el reproductor multimedia en uso.
Controlador de video desactualizado
Los controladores de video obsoletos pueden causar el problema de la pantalla negra y traer oscuridad a su vida. Debería actualizarlos para solucionar el problema.
Videos ilegales
Si el usuario está viendo videos ilegales en YouTube, puede resultar en una pantalla completamente negra.
Parte 2: Consejos para resolver el problema de la pantalla negra al reproducir videos
En esta parte, nos embarcaremos en un viaje en el que se proporcionarán a los usuarios numerosas formas de solucionar el problema de la pantalla negra. Quédese con nosotros, ya que nunca lo dejaremos desatendido.
Solucionar el problema de la pantalla negra al reproducir videos en el reproductor multimedia
Si está buscando formas de solucionar el problema de la pantalla negra mientras reproduce videos en Media Player, aquí es donde sus pronlemas serán respondidos. Siga las pautas que se indican a continuación.
Método 1: Reducir la aceleración del hardware
Para reducir la aceleración del hardware, hemos descrito los pasos de manera que se convierta en la mejor guía del usuario. Sin embargo, se recomienda seguirlos correctamente.
Paso 1. Haga clic con el botón derecho en cualquier lugar de la pantalla de su escritorio.
Paso 2. En el cuadro de diálogo que aparece, presione la opción "Configuración de pantalla"
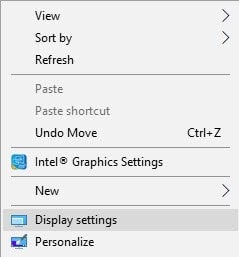
Paso 3. Haga clic en "Configuración de pantalla avanzada".
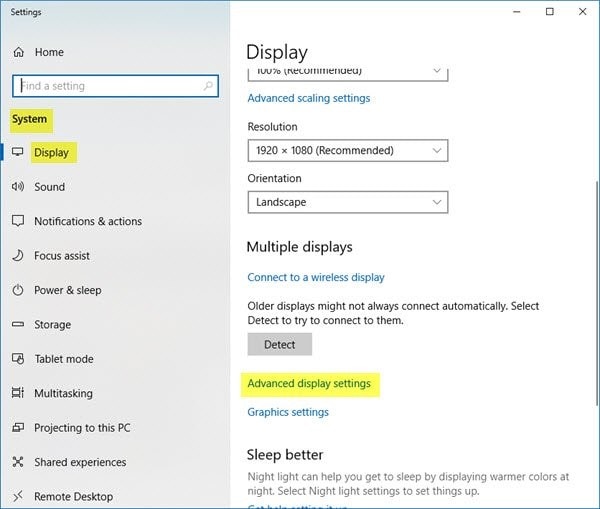
Paso 4. Desde allí, presione el "Enlace de propiedades del adaptador de pantalla".
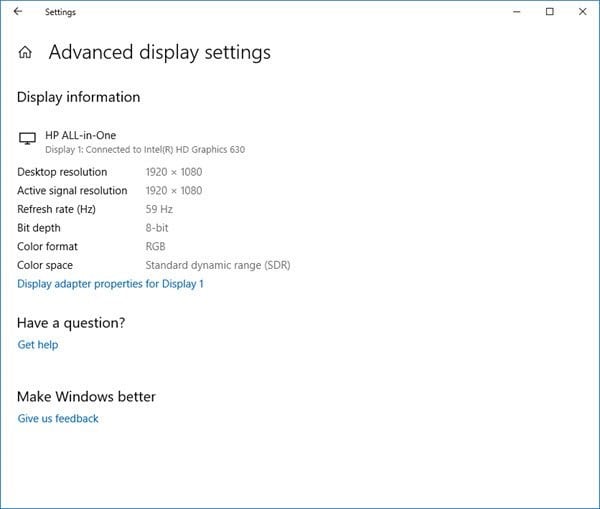
Paso 5. Esto permitirá al usuario pasar a la opción "Solución de problemas".
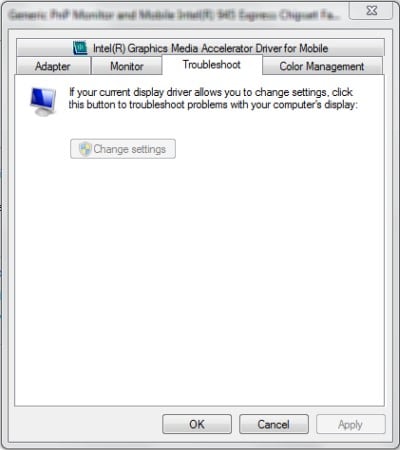
Paso 6. Haga clic en "Cambiar configuración" y esto le permitirá disminuir la aceleración del hardware.
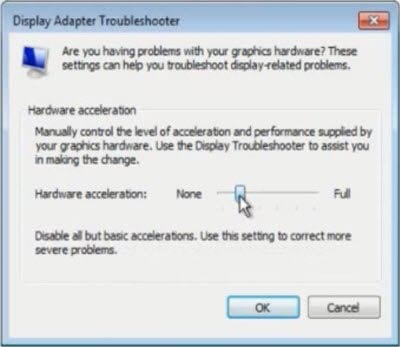
Estos pasos ayudan porque el conflicto entre los controladores del sistema y la aceleración del hardware causa el problema de la pantalla negra.
Método 2: Reinstalar Media Player
Más a menudo, el error de pantalla negra pide al usuario que vuelva a instalar el reproductor multimedia. Para hacer esto, puede seguir el sencillo conjunto de instrucciones diseñadas para usted.
Paso 1. Presione la tecla de Windows y luego "X" y seleccione "Aplicaciones y características" en el menú.
Paso 2. De las opciones que aparecen, seleccione "Programas y características".
Paso 3. A partir de ahí, se recomienda al usuario que seleccione "Activar o desactivar la función de Windows".
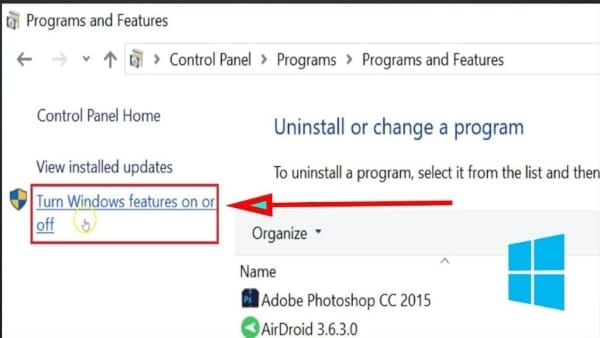
Paso 4. A continuación, debe tocar en "Funciones multimedia".
Paso 5. Entonces desmarca "Windows Media Player."
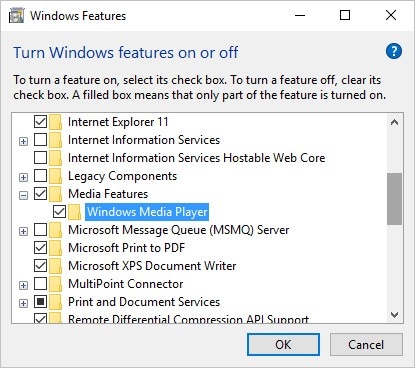
Paso 6. Desinstálelo.
Descargue el reproductor multimedia deseado después de eso y, antes de hacerlo, recuerde marcar "Windows Media Player".
Método 3: YouTube
Este método intentará resolver el problema de la pantalla negra de 1080p utilizando la propia aplicación de YouTube. Para eliminar este molesto problema, recomendamos a los usuarios que sigan los pasos con cuidado y precisión. Cerrar sesión en su cuenta de YouTube puede funcionar para nosotros.
Paso 1. Inicie la aplicación de YouTube.
Paso 2. En la esquina superior derecha, el usuario encontrará su pantalla. Tócalo.
Paso 3. En la barra de menú que aparece, presione "Cerrar sesión".
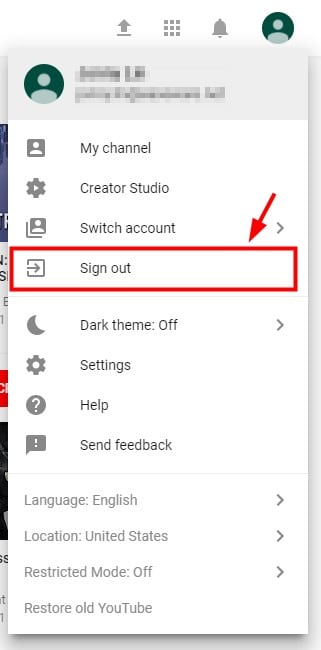
A veces, la pantalla negra se produce cuando una cuenta que ha iniciado sesión está mirando el vídeo. Cerrar la sesión puede resolver el problema en segundos.
Solucionar el problema de la pantalla negra al reproducir videos en el navegador
Si necesita solucionar su problema de pantalla negra mientras usa un navegador, está en el lugar correcto en el momento correcto. Con esta sección, el usuario podrá buscar soluciones para tres navegadores diferentes.
Método 1: Google Chrome
El primer método para deshacerse del problema de la pantalla negra es deshabilitar las extensiones en Google Chrome. Encuentre los pasos a continuación:
Paso 1. El primer paso es sencillo. El usuario debe iniciar "Google Chrome".
Paso 2. Desde la interfaz, aparecerán tres puntos a la derecha. Golpéalos.
Paso 3. Haga clic en "Más herramientas".
Paso 4. Toca "Extensiones".
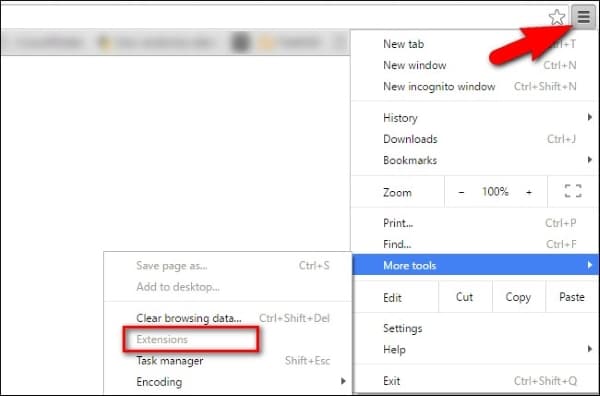
Paso 5. En el último paso, el usuario debe desmarcar las extensiones habilitadas, ¡y listo!
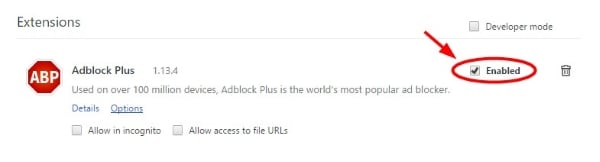
Las extensiones estarán deshabilitadas. Abra el video y verifique si el problema se ha resuelto.
El segundo método para deshacerse del problema de la pantalla negra de una vez por todas es limpiar la caché y las cookies. La caché y las cookies juegan un papel importante en la obstrucción de la capacidad de trabajo de YouTube. Encuentre las siguientes pautas para superarlo.
Paso 1. Inicie Google Chrome.
Paso 2. Desde la interfaz, haga clic en tres puntos ubicados en la esquina superior derecha de la ventana.
Paso 3. En la barra de menú que aparece, haga clic en "Más herramientas".
Paso 4. Haga clic en "Borrar historial de navegación" en otra barra de menú que aparece.
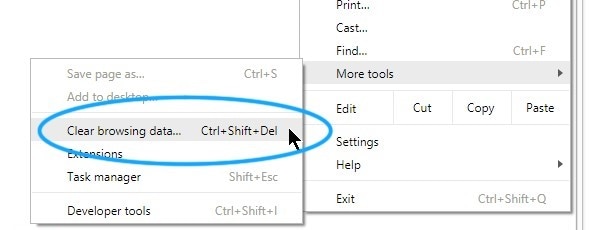
Paso 5. A partir de ahí, encontrará dos opciones, que son "Básica" y "Avanzada". Haga clic en Básico.
Paso 6. Marque la casilla "Imágenes en caché y otros datos del sitio".
Paso 7. Marque la casilla "Cookies y otros datos del sitio".
Paso 8. Puede establecer el intervalo de tiempo según sus necesidades.
Paso 9. Haga clic en la opción "Borrar datos".
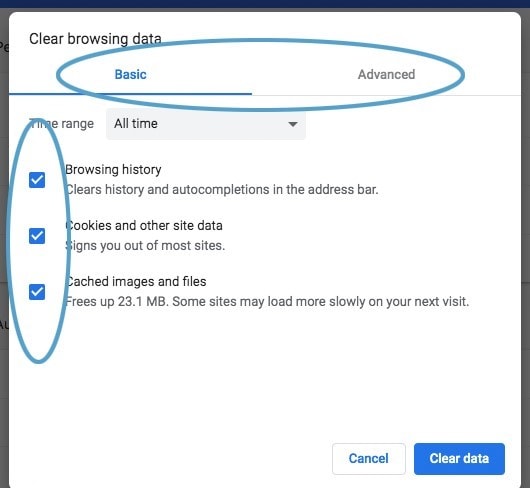
Esto borrará todas sus cookies y caché de Google Chrome. Vuelve a cargar tu video y verifica si el problema se ha resuelto.
Método 2: Firefox
Si no es un usuario de Google Chrome y un fanático de Mozilla Firefox, también lo cubrimos. Con esta sección, puede seguir dos métodos y olvidar el error de pantalla negra de su PC. El primer método es deshabilitar la aceleración de hardware de Firefox. Encuentre los pasos a continuación y sígalos con precisión.
Paso 1. Inicie Mozilla Firefox.
Paso 2. En la esquina superior derecha, encontrará la opción de menú. Golpéalo.
Paso 3. Desde allí, seleccione "Opciones".
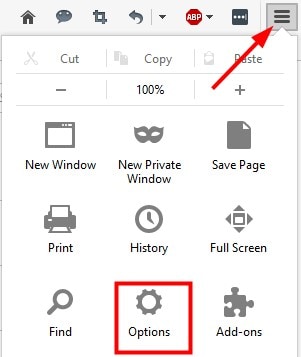
Step 4. Another page will open. You have to click on the "Advanced" panel, located on the left tab.
Step 5. Untick the option that says, "Use Hardware acceleration when available."
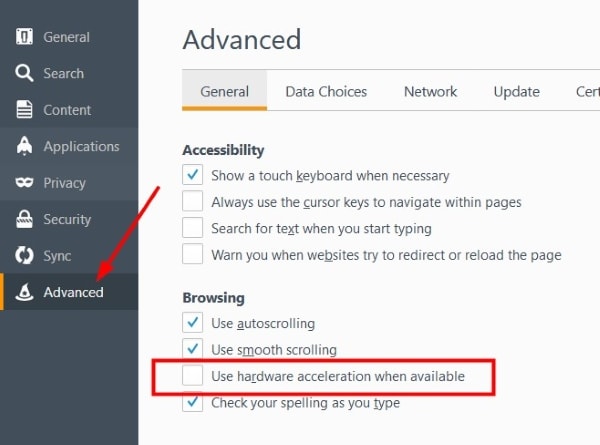
Ahora, debes reiniciar el navegador y volver a cargar el video. Compruebe si el problema se ha resuelto.
El segundo método es deshabilitar las extensiones de Firefox. Los pasos se dan a continuación:
Paso 1. Inicie el navegador "Mozilla Firefox".
Paso 2. En la interfaz, el usuario encontrará la barra "Menú" en la esquina derecha. Tócalo.
Paso 3. Seleccione "Complementos" desde allí.
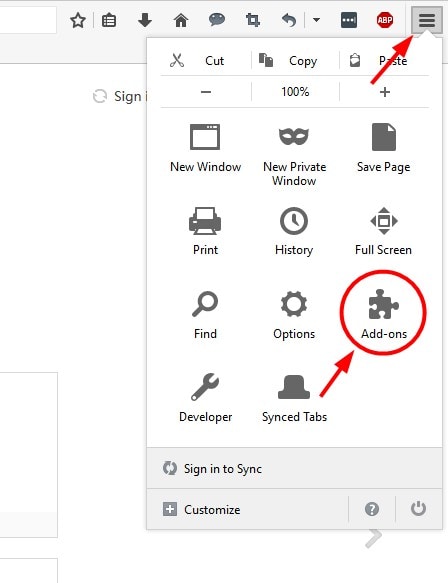
Paso 4. A partir de ahí, se supone que el usuario debe elegir el panel "Extensiones".
Paso 5. Seleccione el complemento.
Paso 6. Presione el botón "Desactivar".

Paso 7. Este paso debe repetirse para cada complemento que exista en el navegador.
Ahora, el usuario debe reiniciar el navegador y volver a cargar el video. Compruebe si el problema se ha resuelto.
Método 3: Safari
Si se siente excluido como usuario de Safari, no lo haga. También hemos venido a rescatarlo. Si tiene un problema de pantalla negra en el navegador Safari, puede seguir el método a continuación y deshacerse de este problema estresante de una vez por todas. Entonces, sin tiempo, saltemos a la solución.
El primer método es borrar la caché y las cookies de su navegador Safari. Siga los pasos a continuación cuidadosamente para obtener los resultados deseados.
Paso 1. Inicie su navegador Safari.
Paso 2. Haga clic en la opción "Preferencias".
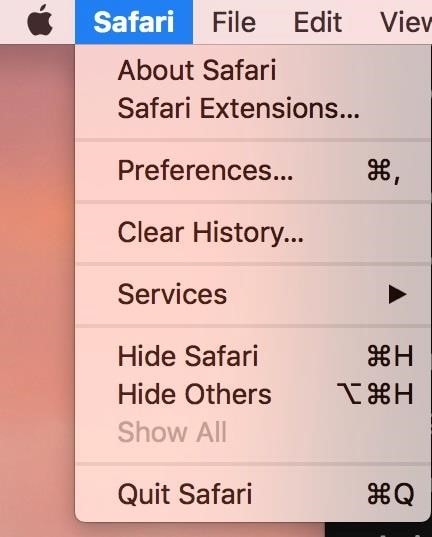
Paso 3. Desde allí, presione el panel "Privacidad".
Paso 4. Seleccione la opción "Administrar datos del sitio web".
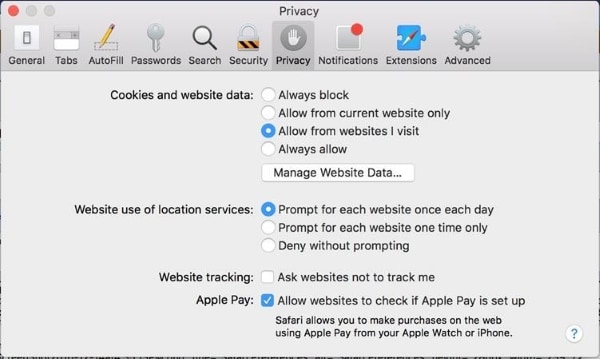
Step 5. Clear them from the beginning of time.
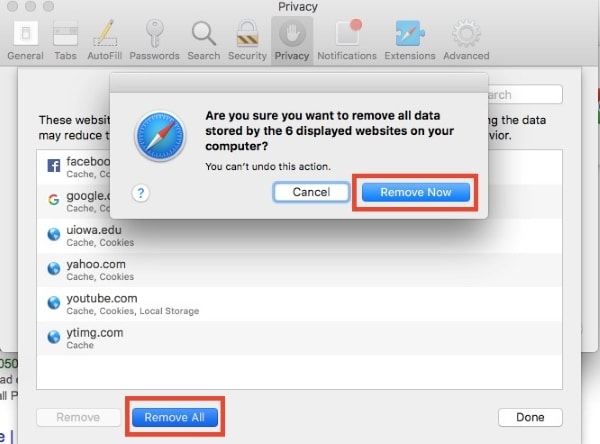
Esto dará como resultado un mejor funcionamiento de los videos de YouTube en este navegador. Reinicie Safari y vuelva a cargar el video para verificar si se ha descubierto el problema. Si seguir los métodos anteriores no le ayuda de ninguna manera, busque otra solución a continuación.
Solucionar el problema de la pantalla negra debido a archivos de video dañados
Los archivos de video corruptos y dañados también dan como resultado un error de video de pantalla negra. Sin perder la paciencia, se solicita al usuario que siga la solución a continuación, y quién sabe, puede resultar en resultados favorables.
Método 1: Reparar videos corruptos
Siempre que se cuestionan videos dañados, solo se me viene a la mente un software. Wondershare Repairit ha revolucionado nuestro mundo al reparar los videos infectados en segundos con nuestro formato deseado y mimarnos en cualquier oportunidad. Siga las pautas a continuación si no está familiarizado con el software.
Paso 1: Proceso de inserción
Para empezar, inicie el software. En el centro, encontrará un signo (+). Añádelo y explore el video dañado que necesita tratamiento. También puede arrastrar el video desde los archivos a la interfaz.

Paso 2: Proceso de reparación
Una vez que haya proporcionado el proyecto de software, encontrará la opción "Reparar" en la esquina inferior de la ventana. Haga clic en él para permitir que se inicie el proceso de reparación.

Paso 3: Sistema de reparación avanzado
Algunos videos no se reparan con el método indicado anteriormente. Para esto, Wondershare Repairit lo tiene cubierto. Al traer el sistema de reparación avanzada, se supone que el usuario debe insertar un video de muestra en el mismo formato que el video dañado. El programa comparará ambos videos y comenzará la reparación.

Paso 4: Obtener una vista previa y guardar
En segundos, encontrará su video como nuevo. Puede obtener una vista previa y guardarlo después.

Conclusión
El artículo ha hecho todo lo posible por cubrir las soluciones más importantes para combatir el error de pantalla negra. El usuario puede deshabilitar la aceleración de hardware, borrar el caché y las cookies, reinstalar el reproductor multimedia, reducir la aceleración de hardware y deshabilitar las extensiones. Además, Wondershare Repairit también puede mostrar su magia para reparar videos dañados en segundos.
Preguntas frecuentes
-
1. ¿Por qué mi video tiene sonido pero no imagen?
Cuando está viendo un video y no hay imagen, el problema está en el códec, que no es compatible con el video MP4. Hay diferentes niveles de códec que pueden funcionar en un reproductor multimedia pero dejar de reproducirse en otro, lo que genera sonido pero no imagen. -
2. ¿Cómo soluciono una pantalla negra en mi teléfono Android?
Puede solucionar el problema de la pantalla negra en su teléfono Android forzando el reinicio, restableciendo la conexión o reiniciándolo en modo seguro. -
3. ¿Por qué no funciona la pantalla completa de YouTube?
La pantalla completa de YouTube no funciona debido al uso de monitores dobles. Los reproductores de flash dual descargados en el navegador crean un conflicto que hace que YouTube no se muestre en pantalla completa. -
4. ¿Por qué mi video mp4 solo reproduce audio?
Puede haber varias razones asociadas con el video MP4 que no reproduce audio. Por ejemplo, códecs incompatibles o daños y corrupción de archivos. Debe concentrarse en el códec correcto antes de reproducir el video para evitar estos problemas.
Recuperar Fotos/Video/Audio
- Recuperar Fotos
- Softwares gratis para recuperar fotos.
- Recuperar fotos de tarjeta de memoria.
- Recuperar fotos de Facebook eliminadas
- Recuperar fotos borradas de Instagram
- Recuperar Videos
- Recuperar Cámaras
- Recuperar datos perdidos de cámara.
- Recuperar fotos de cámara Nikon.
- Recuperar fotos borradas de cámara digital
- Errores en cámaras Canon y soluciones
- Recuperar Audios




Alfonso Cervera
staff Editor