Aug 14, 2025 • Categoría: Reparación de Video • Soluciones probadas
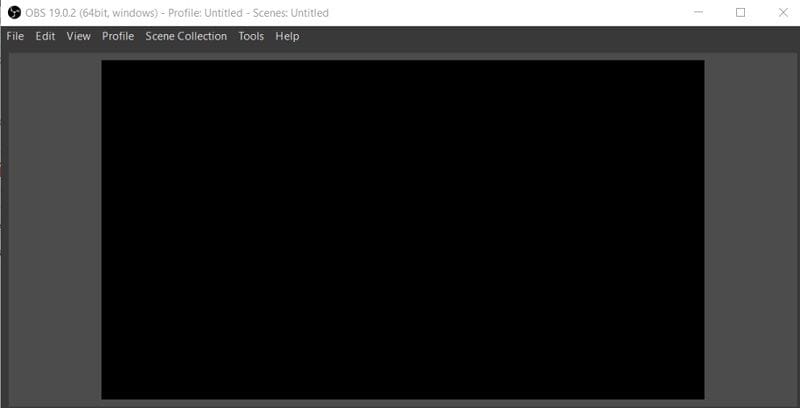
Comúnmente conocido como Open Broadcaster Software, OBS es un servicio multiplataforma de grabación y transmisión de video que se ejecuta en Linux, macOS y Windows. Si bien la herramienta tiene varias aplicaciones, a menudo sufre algunas dificultades. Por ejemplo, que se produzca una pantalla negra del grabador de pantalla OBS o experimentar un retraso en los videos son algunos de los problemas comunes relacionados con él. En esta publicación, te ayudaré a solucionar estos problemas relacionados con el OBS Studio de diferentes maneras.
Parte 1: Cómo Hacer que OBS no se Ralentice
Muchas veces, los usuarios encuentran problemas de retraso mientras graban un video con OBS o reproducen un video que fue previamente grabado por la herramienta. Idealmente, esto puede suceder debido a diferentes problemas de software o compatibilidad. Si desea aprender cómo hacer que OBS no se ralentice, entonces necesita implementar un puñado de soluciones.
Causas Comunes del Retraso del Video OBS
- Principalmente, un problema de red en el sistema causa este problema.
- Algunas configuraciones defectuosas (como la alteración de la velocidad de bits) también pueden provocar retrasos en los videos.
- Puede haber algunos problemas de sincronización con el audio y el video. (Solucione el problema de sincronización de audio y video.)
- Cualquier problema de hardware también puede retrasar sus videos.
- Lo más probable es que sus videos también puedan estar dañados.
- Su sistema podría estar ejecutándose en un controlador viejo u obsoleto.
- La aplicación puede estar dañada o no funciona correctamente.
- El firewall del sistema podría estar bloqueando la conexión.
Solución 1: Mantenga una conexión de red estable
Si está transmitiendo sus videos en línea, debe asegurarse de tener una conexión de red estable. Si la red no es fuerte, es posible que se eliminen algunos fotogramas en sus videos que pueden causar que se retrase. Idealmente, se recomienda utilizar una conexión Ethernet (enlace por cable), ya que es más estable y funciona más rápido.
Solución 2: Compruebe daño del hardware
Al igual que un problema de red, cualquier daño de hardware no deseado también puede hacer que los videos de OBS se retrasen. Puede verificar el enrutador, la conexión de red, los puertos, los dispositivos de grabación y todos los demás componentes de hardware para asegurarse de que sus videos no se retrasen durante la reproducción.
Solución 3: Corrija el video dañado con Wondershare Repairit
Lo más probable es que su video pueda estar corrupto o dañado, causando numerosos problemas de retraso. Para solucionar esto, puede tomar la ayuda de una herramienta dedicada como Wondershare Repairit. Una herramienta DIY profesional de reparación de video, admite todos los formatos de video principales y puede reparar archivos dañados en varios escenarios. Hay dos modos diferentes (rápido y avanzado) que puede usar para solucionar problemas de retraso con sus videos.
Paso 1: Cargue los videos a reparar
En primer lugar, solo instale y ejecute Wondershare Repairit en su computadora y cargue los videos que desea reparar. Puede hacer clic en el botón "Agregar" para abrir una ventana del navegador o realizar "Agregar video y comenzar a reparar".

Paso 2: Repare sus videos
Una vez que se cargan los videos corruptos, simplemente haga clic en el botón "Reparar" y espere a que la herramienta repare sus archivos. Intente no detener el proceso durante el transcurso si desea obtener resultados positivos.

Paso 3: Use la vista previa y guarde los videos reparados
Al final, la aplicación le informará que el proceso de reparación se ha completado. Ahora puede obtener una vista previa de los videos para verificar si son los resultados deseados para usted. Luego, guarde los archivos de video reparados en la ubicación que elija.

Paso 4: Realice una reparación avanzada (opcional)
Si no está satisfecho con los resultados del análisis rápido, también puede hacer clic en la opción "Reparación Avanzada". Para esto, debe cargar un video de muestra del mismo formato y esperar un tiempo ya que la reparación avanzada tomaría más tiempo.

Solución 4: Cambie la tasa de bits del video
En la mayoría de los casos, se utiliza una tasa de bits alta para mejorar la calidad de la transmisión de video. Sin embargo, también puede aumentar la caída de cuadros de video que pueden causar un retraso en sus videos. Para aprender cómo detener el retraso del OBS, puede considerar disminuir la tasa de bits del video mientras graba. Simplemente inicie OBS Studio y vaya a su Configuración > Configuración Avanzada > Vaya a la pestaña "Tasa de bits" y disminuya manualmente la tasa de bits para evitar que los cuadros caigan en el medio.
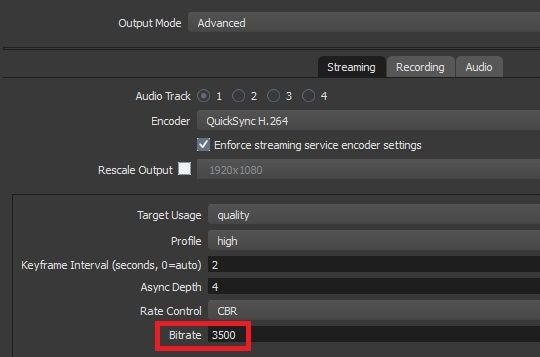
Solución 5: Cambie la configuración del OBS de acuerdo con la resolución de su computadora
Esto es algo que muchos usuarios ignoran mientras aprenden a corregir el retraso de la transmisión en OBS. Si su computadora o la resolución del reproductor es 1080p o 720p, entonces necesita hacer algunas configuraciones personalizadas en OBS. Todo lo que tiene que hacer es ir a la configuración de OBS y visitar la sección Salida desde la barra lateral. Ahora, realice los siguientes cambios según la resolución admitida de su computadora.

Para 1080p
- La tasa de bits máxima debe ser 500.000
- La salida se puede escalar a resoluciones de 1920 x 1080
- FPS puede estar en el rango 30-60
Para 720p
- La tasa de bits máxima debe ser de 800.000
- La salida se puede escalar a resoluciones de 1280 x 720
- FPS puede estar en el rango 30-60
Solución 6: Actualice o Restablezca los Controladores de Red
Si su sistema se está ejecutando en controladores antiguos u obsoletos, entonces debería considerar actualizarlos. Por ejemplo, si hay un problema con el adaptador de red de su computadora, entonces esta sería una solución ideal. Para aprender cómo hacer que OBS no se ralentice en su sistema, solo vaya a su menú Inicio y busque el Administrador de Dispositivos. También puede abrirlo desde el Panel de Control > Administrador de Dispositivos.
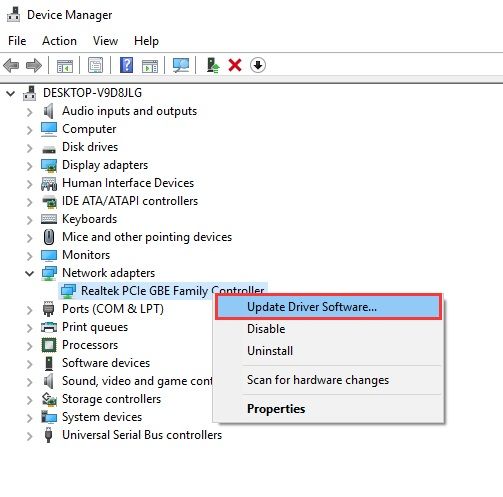
Ahora, solo expanda la configuración del Adaptador de Red, seleccione los controladores instalados y elija actualizarlo. Puede hacer clic con el botón derecho en los controladores y seleccionar la opción "Actualizar" en el menú contextual para hacerlo. Aparte de eso, puede deshabilitar el controlador y habilitarlo más tarde para restablecerlo.
Solución 7: Verifique la Configuración del Firewall para permitir la grabación/reproducción de OBS
Por último, debe verificar la configuración del firewall en su computadora, ya que un firewall estricto o una herramienta antimalware también pueden bloquear ciertas conexiones del OBS. Si no está seguro acerca de la configuración del firewall en su sistema, puede deshabilitar la función desde el Panel de Control. Para diagnosticarlo aún más, vaya a Panel de Control > Systema y Seguridad > Firewall/Windows Defender. Ahora, haga clic en la opción para permitir que las aplicaciones o funciones pasen a través del firewall y asegúrese de que el OBS Studio pueda ejecutarse a través del firewall.
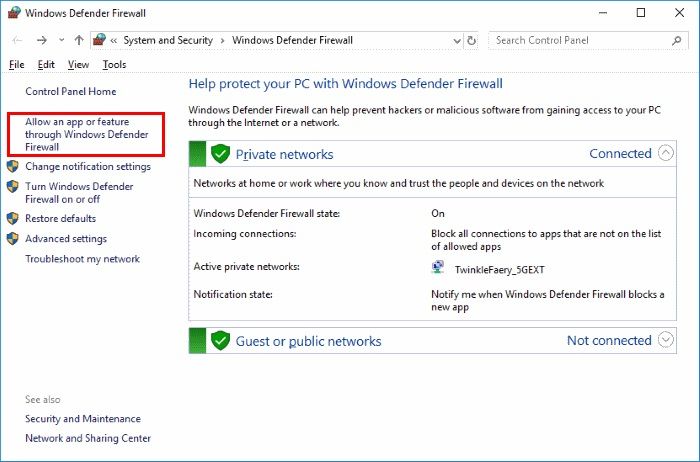
Parte 2: Cómo Arreglar la Pantalla Negra del OBS
Durante la grabación o reproducción de video, los usuarios a menudo se quejan de sufrir un error de pantalla negra del grabador de pantalla OBS. Para aprender a reparar la pantalla negra de OBS, debe comprender sus causas y seguir los pasos necesarios para solucionarlas. Principalmente, es causado por un firmware defectuoso o configuraciones incorrectas en la aplicación.
Razones de que ocurra la pantalla negra en el OBS
- Un cambio en la configuración de OBS relacionado con su salida o tasa de bits.
- Problemas de compatibilidad con el video y el reproductor/navegador.
- La aplicación en la que desea grabar su partida de juego podría tener problemas de compatibilidad con OBS.
- Puede haber problemas de conexión de red con el dispositivo.
- Es posible que no tenga los permisos necesarios para grabar videos.
- Cualquier aplicación de terceros que bloquee la conexión del OBS.
- Varios otros problemas relacionados con el software o la aplicación.
Solución 1: Ejecute OBS como administrador
Esta es la forma más fácil de aprender a solucionar el problema de la pantalla negra de OBS. Si tiene varios perfiles de usuario en su sistema, es probable que no tenga los derechos para realizar ciertas acciones en OBS. Para evitar este problema, puede iniciar OBS como administrador. Simplemente seleccione el icono desde el escritorio o vaya al menú Inicio y busque OBS. Ahora, haga clic derecho en el icono de OBS y elija ejecutarlo como administrador. Es posible que deba ingresar las credenciales de administrador para abrir OBS en su sistema ahora.
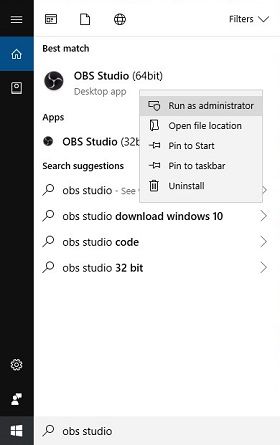
Solución 2: Deshabilite la Aceleración de Hardware
La aceleración de hardware es una opción avanzada en la mayoría de los navegadores que ponen carga directa a la GPU. Sin embargo, al hacerlo, puede alterar la experiencia de transmisión de video en el navegador y hacer que la pantalla se vuelva negra. Para corregir rápidamente la pantalla negra del grabador de pantalla OBS, puede desactivar esta función mientras reproduce el video en un navegador. Simplemente vaya a su configuración avanzada y desactive la opción de aceleración de hardware. Puede encontrarlo en la lista de la opción de configuración avanzada en Chrome y Firefox.
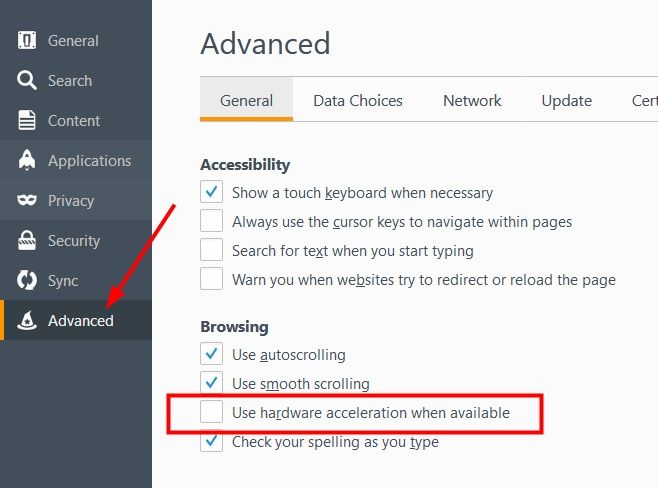
Solución 3: Desactive la función Modo Juego en Windows 10
Windows 10 tiene una función de Modo Juego incorporada para mejorar la experiencia general de juego del usuario. Sin embargo, si el Modo de juego está habilitado, es posible que le resulte difícil grabar su partida de juego con herramientas de terceros como OBS. Por lo tanto, para aprender rápidamente cómo reparar la pantalla negra de OBS, considere desactivar la opción Modo Juego. Simplemente vaya a su Menú de Inicio y haga clic en el ícono de ajustes para abrir la Configuración de Windows 10. Vaya a la configuración de Juego y desactive la función Modo Juego desde aquí.
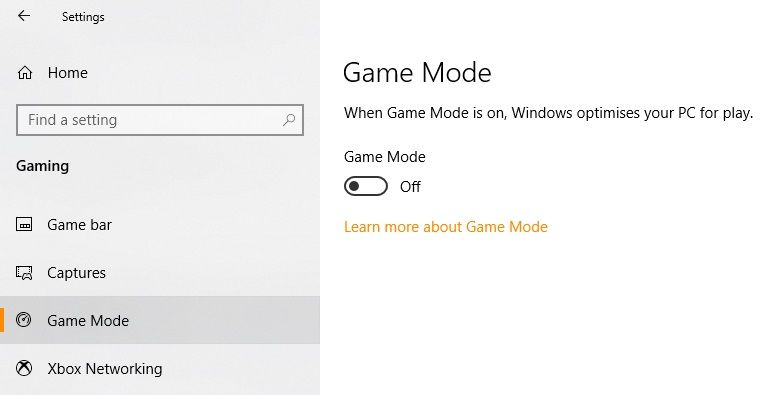
Solución 4: Ejecutar OBS en Modo de Compatibilidad
Podría haber algún problema de compatibilidad para obtener la pantalla negra del grabador de pantalla OBS también. Por ejemplo, su sistema operativo podría haberse actualizado recientemente o podría haber un problema relacionado con el controlador. Para aprender cómo solucionar problemas de OBS de este tipo, puede abrirlo en el modo compatibilidad. Para hacer esto, haga clic derecho en el icono de la aplicación desde el escritorio (o la ubicación donde está instalada) y vaya a Propiedades > Compatibilidad. Desde aquí, puede activar la opción de ejecutar el programa en modo compatibilidad.
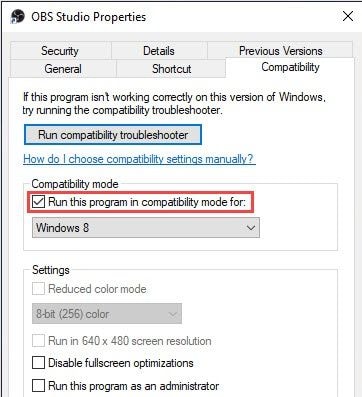
Solución 5: Cambie la carga de la GPU
Si tiene dos tarjetas gráficas instaladas en su sistema, puede cambiar la carga de OBS para solucionar el problema de la pantalla negra. Por ejemplo, si tiene una tarjeta NVIDIA instalada en su computadora, ejecute el Panel de Control de NVIDIA y vaya a la opción Administrar Configuración 3D. En la Configuración del Programa, vaya al campo "Seleccionar el programa para personalizar" y busque la aplicación OBS desde aquí. Después, puede seleccionar el tipo de rendimiento (optimizado o alto) que desea implementar con la aplicación.
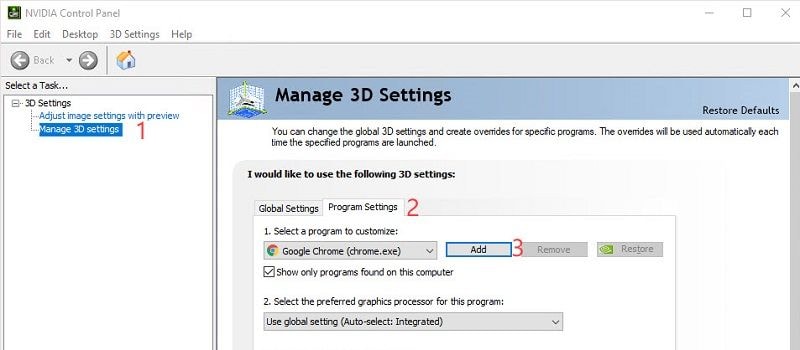
Solución 6: Repare el video dañado
Si cree que el video se ha corrompido o su meta información está dañada, entonces debería considerar repararlo. Para hacer esto, puede ayudarse con una herramienta profesional como Wondershare Repairit. Es una herramienta fácil de usar y extremadamente confiable que puede solucionar todo tipo de problemas con un video dañado. Esto incluye la reparación de videos que no se reproducen, pantallas negras, imágenes borrosas, sincronización de audio y video y todo tipo de problemas relacionados con los videos. Puede cargar varios videos y seguir un simple proceso de clic para reparar sus videos corruptos en poco tiempo.
Parte 3: ¿Cómo Hacer que OBS sea Menos Intensivo para el CPU?
El Open Broadcaster Software puede ser un poco pesado para ejecutarse en su sistema debido a sus procesos de memoria extensa. Si continúa usando OBS en segundo plano para grabar o transmitir, puede consumir una gran parte de su procesador. Por lo tanto, muchos usuarios consideran seguir estas sugerencias para hacer que OBS sea menos intensivo para el CPU al hacer pequeños cambios en su configuración.
- Cambie la resolución de salida de la aplicación reduciéndola a una opción más compatible (como 720p).
- El número ideal de FPS (cuadro por segundo) debe ser 30, pero si lo aumenta, asegúrese de no cruzar los 60 FPS.
- OBS también proporciona una opción directa para optimizar la salida con su función de "reducción de escala". Simplemente vaya a Configuración > Salida y marque la Reducción de Resolución de Salida a 1.5 o 2.
- Vaya a la opción del codificador de video en su configuración y elija cuidadosamente un preajuste del codificador x264. Por ejemplo, el preajuste "más rápido" puede consumir el doble de la utilización del CPU en comparación con la opción "muy rápido".
- También considere optimizar otras configuraciones como Sincronización rápida, AMF, etc. También puede considerar actualizar su hardware o agregar una tarjeta gráfica para optimizar la utilización del CPU.
¡Ahí tiene! Esto nos lleva al final de esta guía sobre cómo solucionar problemas de pantalla negra del OBS o retraso de video. Como puede ver, he enumerado todo tipo de soluciones para la pantalla negra del grabador de pantalla OBS. Si su video se ha dañado o está corrupto, puede usar Wondershare Repairit. Una herramienta altamente ingeniosa, puede solucionar cualquier problema mayor o menor relacionado con sus videos sin ningún problema. ¡Siéntase libre de probarlo gratis y comparta esta guía con otros para enseñarles cómo reparar la pantalla negra OBS o el retraso del video en el OBS como un profesional!
Recuperar Fotos/Videos/Audios
- Recuperar Fotos
- Softwares gratis para recuperar fotos.
- Recuperar fotos de tarjeta de memoria.
- Recuperar fotos de Facebook eliminadas
- Recuperar fotos borradas de Instagram
- Recuperar Videos
- Recuperar Cámaras
- Recuperar datos perdidos de cámara.
- Recuperar fotos de cámara Nikon.
- Recuperar fotos borradas de cámara digital
- Recuperar de Canon EOS
- Recuperar Audios




Alfonso Cervera
staff Editor