Aug 14, 2025 • Categoría: Soluciones para Foto/Video/Audio • Soluciones probadas
P: ¿Cómo sincronizo permanentemente audio y video en VLC?

Esta es una consulta publicada por un usuario del reproductor VLC que ha tenido problemas de sincronización de audio y video con algunos archivos. Bueno, es probable que también enfrentes un problema similar y quieras reparar un archivo MP4 corrupto. Dado que el problema puede ocurrir debido a un video corrupto, un reproductor multimedia o cualquier otro problema, debe buscar varias maneras de arreglar la sincronización de audio y video de forma permanente. En esta guía, le informaré sobre todas las formas posibles de corregir el audio en video.
Parte 1: ¿Qué causa que el audio no esté sincronizado?
La sincronización de audio a video es una parte vital de cualquier contenido multimedia. Se asegura de que el componente de audio en el archivo se sincronice con el video para una reproducción perfecta. Para hacer la reparación de audio y video, primero puede aprender por qué surge el problema en primer lugar.
- La marca de tiempo en el archivo para audio y video puede ser diferente.
- El archivo puede verse afectado durante el procesamiento o la codificación.
- El video podría haberse dañado, dañando su componente de audio.
- Los metadatos del archivo de video pueden estar dañados.
- Cualquier herramienta de terceros o reproductor de video podría haber causado el problema de sincronización.
- Puede haber algún retraso en su sistema o en el componente de audio adjunto.
- Un retraso de entrada podría haber sucedido en el video durante la reproducción.
- Puede haber algunos problemas con el dispositivo de grabación.
- Cualquier otro video, reproductor multimedia, sistema o error humano también puede causar este problema.
- Puede encontrar el problema al transmitir un video en YouTube, Netflix, Hulu o cualquier otro servicio relacionado.
- Un reproductor de video (como VLC o el Reproductor de Medios de Windows) puede encontrar el problema mientras reproduce el video.
- También puede obtener esta situación mientras mira un video en el dispositivo de grabación. Principalmente, ocurre debido a un problema con el dispositivo de grabación.
- Si ha descargado un video de Internet, entonces el problema puede ocurrir si los metadatos o la marca de tiempo del video han sido alterados.
- Puede suceder en dos situaciones: el componente de video del archivo puede estar adelante o el componente de audio puede estar adelante.
Idealmente, podría haber diferentes escenarios para los problemas de sincronización de audio y video:
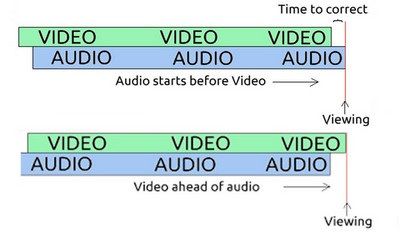
Parte 2: Las mejores soluciones para corregir errores de sincronización de audio y video
Como puede ver, los problemas de sincronización de audio a video pueden ocurrir en diferentes escenarios. Por ejemplo, hace un tiempo, me di cuenta de que mi video GoPro solo reproduce audio y el video comenzaría después de unos segundos. Esto me hizo investigar algunas alternativas para solucionar los problemas de sincronización de audio y video de forma permanente. Las siguientes son algunas de las soluciones infalibles para reparar un archivo MP4 corrupto de varios problemas de sincronización de audio y video:
Solución 1: Use una herramienta de reparación de video profesional
Si está buscando una solución rápida para reparar la sincronización de audio y video de forma permanente, pruebe una herramienta confiable como el Wondershare Repairit. Esta aplicación de "hagalo usted mismo" puede solucionar todo tipo de problemas relacionados con un video, como un archivo dañado, un metacomponente faltante, imágenes borrosas, audio / video no sincronizado y más. Cuenta con dos modos de reparación diferentes, rápido y avanzado. Para la reparación avanzada, debe cargar un video de muestra del mismo formato que el video corrupto.
La aplicación se ejecuta en Mac y Windows y es compatible con todos los formatos de video líderes como MOV, MP4, FLC, AVI y más. Para obtener información sobre cómo reparar el audio retrasado en un video con Wondershare Repairit, siga estos pasos:
Paso 1: cargue los videos que desea reparar
Siempre que desee reparar un archivo MP4 corrupto, simplemente inicie la aplicación. Puede hacer clic en el botón Agregar o en el área "Agregar video y comenzar a reparar" para agregar los videos que desea reparar. También puede agregar varios videos para repararlos al mismo tiempo.

Paso 2: Repara los videos corruptos
Una vez que los videos que funcionan mal se agregan a la aplicación, simplemente haga clic en el botón "Reparar" para iniciar el proceso. Tenga paciencia y espere unos minutos a que la aplicación complete el proceso de reparación.

Paso 3: Vista previa y guardar los videos reparados
Cuando se complete la operación de reparación, la aplicación le notificará. Ahora puede obtener una vista previa de cualquier archivo de video y guardar los videos reparados en cualquier ubicación apropiada en su computadora.

Paso 4: Realice una reparación avanzada (opcional)
En caso de que el proceso de reparación rápida no pueda solucionar el problema, puede realizar una operación más sofisticada. Simplemente haga clic en la opción "Reparación avanzada" en este caso y agregue un video de muestra. Un video de muestra debe tener el mismo formato que el video dañado (y también debe grabarse en el mismo dispositivo). Si bien la reparación avanzada llevará más tiempo, los resultados también serían mejores.

Solución 2: Mantenga los videos sincronizados con el Reproductor de Medios de Windows
Si usa un Reproductor de Medios de Windows para mirar videos, también puede usar su función nativa para solucionar problemas de audio en video. El reproductor multimedia intentaría sincronizar cualquier diferencia de marca de tiempo entre audio y video por sí solo. Si hay un problema menor con su archivo, entonces el podría hacer la reparación de audio y video en este caso.
1. Para comenzar, simplemente inicie la aplicación Reproductor de Medios de Windows en su sistema, cargue el video que no funciona y simplemente vaya a la pestaña Organizar en la parte superior.
2. Desde aquí, vaya a la función Organizador > Opciones para abrir una ventana emergente para Opciones de reproductor multimedia.
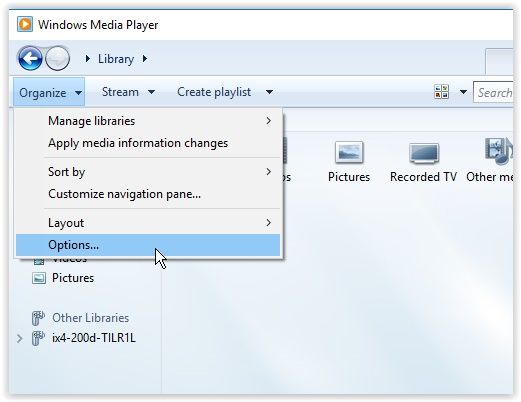
3. Visite la pestaña "Rendimiento" desde aquí, que suele ser la última pestaña de la ventana. Ahora, primero puede habilitar el búfer durante unos segundos (1-10) para que el reproductor primero almacene los videos de la red antes de reproducirlos.
4. Además, puede encontrar una opción para "Soltar cuadros para mantener el audio y el video sincronizados". Simplemente habilite esta opción y guarde su configuración para que el reproductor multimedia suelte los fotogramas no deseados para mantener sincronizados los componentes de audio y video.
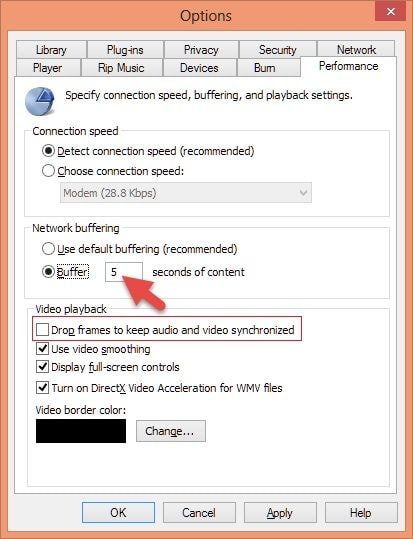
Solución 3: Ajuste la sincronización de pistas con el Reproductor de Medios VCL
VLC ofrece otro reproductor multimedia popular y de libre acceso para diferentes sistemas que puede intentar arreglar permanentemente. Puede acceder a su función de sincronización de pistas para ajustar la marca de tiempo del audio. Esto lo ayudará a corregir un retraso de video entre el componente de audio y video en el archivo automáticamente. Para aprender a solucionar el audio retrasado en un video (o viceversa) con el Reproductor de Medios VCL, siga estos pasos:
1. Si encuentra algún retraso de audio/video mientras reproduce el video, simplemente presione las teclas J o K. Son teclas de acceso rápido predefinidas en VLC que ajustarían el retraso de audio a +/- 50 milisegundos al instante.
2. Para acceder a la configuración personalizada, puede ir a la barra de herramientas de el Reproductor de Medios VCL > Herramientas > Opción de sincronización de pistas. Asegúrese de que el video que desea corregir ya esté abierto en VLC de antemano.
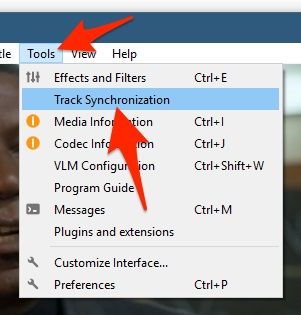
3. Esto abrirá una ventana dedicada para que pueda ajustar los efectos de audio y video del archivo. Desde aquí, vaya a la pestaña Sincronización y ajuste la sincronización de la pista de audio.
4. Si el audio se está ejecutando antes del video, haga clic en la flecha hacia arriba para agregar demora al archivo. Por otro lado, use la flecha hacia abajo si el componente de video está por delante del audio.
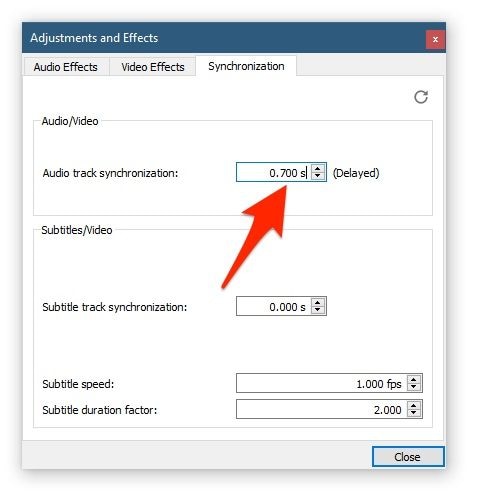
Otros métodos comunes para hacer reparaciones de audio y video
Además de las soluciones mencionadas anteriormente, puede probar las siguientes sugerencias para solucionar problemas de audio en video.
- Si ha descargado el video de un sitio web en línea, considere eliminar el archivo y descargue el video nuevamente.
- Si enfrenta el problema del sistema de audio y video mientras transmite un video (en Netflix o Prime), asegúrese de tener una conexión a Internet estable. También puede cerrar sesión en su cuenta e iniciar sesión nuevamente para acceder a ella.
- El problema del retraso de audio es más común con dispositivos Bluetooth como auriculares. En este caso, primero puede quitar el dispositivo Bluetooth y conectarlo nuevamente a su sistema.
- Si está transmitiendo un video Ultra HD o HD, considere cambiar su resolución a 720p o 480p para una transmisión rápida.
- Además de el Reproductor de Medios de Windows o VLC Player, hay varias otras herramientas en línea y fuera de línea que puede explorar para corregir la sincronización de audio y video de forma permanente.
Parte 3: ¿Qué problemas de audio puede encontrar en los videos?
Además del problema de sincronización de audio y video, también puede encontrar algunos otros problemas relacionados con el audio en los videos. Estos son algunos de estos problemas comunes que puede solucionar fácilmente para una mejor experiencia.
Problema 1: Sin componente de audio en videos
La situación surge cuando un archivo de video no tiene ningún componente de audio. Esto puede ocurrir debido a un componente faltante o un problema relacionado con el dispositivo con su sistema.
- Si no hay audio en el archivo, puede considerar descargarlo nuevamente o volver a transferirlo desde la fuente original.
- Asegúrese de que el sistema no esté en silencio. Vaya al icono de volumen en la barra de tareas y ajuste los volúmenes de audio en consecuencia.
- Por último, debe verificar que todos los controladores estén instalados correctamente en el sistema. Para hacer esto, vaya a Panel de control > Administrador de dispositivos > Controladores de sonido, video y juegos. Desde aquí, puede restablecer (deshabilitar / habilitar) un controlador o elegir actualizarlo.
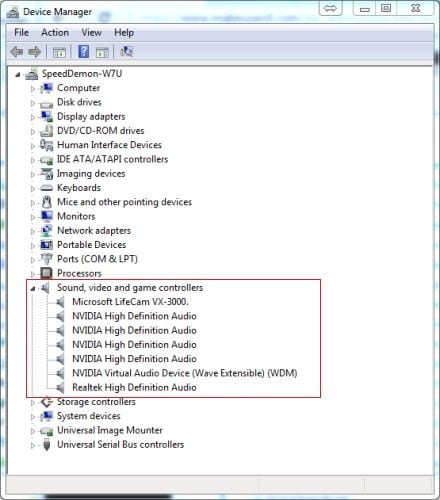
Problema 2: Audio distorsionado o faltante
A veces, los usuarios también encuentran que el audio está distorsionado o falta en alguna parte de un video. Es posible que haya silenciado el audio mientras graba el video o el archivo también puede estar dañado.
- Verifique la configuración del dispositivo de grabación de video mientras graba un video. Por ejemplo, cuando el video GoPro no reproduce audio, es probable que haya silenciado el audio durante la grabación.
- Además, verifique los controladores de audio del sistema desde el Administrador de dispositivos y considere actualizarlos (si no se han actualizado desde hace tiempo).
- Si el video está dañado, puede usar una herramienta de reparación profesional como el Wondershare Repairit para solucionar problemas de audio en video.
Parte 4: Cómo prevenir problemas de audio en tus videos
Si no desea sufrir problemas de audio no deseados en sus videos, considere seguir estas sugerencias.
- Mantenga los controladores de audio en su sistema actualizados para que no haya ningún problema relacionado con el dispositivo.
- Intente no descargar videos de fuentes desconocidas o usar complementos de navegador poco confiables que puedan alterar el archivo.
- No conecte unidades USB poco confiables ni copie videos de ellas, ya que podrían dañar los archivos multimedia en su sistema.
- Si está moviendo sus videos de una fuente a otra, intente no detener el proceso en el medio.
- Evite alterar el meta contenido o las marcas de tiempo del video.
- Intente no convertir el video en línea utilizando ningún convertidor poco confiable.
- Evite reproducir el video en un reproductor multimedia en el que no confía. Solo use herramientas confiables como el Reproductor de Medios de Windows o VLC Player.
Esto nos lleva al final de esta extensa guía sobre cómo corregir el audio retrasado en un video (o viceversa). Como puede ver, hemos cubierto todos los posibles problemas de sincronización de audio y video con diferentes opciones de reparación de audio y video. Si no desea volver a encontrar un problema similar, tenga a mano una herramienta dedicada como el Wondershare Repairit Es una aplicación altamente confiable que puede reparar archivos MP4 corruptos (u otros formatos de video) fácilmente. Puede seguir su sencillo proceso de un clic para reparar archivos de video corruptos y dañados, por su cuenta, sin ningún problema.




Alfonso Cervera
staff Editor