Aug 14, 2025 • Categoría: Soluciones para Foto/Video/Audio • Soluciones probadas
Hay momentos en que todos nos encontramos con problemas de reproducción de video que no nos permiten ver algunos videos. El problema puede ocurrir debido a muchas causas.
Sorprendentemente, ¡sí hay diferentes maneras de reparar un video dañado que no se reproduce!
Si también te ocupas de la grabación, reproducción o edición de video, esta sería una guía esencial para usted. Después de aplicar cuidadosamente varios métodos, hemos encontrado diversas soluciones para solucionar el problema de los videos que no se reproducen..
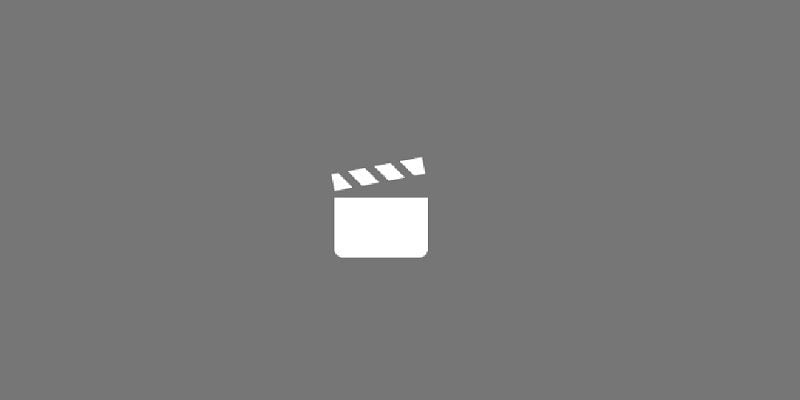
Lo que verás en este artículo
- ¿Por qué no se reproducen los videos en una computadora?
- ¿Cómo arreglar los videos que no se reproducen en computadora?
- Guía completa: ¿Cómo Resolver diferentes problemas de reproducción de video?
- Solución en video: "¿Este video no se puede reproducir? [Códigos de error solucionados]
- ¿Cómo evitar problemas de que "el video no se puede reproducir"?
Para solucionar el problema de la computadora que no reproduce videos, debemos verificar en primer lugar sus síntomas e identificar sus causas para una solución simple.
Video común que no se reproduce. Síntomas
- El video tiene una imagen borrosa o granulada.
- Durante la reproducción, es posible que no obtenga la sincronización adecuada de audio y video.
- Puede haber segmentos sin audio o componentes de video mientras se reproduce el archivo.
- Cada vez que intentas abrir el video, el reproductor multimedia muestra diferentes errores lógicos y mensajes.
- No puede cargar el video en ningún reproductor multimedia después de intentos sucesivos.
- Hay cuadros caídos, negros o pixelados mientras se reproduce el video.
- El video tarda mucho tiempo en cargarse o no se abre en absoluto.
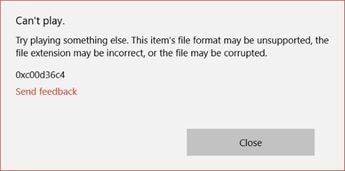
Razones por las que no se reproduce un video común:
- El archivo podría haberse dañado al editar o usar el video con otra herramienta de terceros.
- Una conversión forzada del archivo de video también puede conducir a su corrupción.
- La ubicación (unidad o dispositivo externo) donde se almacena el video podría estar dañada.
- El archivo puede tener un encabezado faltante o cualquier otro componente vital.
- Puede tener un formato, códec, salida o cualquier otra configuración no admitidos por el sistema.
- El reproductor multimedia en el que está intentando cargar el video también podría estar dañado.
- Una aplicación del sistema o una herramienta de terceros podría estar bloqueando la reproducción del video.
Si no puede reproducir videos en su computadora, puede diagnosticar los problemas e ir con una solución ideal. Hay diferentes formas de reparar un video dañado y superar los problemas comunes de reproducción de video. Recomendaría probar estas soluciones para aprender cómo reparar un video fácilmente.
Solución 1: Repare videos corruptos con una herramienta confiable
Al seguir las soluciones mencionadas anteriormente, podrá solucionar un problema relacionado con la aplicación o el controlador. Sin embargo, si el video que está intentando reproducir se ha dañado, entonces debería considerar usar Wondershare Repairit . Es una aplicación de "hagalo usted mismo" altamente avanzada y fácil de usar que puede solucionar todo tipo de problemas de video. Desde la sincronización de audio / video, videos granulados y cuadros dañados hasta un archivo dañado, esta aplicación profesional puede solucionar varios problemas. A continuación, le mostramos cómo reparar videos en poco tiempo con esta aplicación confiable de reparación de videos.
 Garantía de descarga segura, sin malware
Garantía de descarga segura, sin malwarePaso 1: Cargue los archivos de video dañados
Para comenzar, simplemente inicie la aplicación Reparador de Video de Wondershare en su sistema y cargue los archivos de video corruptos. Puede hacer clic en el botón Agregar para iniciar una ventana del navegador o simplemente arrastrar y soltar los archivos que desea corregir.

Paso 2: Realice una reparación rápida de video
Una vez que agregue los videos corruptos, la aplicación mostrará sus detalles. Ahora puede hacer clic en el botón "Reparar" para comenzar la operación de reparación rápida.

Ahora, puede esperar un momento ya que Wondershare Repairit intentará solucionar el video corrupto y sus problemas. Puede ver los resultados al final y guardar los archivos en cualquier ubicación.

 Garantía de descarga segura, sin malware
Garantía de descarga segura, sin malwarePaso 3: Realice una reparación avanzada, opcional
Si no está satisfecho con los resultados de la Reparación rápida, también puede hacer una Reparación avanzada de video haciendo clic en su opción en la parte inferior.

Para continuar, debe cargar un video de muestra en la aplicación que mantendrá como referencia. El video de muestra debe ser un archivo de trabajo filmado en el mismo dispositivo que el video dañado y con el mismo formato de archivo.
Paso 4: Guarda los videos reparados
Al final, la aplicación le permitirá obtener una vista previa de los resultados y verificar si el video ha sido reparado o no. Ahora puede elegir guardar los videos reparados y simplemente ir a la ubicación donde desea guardar los archivos de video.

 Garantía de descarga segura, sin malware
Garantía de descarga segura, sin malwareSolución 2: Ajuste las funciones de sincronización de audio y video
Tener problemas con los componentes de audio o video son algunos de los problemas más comunes de reproducción de video de Windows 10/8/7. En algunos casos, el problema de reproducción se debe al cambio de algunas configuraciones en los reproductores multimedia. Por lo tanto, puede solucionar fácilmente estos videos que no se reproducen correctamente con la ayuda de un reproductor multimedia confiable.
1. Primero, inicie el Reproductor de Medios VLC, vaya a sus Preferencias y asegúrese de haber habilitado los componentes de audio y video.
2. Si hay un problema de sincronización, puede ir a su Configuración > Ajuste y efectos > Sincronización. Desde aquí, puede cambiar el factor de retraso para la sincronización de la pista de audio en la función Audio/Video. Tendría que probar y chequear el valor de retraso para asegurarse de que la pista esté sincronizada.
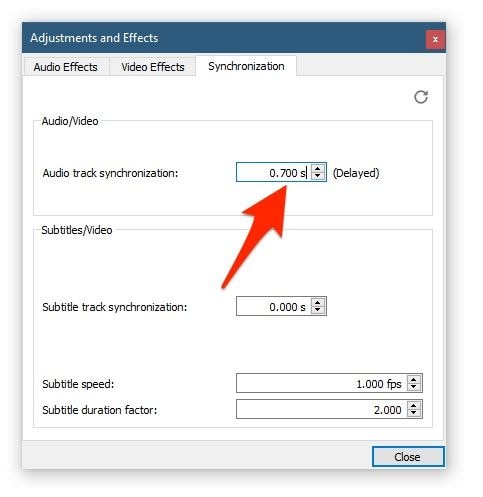
3. Del mismo modo, también puede tomar la asistencia de Reproductor de Medios de Windows para corregir los videos que no se reproducen en Windows 10/8/7 correctamente. Simplemente inicie Reproductor de Medios de Windows y vaya a su Menú > Opciones > Actuación. Desde aquí, puede agregar un búfer o soltar algunos cuadros para mantener sincronizados los componentes de audio y video.
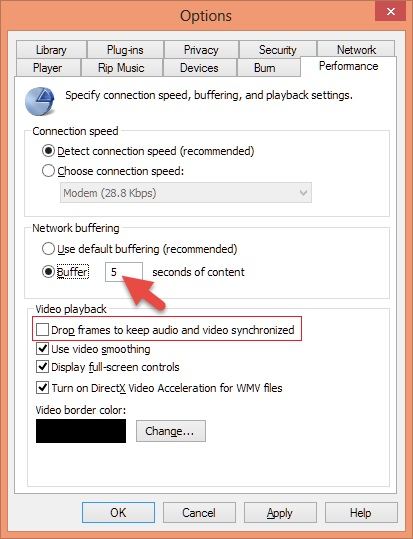
Solución 3: Corregir el encabezado del video dañado
Puede que no lo sepas, pero un encabezado es una de las partes más importantes de un archivo de video. Almacena información crucial sobre el fragmento de video y cómo se usaría. Por lo tanto, si el encabezado del archivo se ha dañado o corrompido, puede provocar problemas de reproducción de video. Para analizarlo, puede usar Reparador de Video de Wondershare e incluso intentar resolver el problema. Sin embargo, para corregir el encabezado hexadecimal, necesita saber su codificación, de lo contrario, puede causar más daño al archivo que bien.

Solución 4: Use un reproductor multimedia (como VLC) para arreglar el video
Si solo hay un problema menor con su video, también puede usar un reproductor multimedia confiable como VLC para solucionarlo. Dado que el Reproductor de Medios VLC tiene una función incorporada que puede solucionar algunos problemas de video, puede encenderlo y cargar el video dañado. Esto le permitirá corregir el video que no se reproduce en Windows 10, 8, 7 y otras versiones compatibles.
1. Primero, inicie el Reproductor de Medios VLC y vaya a su Menú > Herramientas > Preferencias
2. Cuando se abra la ventana de Preferencias, vaya a la sección Entrada/Códecs.
3. Aquí puede ver una opción para archivos dañados o incompletos. Cámbielo y asegúrese de cambiarlo a la función "Reparar siempre".
4. Luego, intente cargar el video dañado nuevamente y verifique si todavía tiene algún problema de reproducción o no.
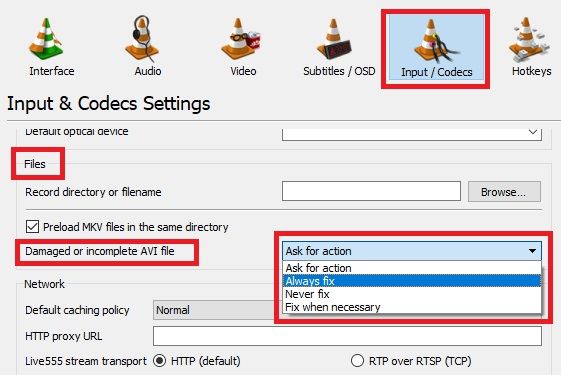
Solución 5: Cambie el modo de salida de video
Todos los sistemas admiten una amplia gama de esquemas de salida, pero DirectX y OpenGL son las opciones más populares. Si bien DirectX se usa principalmente para reproducir video, medios, sonido, etc. OpenGL es un esquema multiplataforma relacionado con API gráfica. Por lo tanto, algunas veces, un cambio en el modo de salida también puede solucionar los problemas de reproducción de videos (resultado de errores de compatibilidad).
1. Hay opciones en casi todos los principales reproductores multimedia que pueden ayudarnos a cambiar el modo de salida. Si usa VLC, vaya a Herramientas > Preferencias > Pestaña de video.
2. En el campo Salida, puede marcar una opción relevante como OpenGL, DirectX, o simplemente hacerla automática también.
3. Luego, intente reproducir el video dañado nuevamente y verifique si repara el video dañado o no.
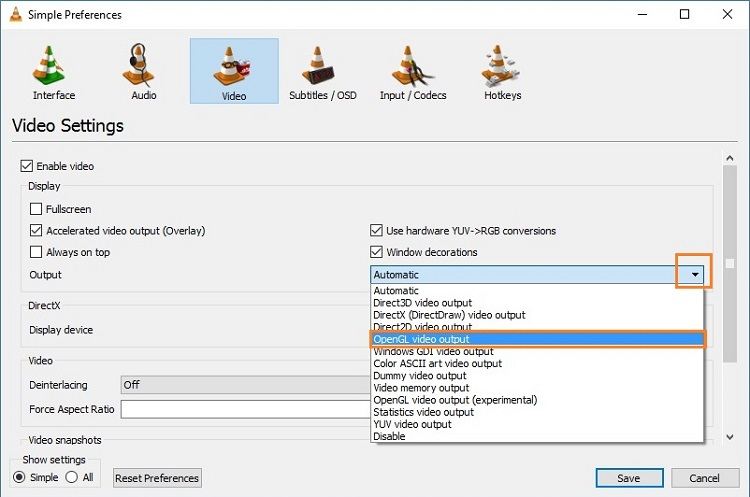
Solución 6: Modifique el códec y otras configuraciones de video
El códec es otro principio esencial en la reproducción de video que define cómo se codifica (y decodifica) el archivo. Si el sistema de códec del video no es compatible con su sistema o el reproductor multimedia, puede causar varios problemas con él. Para solucionar el problema de que los videos no se reproducen causados por los errores del códec, sigue estos pasos:
1. En primer lugar, puede usar cualquier aplicación de analizador de video gratuita (como Media Info) para conocer el esquema de códec actual del archivo. Esto le ayudará a saber si el esquema es compatible con el reproductor o no.
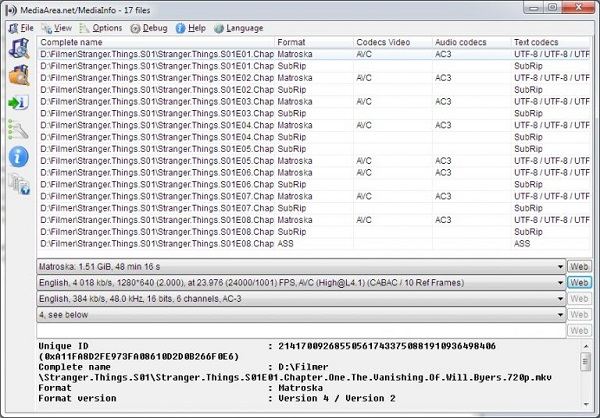
2. Si aún no puede reproducir un video, intente realizar algunos cambios en la configuración de códec del reproductor. Por ejemplo, puede ir a Preferencias del reproductor VLC > Preferencias de avances > Configuración de entrada/códecs y realice los cambios necesarios.
3. Para solucionar los problemas de almacenamiento en caché y almacenamiento en caché con el video, también puede realizar cambios en la función de almacenamiento en caché de archivos aquí.
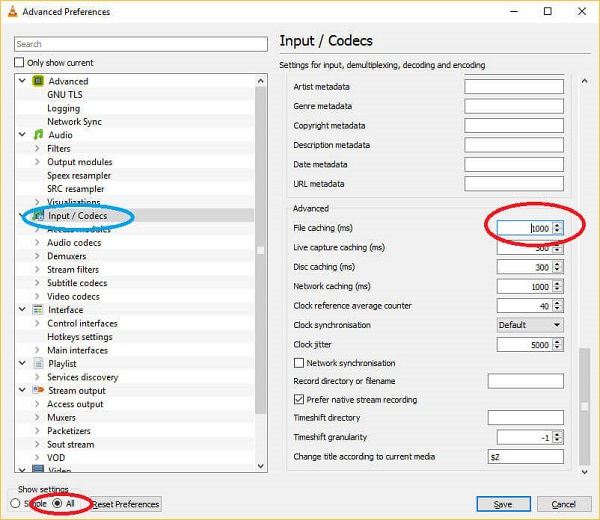
Solución 7: Actualizar los controladores del sistema
A veces, el problema no está relacionado con el video o el reproductor multimedia, sino con los controladores que están instalados en el sistema. Por ejemplo, si todavía está ejecutando controladores de pantalla, sonido o red obsoletos, entonces puede encontrar problemas de reproducción de video en su sistema.
1. Para actualizar los controladores del sistema, vaya al menú Inicio e inicie la aplicación Administrador de dispositivos.
2. Aquí puede ver una lista de todos los controladores instalados en su sistema. Para solucionar problemas de audio/video, simplemente seleccione el sonido o los controladores de pantalla, haga clic derecho y elija actualizarlos.
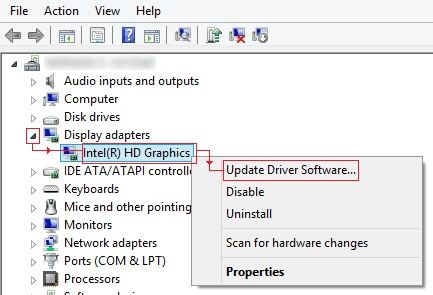
3. Si no se reproducen videos en línea, también puede seleccionar el adaptador de red o los controladores y actualizarlos desde aquí.
4. Además, también puede deshabilitar un controlador, esperar un momento y habilitarlo nuevamente para restablecerlo y solucionar problemas como fuera de línea o videos en línea que no se reproducen .
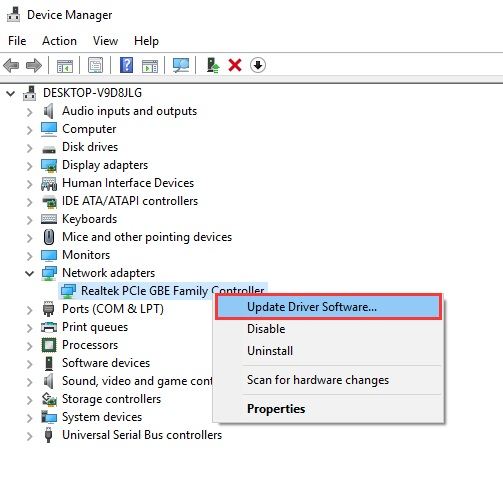
Además de enfrentar un problema de reproducción de videos, hay otros problemas de reproducción que también puede encontrar. Echemos un vistazo a algunos de estos problemas de reproducción de video y su solución completa.
Diferentes problemas de reproducción de video:
- El componente de audio o video falta o está dañado
- Problemas de sincronización entre la imagen y el audio
- Videos granulados o pixelados
- El reproductor multimedia no puede cargar el video
- El video se detiene inesperadamente
- Marcos perdidos, caídos o negros mientras se reproduce el video
- El video parpadea o se congela mientras se reproduce
- El video desigual o la reproducción se interrumpe en el medio
- Otros problemas, como errores de lectura/escritura de archivos, descargas incorrectas, problemas de codificación, salida no compatible y más
¿Cómo reparar videos dañados y errores de reproducción?
Como puede haber tantos problemas de reproducción de video como se discutió anteriormente, simplemente puede usar una aplicación de reparación de video todo en uno. Lo bueno es que el Reparador de Video de Wondershare es totalmente compatible con todos los problemas de reproducción de video mencionados anteriormente y otros problemas también. Anteriormente he proporcionado una solución gradual para usar el Reparador de Video de Wondershare y con un click clic. Puede cargar todo tipo de archivos de video en formatos como AVI, MP4, MPEG, FLV, 3GP, etc. y solucionar numerosos problemas con la reproducción de video. Al final, puede guardar el video en una ubicación segura y reproducirlo sin encontrar ningún problema de reproducción.
 Garantía de descarga segura, sin malware
Garantía de descarga segura, sin malwareSolución en video: "¿Este video no se puede reproducir? [Códigos de error solucionados]"
Adicionalmente, preparamos un video donde aprenderás cómo corregir el video que no se puede reproducir con el código de error 224003/102630/232011, etc. con 2 métodos sencillos.
Estoy seguro de que después de seguir esta guía, podrá comprender cómo reparar videos y corregir los problemas que no se reproducen. Sin embargo, si no desea encontrar el problema para comenzar, siga estas sugerencias:
- Mantenga un firewall activo o una herramienta antimalware para proteger su sistema.
- Solo descargue videos de fuentes confiables y no interrumpa el proceso de descarga en el medio.
- Use reproductores multimedia confiables como Reproductor de Medios de Windows o VLC para reproducir sus videos.
- Evite el cambio forzado de la extensión del video o pasarlos a través de convertidores en línea.
- Solo use un software de edición de video confiable y prepare una copia de sus videos con anticipación antes de editarlos.
- Intente no cambiar la configuración de video crucial como el modo de salida, el códec o reproducir con su encabezado que puede dañar el archivo de video.
- No reinicie ni apague su sistema cuando todavía se reproduce un video en segundo plano.
La pelota está en tu cancha ahora, ya que puedes enseñar fácilmente a cualquiera cómo reparar videos de diferentes maneras. Sin embargo, para reparar videos dañados en diferentes escenarios, simplemente puede usar una solución completa como el Reparador de Video de Wondershare . Los expertos ya confían en esta herramienta de "hagalo usted mismo" en la que puede reparar múltiples videos de una sola vez. Tampoco impone restricciones de tamaño en el archivo de video, proporcionando una solución definitiva para problemas de reproducción de video de todo tipo. Ahora, solo descarga gratis el software y arregla el archivo de video dañado de inmediato.

Características:
- Repara perfectamente archivos PDF, Word, Excel y PowerPoint corruptos en tres sencillos pasos en todo tipo de circunstancias..
- Repara los archivos que no se abren e ilegibles.
- Previsualiza y recupera todos los datos contenidos en los archivos corruptos.
- Repara archivos dañados por diferentes causas y desde todos los dispositivos.
Reparación de Archivos
- Reparación de Documentos
- 1.Cómo reparar archivos de PowerPoint
- 2.Cómo reparar archivos de Word
- 3.Cómo reparar archivos de Excel
- 4.Cómo reparar archivos PDF
- Reparación de Videos
- 1.Cómo reparar archivo MP4 dañado
- 2.Cómo reparar videos pixelados o granulados
- 3.Cómo reparar video sin sonido
- 4.Cómo arreglar un video borroso o desenfocado
- Reparación de Fotos
- Reparación de Audios y Más




Alfonso Cervera
staff Editor