Aug 14, 2025 • Categoría: Soluciones para Foto/Video/Audio • Soluciones probadas
Un archivo de video pierde sentido cuando no está sincronizado con la banda sonora, en todo caso es indeseable. Te deja con personajes de video moviendo sus labios antes de la banda sonora. Sin embargo, este problema insoportable con los archivos de video puede solucionarse. Si la sincronización entre la banda sonora y el video no está muy alejada, VLC puede corregir el error después de reproducir el video por un tiempo, pero si no es así, o si no es lo suficientemente paciente, tendrá que arreglarlo usted mismo.
Afortunadamente, todo el proceso de reparación de sincronización de audio y video es fácil. Simplemente siga los pasos que se proporcionan a continuación
- Parte 1. Acerca del problema de sincronización de audio y video
- Parte 2. Solucionar problemas de sincronización de audio y video Reproductor de Medios VLC en Mac
- Parte 3. Solucione problemas de sincronización de audio y video VLCMedia Player en Windows
- Parte 4. ¿Cómo prevenir el problema de sincronización de audio y video VLC?
Parte 1. Acerca del problema de sincronización de audio y video: ¿Qué se puede hacer al respecto?
No es necesario que descargue el video nuevamente desde otra fuente, ya que la sincronización de audio y video se puede solucionar fácilmente.
1. ¿Cuál es el problema de sincronización de audio y video?
La sincronización de labios, que también se llama sincronización de audio a video, es el tiempo relativo entre el video (que en realidad es un montón de imágenes mostradas a un ritmo rápido) y la banda sonora o el audio asociado con él. A veces, la banda sonora puede ser más rápida que el video o el video más rápido que la banda sonora. Cuando esto sucede, se dice que el audio y el video no están sincronizados
2. ¿Qué causa el error de sincronización de audio y video?
El error de sincronización de labios o de audio a video es la cantidad de tiempo que la banda sonora o el audio se desvía de la sincronización perfecta con el video. Esta cantidad podría ser un valor positivo o negativo; Si el valor es positivo, esto significa que el audio dirige el video, mientras que un valor negativo indica que la banda sonora se retrasa. Los archivos de video o las transmisiones de audio y video contienen mecanismos de sincronización. Obtiene el error de sincronización de audio y video (retardo de sonido VLC, en este caso) si se pierden algunos datos del audio o del video.
Si los archivos de video no se manejan correctamente, este error de sincronización podría ocurrir. Aquí hay algunos escenarios:
a) Durante la fase de mezcla de audio y video
Para los archivos de video descargables con pistas de audio, el problema de sincronización comienza cuando se mezclan los datos de audio y video.
b) Al editar videos
Algunos editores de video ineficientes manejan la sincronización de audio y video de forma descuidada. Si tales herramientas agregan inadecuadamente un retraso adicional al video o la banda sonora, experimentará este problema.
c) Durante la filmación del video
Cuando una cámara de video con micrófonos incorporados no retrasa las rutas de sonido y video en la misma cantidad de milisegundos, se producirá este error. Los sistemas de sincronización AV explícitos deben integrarse en cámaras de video (con micrófonos) para manejar las transmisiones de video y audio.
d) Reproducción de videos en monitores defectuosos
Es posible que los altavoces incorporados o la salida de línea en los monitores de video no retrasen adecuadamente las rutas de sonido y video en los mismos milisegundos. En tal situación, simplemente verifique la configuración del monitor de video para ajustar el retraso.
3. Cómo arreglar su archivo de video con la herramienta Wondershare Repairit
Con todos los errores que los archivos de video pueden producir, es mejor que tenga una herramienta de reparación de video confiable, versátil y eficiente siempre lista para ser utilizada. Una de esas herramientas es el software Wondershare Repairit . Este software es una herramienta de reparación de video simplificada pero completa con algoritmos complejos para manejar casi todo tipo de error generado por los archivos de video usando un modo de reparación rápido o avanzado.
Para arreglar su archivo de video (MOV, MP4, M2TS, MKV, MTS, 3GP, AVI, FLV y 3GP) con esta herramienta, simplemente siga los pasos a continuación. Descargue e instale este software si no lo tiene instalado en su sistema.
Paso 1: Agregar el video dañado
Abra la carpeta donde tiene el video dañado. A continuación, arrastre y sueltelo en la sección "Agregar videos y comenzar a reparar". También puede hacer clic en el botón "Agregar" ubicado en la esquina inferior izquierda de la interfaz del software para agregar videos.

Paso 2: Reparar el video
¿Ves el botón azul "Reparar" en la parte inferior derecha del software? Bien, haga clic en él. Cuando finalice el proceso de reparación aparecerá una ventana emergente y le pedirá que guarde y obtenga una vista previa del video que reparó. Haga clic en el botón "Aceptar" a continuación para guardar el video en cualquier carpeta.

Paso 3: Vista previa del video reparado
En el borde del software a la derecha, encontrará un pequeño botón negro que se ve exactamente como un botón tradicional de "reproducción". Haga clic en él para obtener una vista previa de su video. Esto no es obligatorio, pero se recomienda porque le permite confirmar si su proceso de reparación fue exitoso o no antes de guardarlo. De todos modos, no debe preocuparse, tenga la seguridad de que su archivo de video muy probablemente funcionará correctamente como se esperaba.

La función de reparación avanzada de Wondershare se utilizará cuando su video esté gravemente dañado. En la ventana de vista previa, mira la esquina inferior derecha de la interfaz y verás "¿Falló la vista previa? Prueba la reparación avanzada ". Haz click en eso.

Paso 4: Agregar video de muestra
Se abrirá una ventana más pequeña. Debe cargar un archivo de video de muestra. Simplemente haga clic en el icono de la carpeta como se resalta con el cuadro rojo debajo de la imagen de "Agregar video de muestra para reparar", luego elija el video de muestra. Si no sabe de qué se trata, un video de muestra es un video o archivo en funcionamiento grabado con el mismo dispositivo y en el mismo formato que el video dañado.
El modo de reparación avanzada puede tomar la información del video de muestra y usarla para reparar el video corrupto. Genial, ¿no?

Haga clic en el botón "Reparar" en la parte inferior de la pequeña ventana. Se cerrará y te llevará a la ventana anterior. Pero tenga en cuenta que el video que reparó en Reparación rápida no se guardará si inicia la Reparación avanzada. Por lo tanto, guarde el video si lo desea haciendo clic en "Sí" en la ventana que aparece, o haga clic en "No" si simplemente desea continuar.
Paso 5: Guardar video
Haga clic en el botón "Guardar" en la sección superior derecha de la interfaz y aparecerá otro cuadro de diálogo. Verá este mensaje: "Seleccione una ubicación para guardar los archivos recuperados. No guarde los archivos en la ruta donde los perdió ". Hacer esto podría ser particularmente útil si enfrenta problemas persistentes con videos de un directorio en particular.

Puede elegir cualquiera de sus unidades siempre que tenga suficiente espacio. Elija la unidad "D" o "E", pero no se recomienda elegir "C". A continuación, se le presentarán dos opciones: si hace clic en el botón "Recuperar", el video reparado se guardará en la unidad que eligió, pero si hace clic en el botón "Nueva carpeta" antes de "Recuperar", el video reparado se guardará en la "Nueva carpeta". Tan sencillo como eso.
Se recomienda nombrar la "nueva carpeta", para que una búsqueda posterior se haga aún más fácil. Esto es especialmente importante si tiene un montón de archivos en su disco. Solo espera unos segundos ... después de eso, el video reparado se guardará.

¡Eso es todo lo que necesitas hacer para arreglar tu video! Bastante simple y fácil de usar, ¿no? ¡Simplemente siga los pasos descritos anteriormente y su video será reparado en muy poco tiempo!
Parte 2. Solucionar problemas de sincronización de audio y video con el Reproductor de Medios VLC en Mac
¿Experimentó la perdida de sincronización de labios en su máquina Mac? Este es un error sutil, ya que los reproductores multimedia no suelen tener un medio para detectar si el personaje de la película dice lo que se escucha en el altavoz. Si el error se originó en su dispositivo Mac o su Reproductor de Medios VLC, hay algunas cosas que debe intentar para solucionar el error.
Siga los pasos a continuación para establecer un valor para la sincronización de audio y video en su Reproductor de Medios VLC en su dispositivo Mac.
Paso 1. Inicie Reproductor de Medios VLC y abra el archivo de video normalmente
Paso 2. Abra las preferencias de VLC
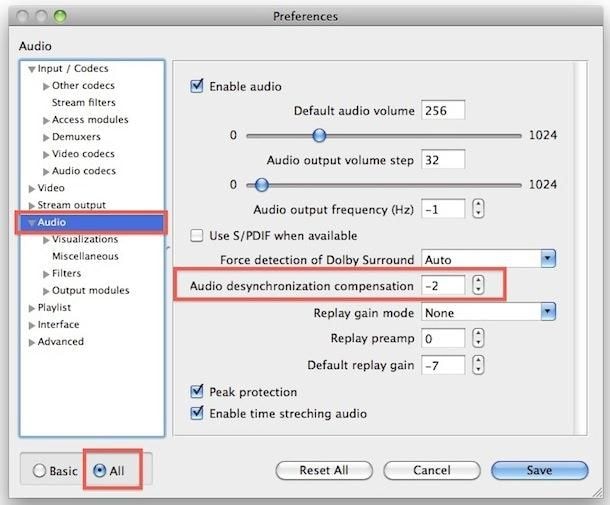
Ajuste el valor en la "Compensación de desincronización de audio" de acuerdo con la naturaleza del retraso. Si el audio o la voz se escuchan antes de que se muevan los labios del personaje de la película, es posible que desee reducir la velocidad de la banda sonora con un valor negativo. El campo es suyo, siga probando los valores (valores negativos) hasta que obtenga el valor perfecto, o lo que sea que le resulte más cómodo. Sin embargo, si la pista de audio se escucha después de los labios de los labios del personaje, entonces deberías intentar ajustar el tiempo de sincronización con un valor positivo. Ajuste el valor hasta que obtenga una sincronización aceptable para la voz y el audio. Todos los valores de sincronización de audio y video están en milisegundos.
La forma rápida:
Reproductor de Medios VLC viene con increíbles funciones de corrección de errores. Para ajustar la sincronización de audio y video sobre la marcha, puede usar dos teclas de acceso directo en su teclado: G y K.
Al presionar cualquiera de estas teclas, la pista de audio avanzará o retrocederá 50 milisegundos. Presione 'G' en su teclado para empujar la banda sonora hacia adelante, es decir, para ponerse al día con el archivo de video o 'K' para mover el sonido hacia atrás.
Parte 3. Solucione problemas de sincronización de audio y video con el Reproductor de Medios VLC en Windows
El retardo de sonido de VLC también se puede acelerar usando el Reproductor de Medios VLC en su PC con Windows. Cuando se escucha la voz del personaje antes de que se muevan sus labios o cuando se mueven antes de que se escuche el video, está experimentando un error de sincronización de labios. No es una tarea difícil solucionar este problema de sincronización con el Reproductor de Medios VLC en su máquina Windows.
Simplemente siga los pasos a continuación para corregir este error con su reproductor VLC.
Paso 1. Inicie su reproductor multimedia
Paso 2. Abra el archivo multimedia mal sincronizado normalmente
Paso 3. En la barra de herramientas, abra Herramientas > Sincronización de pistas
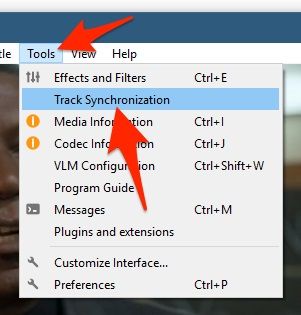
Paso 4. Encuentra el panel de Audio / Video.
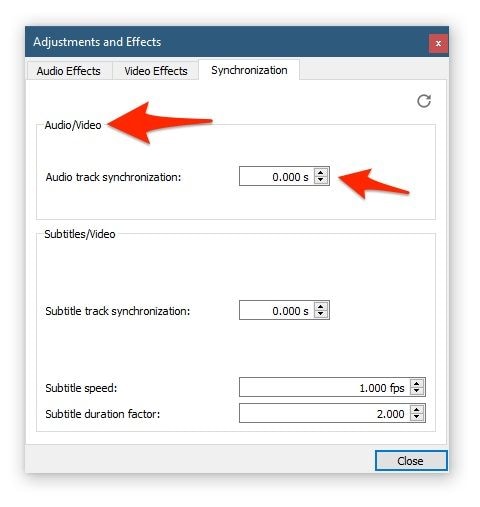
Debajo de "Audio/Video", encontrará "Sincronización de pistas de audio". En el cuadro de al lado es dónde debe establecer el valor de sincronización de audio y video para la película. Establecer un valor positivo hará que la pista de audio se ponga al día con el video (es decir, los labios de los personajes, por ejemplo, se mueven antes de que se escuche su sonido). Puede comenzar con un valor de ... digamos 3.00 por ejemplo. También puede usar valores como 0.700.
Tenga en cuenta que cualquier valor ingresado en este campo está en milisegundos. Si la pista de audio de su video es más rápida que el archivo de video, entonces debe usar un valor negativo para ralentizarlo un poco. Use cualquier valor con el que se sienta cómodo. Siempre puede modificar este valor si se aleja demasiado o no.
Sin embargo, hay incluso una forma más rápida de ajustar el valor de sincronización de audio y video sobre la marcha, sin tener que abrir menús e ingresar manualmente el tiempo de retraso. Simplemente use las teclas de acceso rápido de sincronización para realizar cambios en el valor de sincronización de audio y video. El uso de las teclas de acceso rápido desplaza el valor hacia adelante o hacia atrás en 50 milisegundos. Simplemente sigue presionando las teclas hasta que alcances un valor con el que te sientas cómodo.
La forma rápida:
De la misma forma en que se usan las teclas de acceso directo en Mac, pero con ‘J’ y ‘K en este caso, también puede realizar las mismas acciones de acceso directo en su PC. En Windows, puede reescribir los valores de sincronización de audio y video o usar las teclas de acceso directo para realizar cambios sobre la marcha.
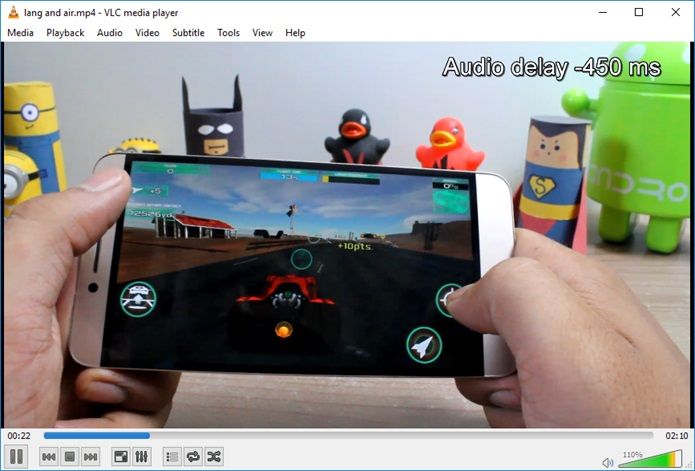
Al presionar el atajo o las teclas de acceso rápido, K y J en su teclado moverán el tiempo de sincronización de audio y video hacia adelante o hacia atrás, respectivamente. Si el sonido de su video se escucha antes de que se muevan los labios de los personajes de la película, entonces probablemente debería usar la tecla "K" para sujetar el audio. Al presionar la tecla "K" aumentará el valor de sincronización de audio y video en 50 milisegundos. Además, si se escucha el audio o la banda sonora después del video, entonces debe usar la tecla "J" para disminuir el valor del audio-video a uno con el que se sienta cómodo.
Parte 4. ¿Cómo evitar problemas de sincronización de audio y video en Reproductor de Medios VLC?
Incluso el cambio más pequeño en la sincronización de audio y video puede ser un verdadero dolor de cabeza. Solo unos pocos milisegundos podrían hacer que ver ese archivo de video sea insoportable como un dolor de cabeza. Prevenir totalmente este error es complicado ya que la función incorporada que ofrece el Reproductor de Medios VLC no sobrescribirá el archivo, lo que significa que la próxima vez que abra el archivo de video para verlo, lo más probable es que tenga que ajustar la sincronización de audio y video nuevamente .
Sin embargo, hay algunas cosas que hacer al intentar evitar este problema de sincronización.
1. Prevenir problemas de sincronización de audio VLC en Windows
- Cambie la fuente de descarga si varios videos que descargó de una fuente en particular exhiben ese error de sincronización de labios.
- Tenga cuidado al cambiar la configuración del dispositivo que se templa con latencia.
- Use buenas cámaras de video sin un retraso notable para grabar su video
- Use una herramienta o software para intentar solucionar este error de forma permanente
Los métodos para corregir el retraso del sonido mencionados en esta publicación son temporales, para solucionar este problema permanentemente en su dispositivo para su posterior visualización, o tal vez si desea cargar el archivo en algún lugar o enviar el video a alguien, pero sin el retraso que experimentó, puede considerar usar un software dedicado de sincronización de audio y video para hacer cambios directamente en el archivo de video y guardarlo de una vez por todas. Un ejemplo de un software que hace esto es Avidemux. Avidemux existe para los sistemas operativos Widows, Mac y Linux. Es un software gratuito multiplataforma de código abierto que se puede utilizar para ajustar permanentemente el tiempo de sincronización de labios en el archivo de video.
Antes de usar herramientas como Avidemux, es mejor que primero reproduzca el archivo multimedia con VLC. Si nota que el problema de sincronización se soluciona automáticamente después de un tiempo, será mejor NO corregirlo permanentemente.
Los pasos para usar Avidemux se simplifican en dos pasos a continuación:
Paso 1. Instala, inicia y abre el archivo de video usando Avidemux.
Cambie la latencia de audio marcando la casilla "Shift" en Salida de audio e ingrese un valor en la casilla de al lado. También está en milisegundos. Use valores negativos si el sonido es más rápido que el video y viceversa.
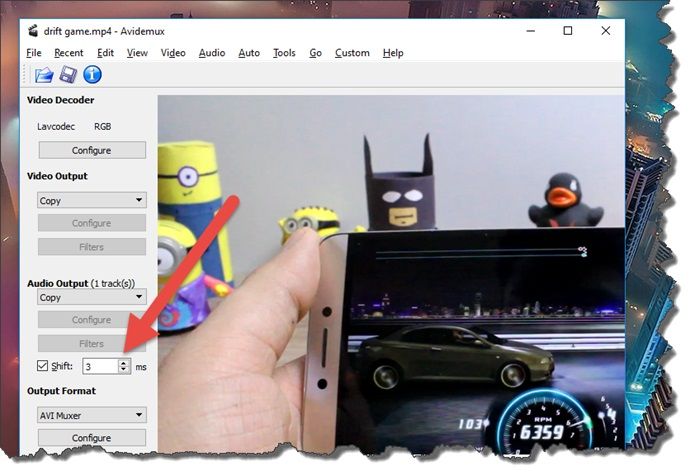
Paso 2. Elija un formato de salida y guarde su video.
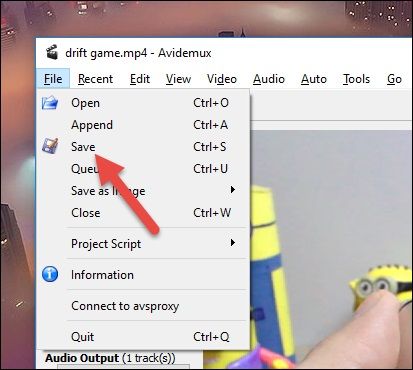
2. Prevenir problemas de sincronización de audio en el Reproductor de Medios VLC en Mac
- Tenga en cuenta las aplicaciones de edición de video que usa para editar o hacer cambios en su archivo de video
- Siempre asegúrese de que no haya ninguna aplicación que tenga activada la latencia del dispositivo mientras graba un video en su dispositivo.
- Use buenas cámaras de video para grabar
Palabras de clausura
Hay algo acerca de los archivos de video que no están sincronizados adecuadamente con sus contrapartes de audio, es simplemente un inconveniente francamente insoportable. Este problema generalmente se origina en el momento de la grabación, edición o mezcla del video. Por ejemplo, grabar su video con una cámara de video que aplica la sincronización de audio y video al archivo grabado de manera ineficiente o editar/mezclar archivos de video y audio con un software ineficiente para provocar este error. Afortunadamente, corregir este error es una de las soluciones más fáciles de llevar a cabo cuando se trata de corregir errores de video.
En este artículo, se mencionaron los diversos síntomas y causas de este error, no solo eso, se explicaron en detalle las diversas formas de solucionar este error con el Reproductor de Medios VLC en Windows y Mac.
Recuperar Fotos/Videos/Audios
- Recuperar Fotos
- Softwares gratis para recuperar fotos.
- Recuperar fotos de tarjeta de memoria.
- Recuperar fotos de Facebook eliminadas
- Recuperar fotos borradas de Instagram
- Recuperar Videos
- Recuperar Cámaras
- Recuperar datos perdidos de cámara.
- Recuperar fotos de cámara Nikon.
- Recuperar fotos borradas de cámara digital
- Recuperar de Canon EOS
- Recuperar Audios




Alfonso Cervera
staff Editor