¿Has perdido los datos de tu Mac?
¡Nunca te preocupes por la pérdida de datos, porque Recoverit puede ayudarle a recuperarlos! Recoverit simplemente se usa para recuperar sus datos perdidos de Mac o Windows, incluidos archivos, fotos y videos. ¡Prúebelo!
MacOS Monterey, la actualización a la quinta versión (versión 12.3) dentro de los cinco meses mejora la estabilidad, el rendimiento y la compatibilidad de las computadoras Mac. Pero es posible que algunos usuarios aún no estén seguros de qué es MacOS Monterey y qué novedades contiene. Por eso, aquí preparamos un tutorial mostrándote qué es macOS Monterey con 24 características que no se puede perder y cómo actualizar macOS Monterey e instalarlo en su Mac. Con estos consejos y trucos, puede ser mejor que lo disfrute. ¡Empecemos!
Parte 1: 24 características de MacOS Monterey que no se puede perder
Control universal
Como una de las características más atractivas de MacOS Monterey, Universal Control puede ayudarle a usar el mismo cursor y teclado en cualquier Mac o iPad cercano. Sin embargo, vale la pena señalar que solo puede usar esta función una vez que instale macOS Monterey 12.3 y iPadOS 15.4.
Para navegar Universal Control entre múltiples dispositivos, aquí está la guía:
- Mueva el cursor contra el costado de la pantalla de la Mac
- Empuje el cursor por el costado de la pantalla hacia el dispositivo adyacente
- Mueve el cursor entre dos pantallas
¿Quieres saber más sobre este básico? Aquí está la guía detallada sobre cómo usar el control universal, así como consejos de reparación para solucionar que el control universal no funciona.
Nota: La entrada del teclado se vinculará automáticamente al dispositivo en el que se encuentre el cursor. Puede usarlo para escribir en el campo de texto siempre que la aplicación admita la entrada de texto.
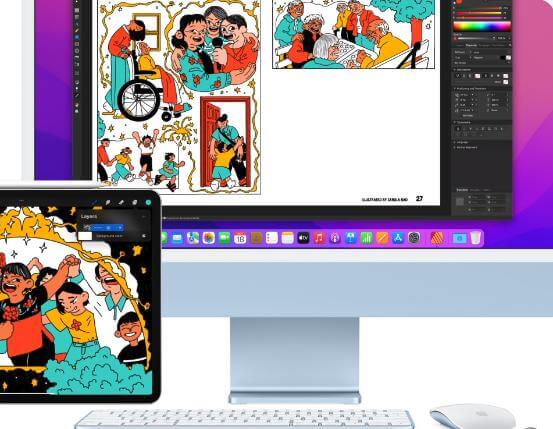
FaceTime & SharePlay
FaceTime se ha actualizado en macOS Monterey. Una característica destacada es que puede compartir películas, música y pantalla con sus amigos y familiares durante la llamada. Además, FaceTime admite audio espacial, lo que ayuda a que las conversaciones fluyan de forma más natural. En este modo, las voces de sus amigos suenan como si vinieran de la dirección en la que están ubicados en la pantalla de su Mac.
En cuanto a los nuevos modos de micrófono, puede minimizar el ruido de fondo y poner su voz al frente y al centro, mientras que Wide Spectrum no filtrará el ambiente cuando la música o los sonidos que te rodeen son tan importantes como lo que tiene que decir.
Para una nueva vista de cuadrícula, puede ver a las personas en su llamada de FaceTime en mosaicos del mismo tamaño, lo que lo beneficia para tener una mejor conversación con un grupo grande. Y resaltará a la persona que está hablando, haciéndote saber quién está hablando.
Además, si tiene una Mac con tecnología M1, puede aplicar el modo de retrato a sus llamadas de FaceTime agregando un efecto de desenfoque al fondo para ocultar habitaciones desordenadas. Sin embargo, debe tener en cuenta que la Mac con tecnología Intel no cuenta con este modo.
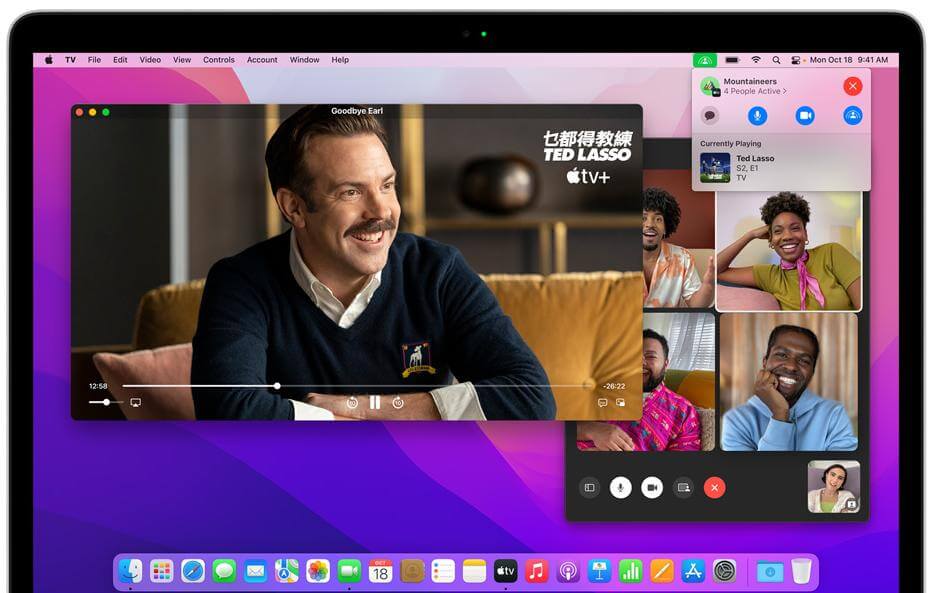
Mensajes compartidos
Si necesita una forma realmente sencilla de encontrar todo el contenido a través de la aplicación Mensajes, como fotos, videos o artículos, Compartido con usted La sección es bastante adecuada para usted. Puede usar Compartido con usted en aplicaciones como Fotos, Safari, Apple Podcasts, Apple News y Apple TV. Esta función no solo garantiza que puedas enviar o recibir contenido compartido, sino que también le ayuda a responder a sus amigos en las aplicaciones sin tener que volver a Mensajes.
Para activar o desactivar "Compartido contigo", debe ir a Mensajes>Preferencias>Compartido contigo. Luego, debe elegir uno de los siguientes:
- Haga clic en Activar para activar todas las aplicaciones.
- Desactive todas las aplicaciones haciendo clic en Desactivar.
- Active las aplicaciones seleccionadas haciendo clic en seleccionar aplicaciones.
- Desactive las aplicaciones elegidas haciendo clic en Deseleccionar aplicaciones.
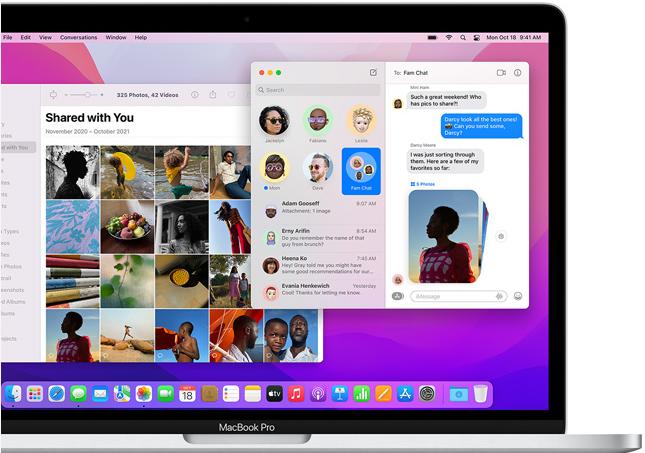
Grupos de pestañas de Safari
¿Tiene la demanda de agrupar sus pestañas? Si su respuesta es "Sí", el nuevo Grupo de pestañas de Safari no podría ser más adecuado para usted. Los grupos de pestañas son una nueva característica que tiene como objetivo hacer que la organización y conservar las pestañas abiertas del navegador sean más manejables sin tener esas pestañas activas y ocupando espacio. Los grupos de pestañas son una forma de guardar y administrar pestañas relacionadas para aquellos que planean viajes o que desean almacenar las pestañas visitadas diariamente.
Por ejemplo, si tiene un conjunto de sitios web que usa con frecuencia, guárdelos en un grupo de pestañas dedicado. Y puede personalizar los grupos de pestañas a través de varios dispositivos Apple que ejecutan iOS 15 . o iPad 15, accediendo a las pestañas desde cualquier lugar.
Simplemente, puede crear un grupo de pestañas en Safari yendo a:
- Haga clic en el icono Mostrar barra lateral junto a los semáforos;
- Seleccionar nuevo grupo de pestañas;
- Nombra tu grupo de pestañas;
- Presione Enter para crear.
¿Es increíblemente simple? ¡Pruébalo ahora!
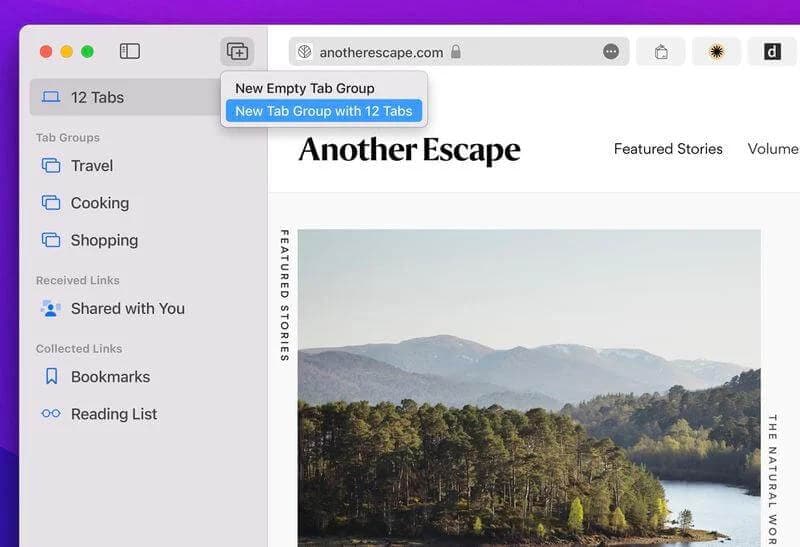
Quick Note
Quick Note es una forma rápida de crear un archivo de notas usando la aplicación de notas. Cuando lo activa, la aplicación Notas se abre rápidamente en un nuevo archivo que puede comenzar a usar de inmediato. Es una característica bastante útil, pero puede no ser tan evidente si no sabe que está ahí. Así que debes saber dónde encontrarlo. Estos son los consejos:
- Haga clic en Preferencias del sistema;
- Haga clic en Control de la misión;
- Haga clic en Esquinas activas;
- Menú emergente;
- Nota rápida;
- Haga clic en Aceptar y cierre Preferencias del sistema.
Para iniciar Quick Note en su Mac, debe mover el cursor a la esquina que eligió. Aparecerá una hoja y la aplicación Notas se iniciará con un archivo de nota abierto cuando haga clic en él. Comienza a escribir y agrega lo que quieras en el archivo. Al realizar el pedido, tiene acceso a todas las funciones de la aplicación Notas, como cambiar fuentes, implementar una tabla, establecer una lista de verificación y compartir su nota.
Además, también puede acceder a la nota en la aplicación Notas en cualquier dispositivo cuando lo desee.
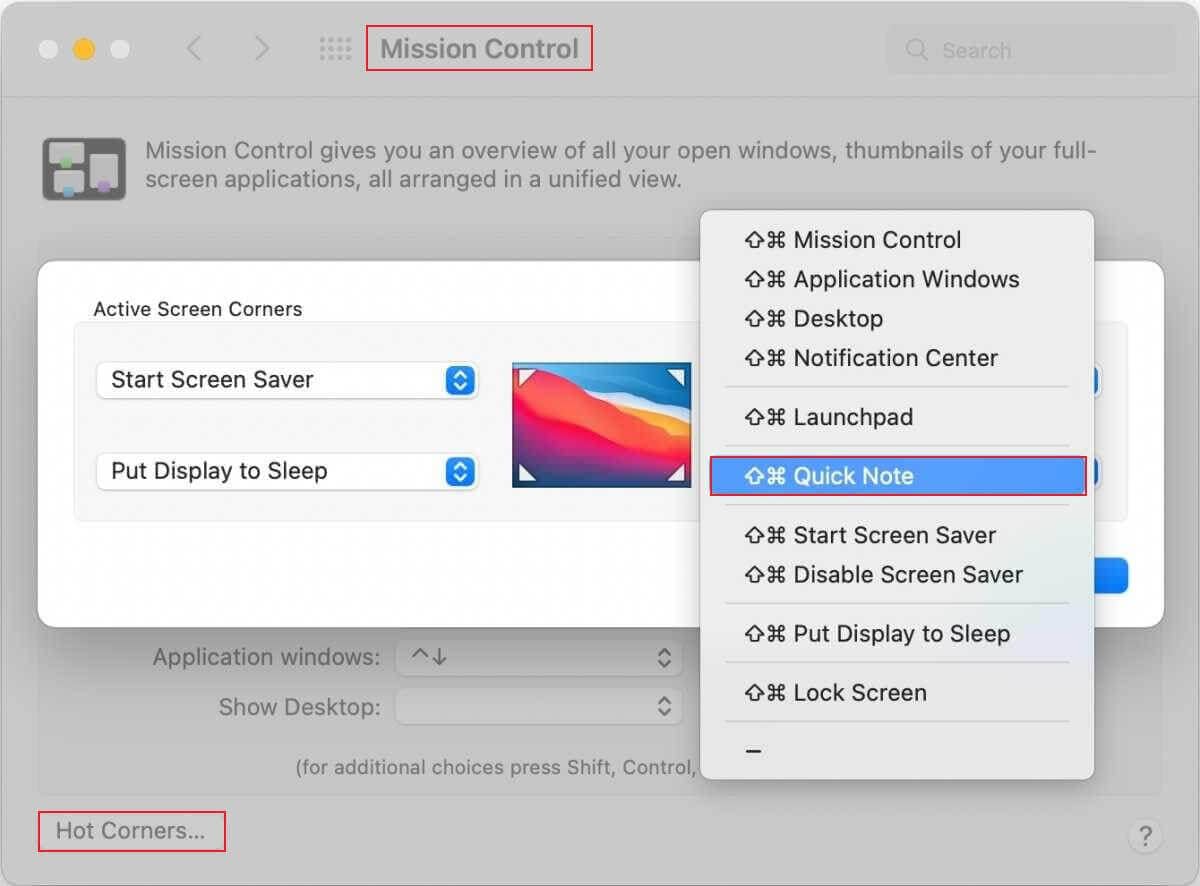
AirPlay to Mac
¿Hace mucho que quería que su Mac fuera compatible con AirPlay? ¿Quiere una transferencia fluida entre sus dispositivos Apple? ¡Ahora, macOS Monterey puede lograrlo!
Puede AirPlay contenido como música y videos desde su iPhone, iPad a su Mac. Mientras tanto, nunca le molestará la pequeña pantalla de un iPhone o iPad si tienes que ver y editar presentaciones de Keynote, porque tiene la opción de AirPlay a la pantalla grande y hermosa de su Mac. Puede funcionar con cualquier dispositivo Apple, ya sea que estos dispositivos compartan o no la misma ID de Apple.
Además, su Mac también se puede usar como un altavoz AirPlay. Puede transmitir música o podcasts a su Mac o usarlo como un altavoz secundario para audio en varias habitaciones para disfrutar del sonido de alta fidelidad. A continuación se muestran los dispositivos que puede AirPlay a Mac:
- iPhone 7 y posterior
- iPad Pro (2ª generación y posteriores)
- iPad Air (tercera generación y posteriores)
- iPad (versión 6 y posterior)
- iPad mini (quinta generación y posteriores)
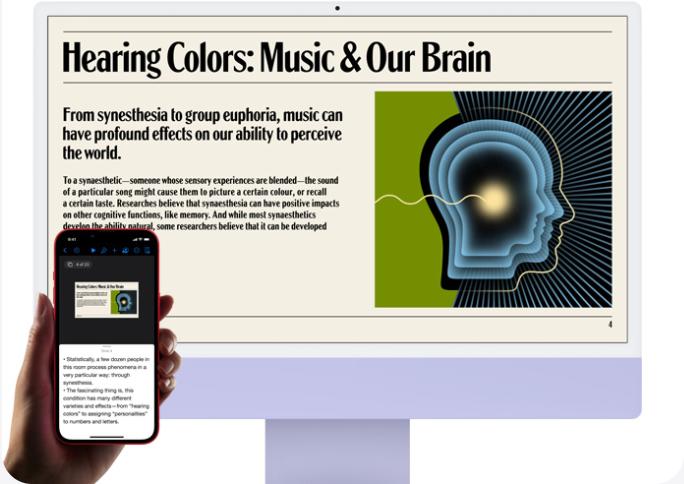
Modo de enfoque
¿Todavía está ansioso por ser interrumpido por información? Con el modo de enfoque, puede configurarlo para que no lo interrumpan los mensajes instantáneos, las llamadas y las alertas, lo que le permite concentrarse en lo que esté haciendo en su Mac. La configuración predeterminada tiene varias opciones, incluidas No molestar, Desplazamientos, Conducir, Personal, Dormir y Trabajo.
Además del valor predeterminado, Focus le permite configurar preferencias para diferentes situaciones. Por ejemplo, puede tener una preferencia por su tiempo de juego o su estado físico, básicamente en cualquier momento que no desee que lo interrumpan. Sin embargo, para evitar perder mensajes urgentes, también puede configurar usted mismo los elementos de interferencia permitidos y el sistema responderá automáticamente su estado al contacto.
Nota: Una vez que enciendas un Focus, también se activará en tu iPhone, iPad y Apple Watch (aunque puede desactivarlo si quiere).
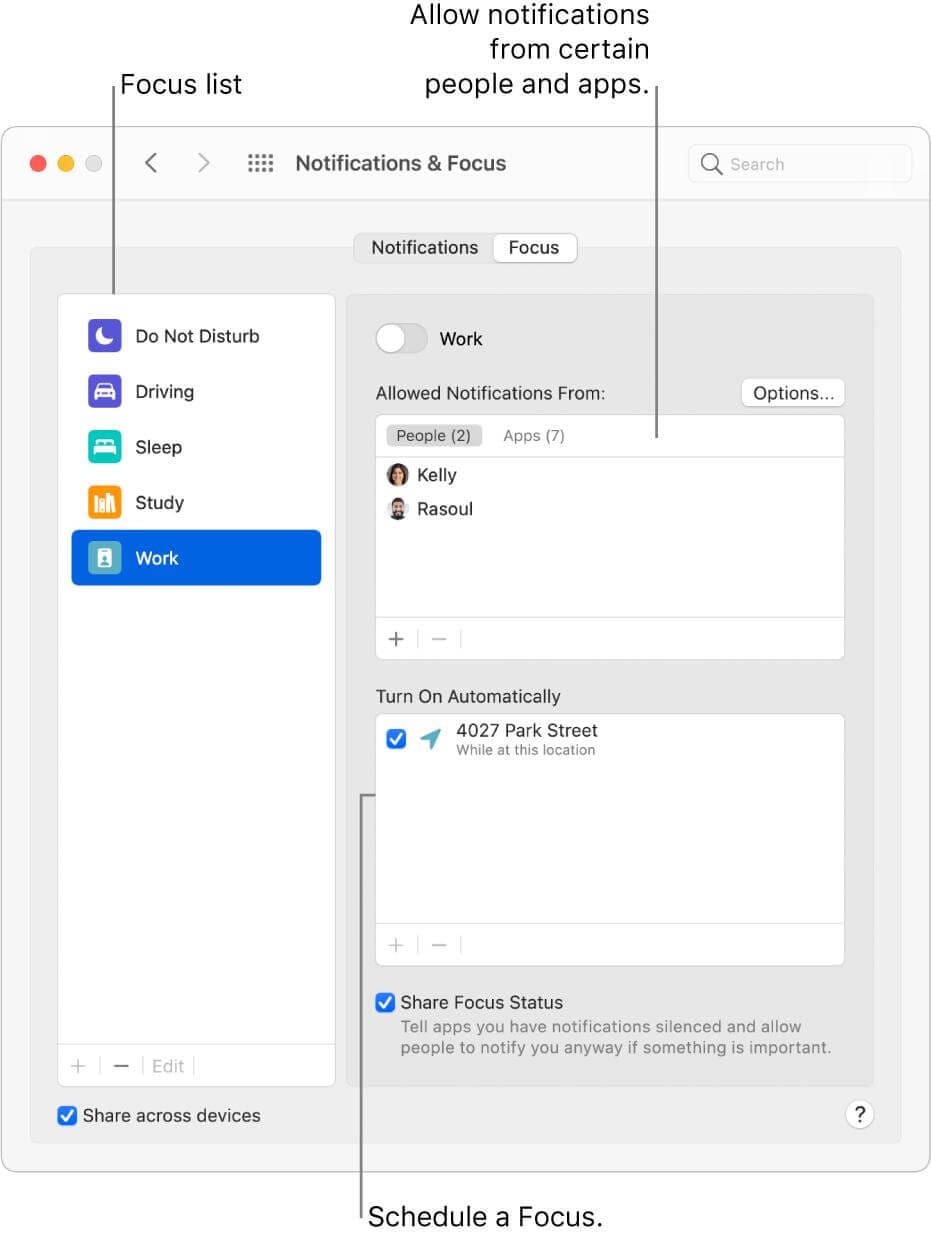
Privacidad
Protección de la privacidad del correo
La protección de la privacidad del correo en macOS Monterey le permite elegir si los correos electrónicos pueden recopilar información sobre la privacidad de su correo. Como señala Apple, la aplicación Mail puede ayudarle a proteger tu privacidad.
Antes de saber cómo protege la privacidad de su correo, debe comprender qué son los píxeles de seguimiento y la dirección IP:
1. Píxeles de seguimiento se refiere a que descargas automáticamente la imagen incluida en el correo cada vez que abres el correo electrónico, y esta solicitud de imagen le informa inmediatamente al servidor que la has abierto.
2. Una dirección IP es una dirección única que identifica un dispositivo en Internet o en una red local, y los correos electrónicos se envían a través de la dirección IP.
Por lo tanto, los mensajes de correo electrónico que recibe pueden incluir contenido remoto que permite que un remitente recopile información cuando ve el mensaje. La información incluye cuándo y con qué frecuencia la ve, si la reenvía, su dirección IP y otros datos. Afortunadamente, no tiene que preocuparse por este riesgo porque puede evitar que los remitentes conozcan su información. Esto se logra deteriorando los píxeles de seguimiento y ocultando su dirección.
Para activar la Protección de privacidad de correo, debe:
- Abra la aplicación Correo;
- Haga clic en Correo en la barra de menú;
- Haga clic en Preferencias;
- Haga clic en la pestaña Privacidad;
- Haga clic en la etiqueta que dice "Proteger actividad de correo".
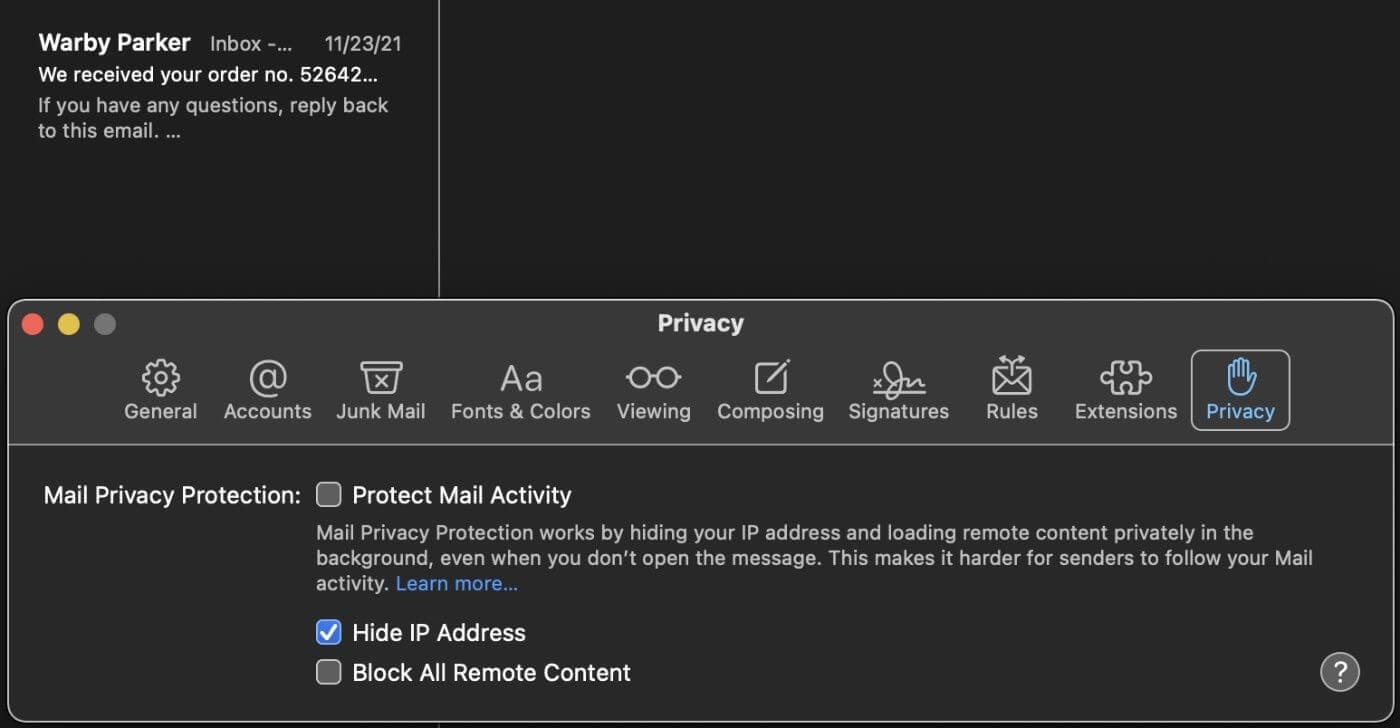
Indicador de grabación
Puede comprobar qué aplicaciones quieren llamar al micrófono de su Mac en el Centro de control porque la luz indicadora se encenderá cuando una aplicación intente acceder a su micrófono. Para que pueda proteger su privacidad evitando que la aplicación llame.
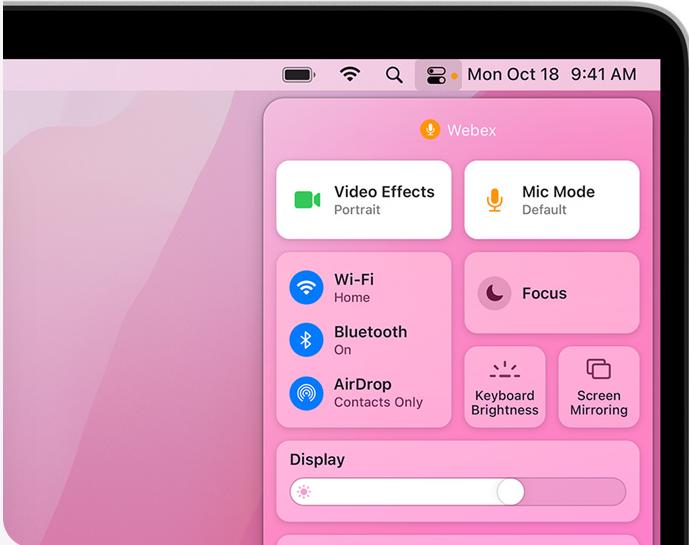
iCloud
Cuando instales macOS Monterey en su Mac, verá una nueva carpeta compartida de iCloud en la columna izquierda del Finder. Esta nueva sección facilita el seguimiento de los archivos y documentos compartidos con usted en un solo lugar. También puede ver quién modificó el archivo por última vez, el estado de las invitaciones de colaboración y otros metadatos.
Además, iCloud puede admitir cámaras ilimitadas a través de HomeKit Secure Video. Puede conectar más cámaras de seguridad que antes. Una vez que apaga HomeKit Secure Video, puede grabar, analizar y ver sus imágenes en la aplicación. Y toda su grabación se almacenará automáticamente en un formato cifrado de extremo a extremo. No solo puede ver la grabación, sino que también las personas que elija poseen el permiso.
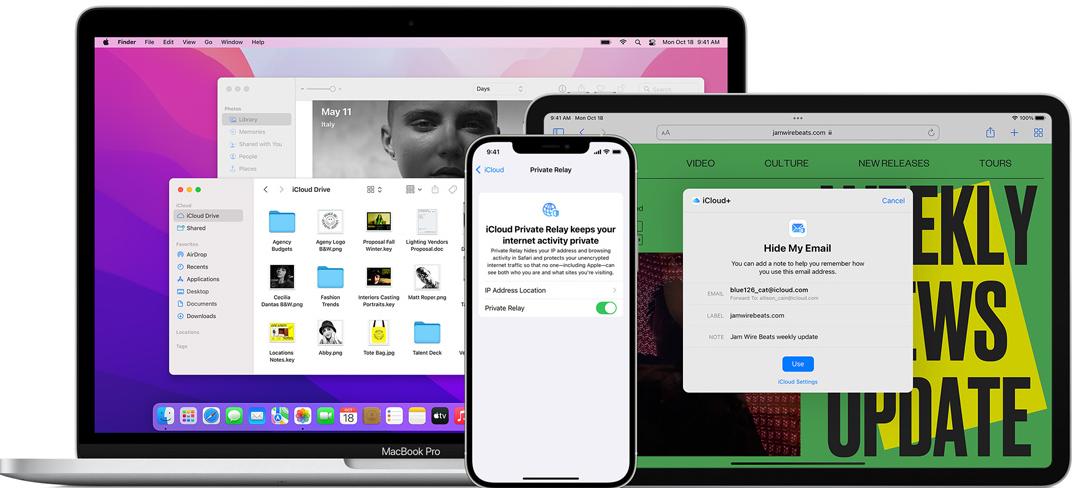
Shortcuts
Introducido originalmente en iOS y iPadOS, Apple hace que los accesos directos estén disponibles en Mac. Así que ya no se sentirá incómodo por no poder usarlo en Mac. Los accesos directos se pueden sincronizar automáticamente en todos sus dispositivos Apple y puede compartir sus accesos directos con otros. Es bastante fácil para usted acceder a los accesos directos, como desde la barra de menú, Finder, Spotlight o Siri. Además, no solo puede acceder rápidamente a las aplicaciones desde los atajos específicos de Mac diseñados por Apple, sino también a sus atajos personalizados.
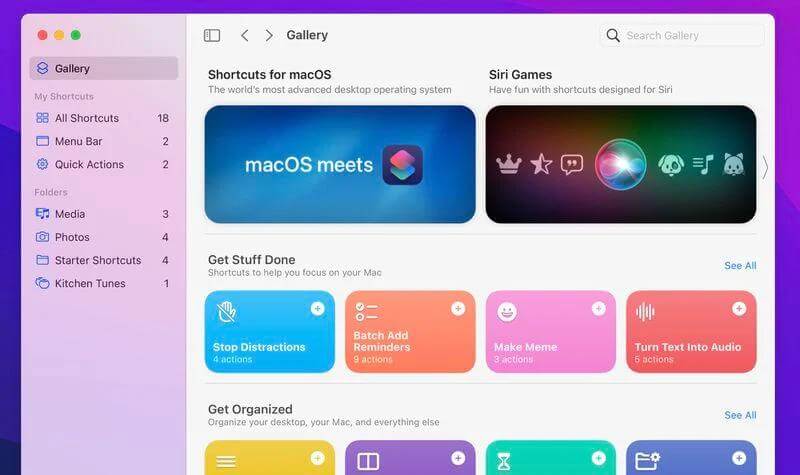
Mapas
Al actualizar macOS Monterey, Apple agregó nuevas funciones de tránsito y funciones de globo interactivo a la aplicación Mapas.
En cuanto a las últimas características de tránsito, si usa una determinada ruta con frecuencia, puede fijarla en la parte superior de la pantalla para guardar su tiempo escribiendo la ruta una y otra vez. Además, esta función no solo muestra las estaciones cercanas y los tiempos de tránsito, sino que proporciona información detallada de un nuevo mapa de conducción que muestra el tráfico y los detalles de la carretera, como carriles de giro, cruces peatonales, autobuses y carriles para bicicletas.
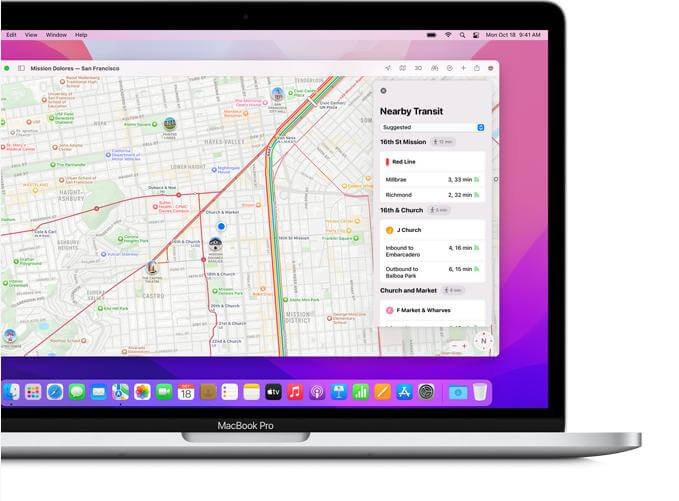
Con la ayuda del globo interactivo, puede rotar el mundo y profundizar en diferentes áreas del mundo. Es muy útil para usted descubrir la belleza de la tierra, como las cadenas montañosas, los desiertos, los bosques y los océanos. Esto no solo lo ayuda a apreciar el hermoso paisaje, sino que también brinda una vista en 3D de algunos puntos de referencia de la ciudad. En ciudades que incluyen San Francisco, Los Ángeles, Nueva York y Londres, Apple ha agregado muchos más detalles para la elevación, las carreteras, los árboles y los edificios, con estas funciones renderizadas en 3D.
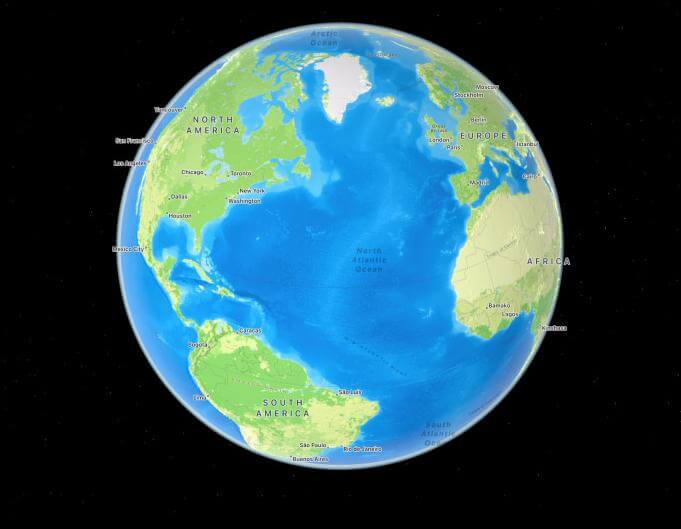
Texto en vivo
¿Está molesto porque Live Text se puede usar en iPhone pero no en Mac? ¡Ya no tiene que preocuparse porque ahora se aplica a Mac!
Al igual que Google Lens, Live Text puede digitalizar cualquier contexto en una imagen y hacerla interactiva y buscable. Atrás quedaron los días en los que transcribías manualmente el texto de capturas de pantalla, notas o libros de texto. Con Live Text, puede encontrar rápidamente más contenido en su imagen para revivir momentos especiales. Puede copiar texto, hacer clic en un número de teléfono o buscar una dirección de una foto a través de Apple Photos o la aplicación Camera.
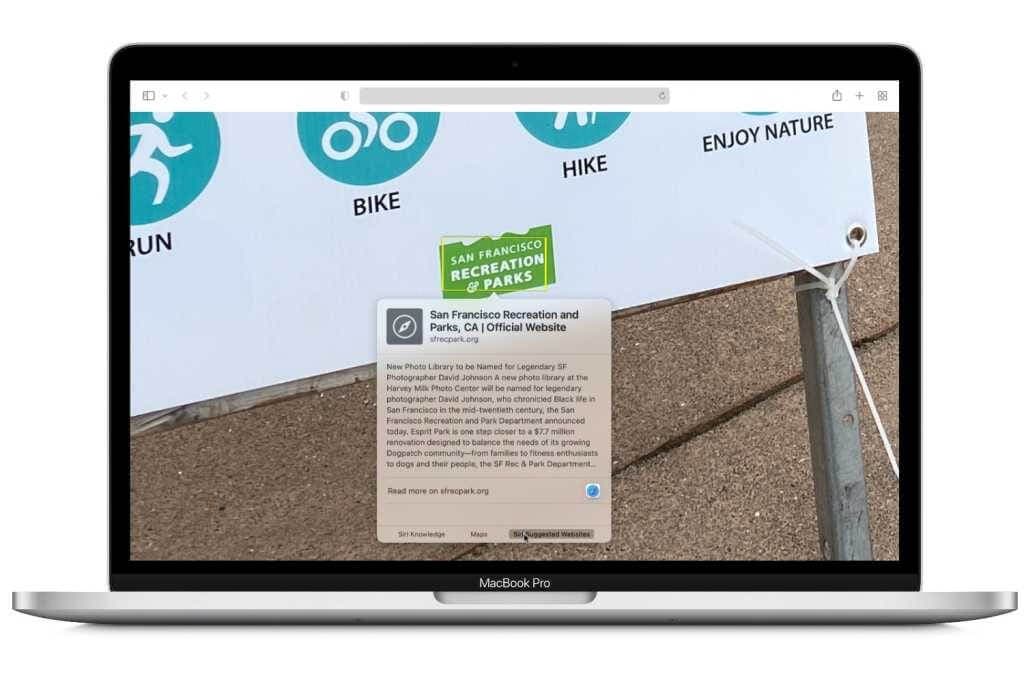
Nota: Toda la detección de texto para Live Text se realiza en el dispositivo para que no deje ninguna información personal en su computadora. ¡Así que no se preocupe por su privacidad!
Traductor
Apple ha extendido la traducción de todo el sistema de iOS 15 a macOS Monterey. Puede traducir cualquier texto haciendo clic derecho en el texto y seleccionando Traducir, cualquier texto que esté en la imagen u otras formas. Luego puede copiar el resultado, cambiar el idioma o reemplazar el texto seleccionado con su traducción. Por lo tanto, ya no tendrá problemas con el idioma porque Live Text te ayuda a dominar varios idiomas.
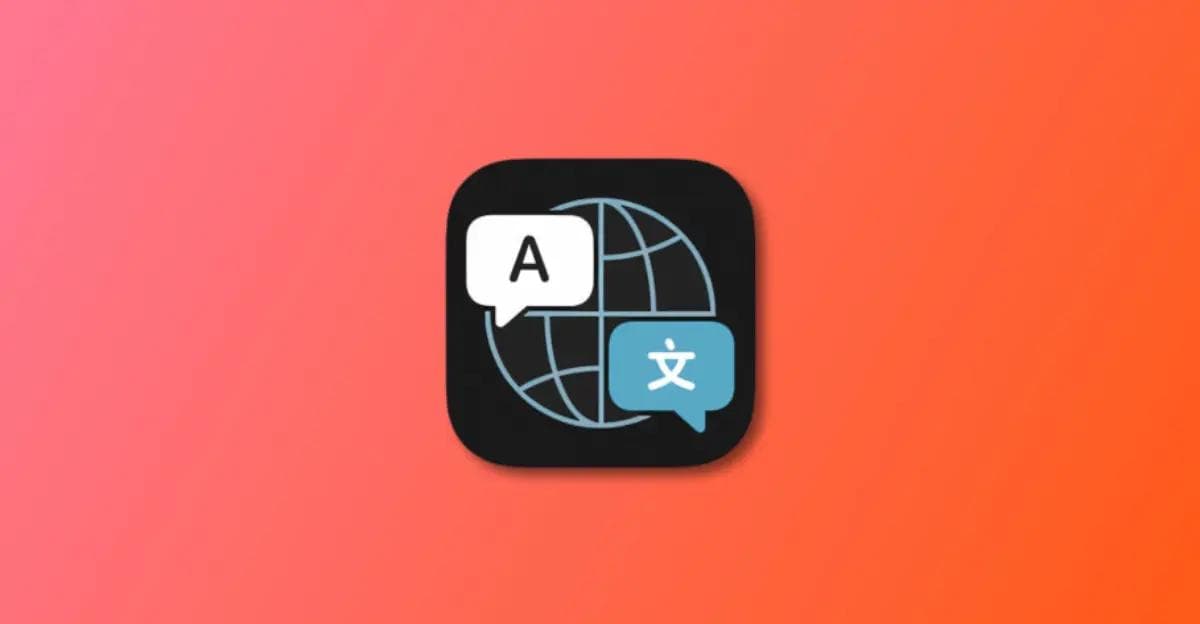
Otras características
Escritorio & Protector de pantalla: Apple ha ampliado la disponibilidad del protector de pantalla "Hola" a todos los Mac con macOS Monterey. Puede configurar un nuevo protector de pantalla "Hola" yendo a Preferencias del sistema > Escritorio & Protector de pantalla > Hola. Puede elegir 34 idiomas de hola como desee.
Notificación: Con fotos de contacto para personas, puede establecer fotos para sus familiares o amigos. Proporciona funciones para silenciar notificaciones de cualquier aplicación o mensaje. Y puede recibir una sugerencia para silenciar el hilo activo mientras no interactúa con él.
Memoji: Ha agregado 37 emojis nuevos, que incluyen caras, gestos con las manos, objetos domésticos y plantas. Y para hacer que Memoji sea más jugable, Apple ha proporcionado más de 40 opciones y tres nuevas gafas para que personalices emojis individualizados. En particular, si eres fanático de un equipo deportivo o estudiante universitario, puedes usar algunos adhesivos de Memoji para representar su identidad.
Noticias: La interfaz de Noticias se ha rediseñado con más tiempos de publicación y firmas. Por lo tanto, puede encontrar fácilmente las últimas noticias para leer y guardar y compartir fácilmente las noticias que le gustan o disfruta.
Búsqueda foto-visual: La búsqueda visual puede reconocer pinturas, razas de mascotas, puntos de referencia y algún otro contenido de imagen . Puede aplicar esta función haciendo clic en Ctrl en la imagen > Mirar hacia arriba. Luego encontrarás la información básica sobre la imagen. ¿No cree que es increíblemente simple reconocer el contenido de las imágenes?
Voice Mios: Puede usarlo para reproducir la velocidad de grabación, incluida la aceleración o la desaceleración. Además, puede omitir el silencio analizando su grabación y saltando automáticamente los espacios con un solo clic para ahorrar mucho tiempo de procesamiento manual. Y lr sorprenderá saber que puedes editar tu grabación directamente en Mac, ya sea que la haya capturado desde su Mac, iPhone, iPad o Apple Watch.
Programa Legado Digital: Le permite designar a cinco personas como Contactos. Puede pasarles datos confidenciales e información personal almacenada en su iCloud en caso de que fallezca. Sin embargo, vale la pena señalar que sus datos no estarán disponibles para siempre. Porque una vez que sus contactos heredados soliciten acceso, Apple le dará una fecha de vencimiento. Después de esa fecha, Apple eliminará su cuenta y sus datos.
Restablecer sin instalar: ¿Le molesta reiniciar su Mac para restablecerla, ya que desperdicia mucho tiempo? ? Ahora puedes decir "no" a esto porque Apple ofrece un atajo para reiniciar su Mac sin reinstalarlo. Puede restablecer la configuración de fábrica de su Mac en: Preferencias del sistema en la barra de menús de Apple > Borrar todo el contenido y la configuración > Escribiendo su contraseña de administrador y haciendo clic en Aceptar y Continuar > Lea las advertencias y haga clic en Borrar todo el contenido & Configuración > Elegir una red Wi-Fi para activar su Mac.
Modo de bajo consumo: Ahora puede disfrutar del modo de bajo consumo como iPhone y iPad en su Mac para reducir el consumo de energía del sistema. la velocidad del reloj y el brillo de la pantalla a la duración de la batería externa. Tiene que ir a Preferencias del Sistema> Panel de batería > Batería para activar el modo.
Finder & Windows: Finder le permite usar accesos directos para agregar aplicaciones a la barra de menú e ir rápidamente a la carpeta para encontrar los archivos necesarios. En cuanto a la administración de ventanas, puede cambiar de aplicación en vista dividida, lo que es más conveniente para los usuarios que necesitan realizar varias tareas a la vez. Y si hace clic en el botón "Reemplazar ventana en mosaico" debajo del ícono verde en la esquina inferior izquierda, la aplicación cambiará al modo de pantalla completa.
Accesibilidad: El cambio más significativo en accesibilidad es que puede usar el Teclado de accesibilidad en pantalla . Puede usar un conjunto ampliado de métodos abreviados de teclado y mejoras en Acceso total al teclado para controlar todo en su Mac con un teclado en lugar de un mouse o un trackpad. Cuando escribe en este teclado, se sugiere una amplia gama de palabras posibles, lo que reduce la cantidad de escritura que necesita hacer.
Ahora que tiene un conocimiento completo de lo que es macOS Monterey y las novedades de MacOS Monterey con las características anteriores, ¡comencemos a actualizar las Mac!< /p>
Parte 2: Compatibilidad & Instalación de MacOS Monterrey
¿Su Mac es compatible con la nueva versión de macOS Monterey? Estos son los modelos que lo respaldan:
- iMac (finales de 2015 y posteriores)
- iMac Pro (2017 y posteriores)
- MacBook Air (principios de 2015 y posteriores)
- MacBook Pro (principios de 2015 y posteriores)
- Mac Pro (principios de 2013 y posteriores)
- Mac Mini (finales de 2014 y posteriores)
- MacBook (principios de 2016 y posteriores)
Para averiguar el modelo de su Mac, deberá tocar el ícono de Apple y la barra de menú para "Acerca de esta Mac". Entonces debería haga una copia de seguridad de los datos de su Mac a través de Time Machine. A continuación, para descargar e instalar macOS Monterey, estos son los pasos:
- Haga clic en el menú Apple
- Haga clic en Preferencias del sistema
- Haga clic en Actualización de software
- Haga clic en Actualizar ahora
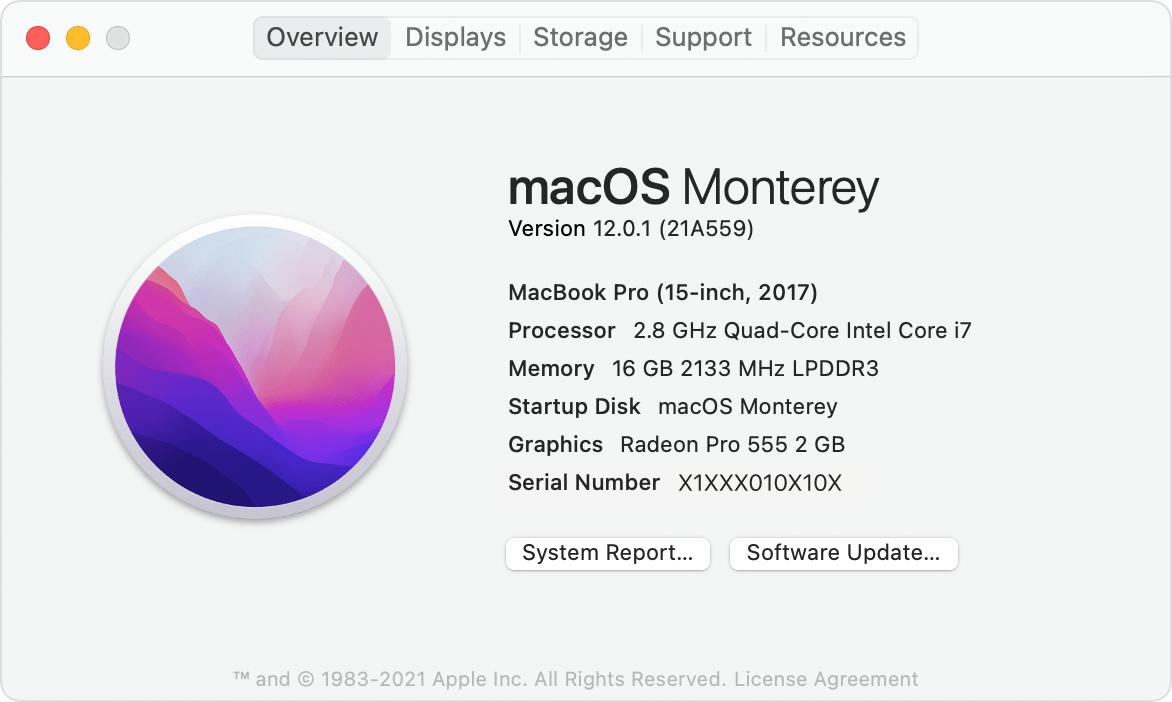
Bueno, ahora solo tiene que esperar con una taza de café o un pedazo de pastel para terminar la descarga e instalación. Una vez completada la instalación, ¡puedes disfrutar al máximo de macOS Monterey!
Parte 3: Consejos para solucionar problemas de actualización de Mac
Durante la actualización, es posible que enfrente algunos problemas. Aquí tienes siete consejos para solucionar los problemas de actualización de tu Mac.
Asegúrese de que su Mac tenga suficiente espacio
Lo primero que debe hacer para resolver los problemas de actualización de macOS Monterey es verificar si tiene o no suficiente espacio para acomodar la actualización de software :
- Haga clic en el menú Apple;
- Elegir Acerca de esta Mac;
- Haga clic en la pestaña Almacenamiento.
Si su Mac está llena de espacio, elimine todos los archivos y aplicaciones redundantes que han obstruido una gran cantidad de espacio. Se necesita mucho espacio para descargar los archivos de actualización y luego para que se instalen las actualizaciones. Una vez instalados, los archivos originales se eliminan, pero necesita suficiente espacio para ambos pasos de todo el proceso.
Reinicie su Mac
Si no puede actualizar su Mac incluso después de limpiar el almacenamiento, reinicie su Mac. Un reinicio normal puede resolver problemas aleatorios. Pruébalo.
Asegúrese de que su Mac tenga una conexión estable
Las actualizaciones de software a menudo fallan debido a una mala conexión a Internet. Por lo tanto, asegúrese de que su Mac esté bajo una circunstancia de Internet estable. Primero, haz clic en Menú Wi-Fi y apágalo. A continuación, actívelo para comprobar si su Mac se conecta a Internet. Si Internet aún es inestable, puede intentar reiniciar su enrutador una vez.
Asegúrese de que los servidores de Apple no tengan problemas
Muchas cosas se detienen cuando los servidores de Apple enfrentan una interrupción, incluida la actualización de macOS Monterey. Por lo tanto, asegúrese de que el estado del sistema de Apple para la actualización de Mac esté activo y en ejecución. Vaya a la página de estado del sistema de Apple y asegúrese de que el círculo a la izquierda de la actualización del software macOS sea verde.
Actualiza su Mac en modo seguro
Vale la pena señalar que su Mac debe estar en modo seguro durante la actualización. Al bloquear las aplicaciones y el software problemáticos, permite que la Mac se inicie de forma segura, lo que a menudo soluciona problemas diversos. Estos son los consejos:
- Apague su Mac e inmediatamente presione Shift hasta que aparezca la pantalla de inicio de sesión;
- Suelte la tecla Mayús e inicie sesión.
Una vez que su Mac haya ingresado al modo seguro, intente actualizarlo. Después de que su Mac se haya actualizado con éxito, reiníciela normalmente para salir del modo seguro.
Restablecer la NVRAM
Si desea solucionar problemas de congelamiento de macOS Monterey, siga estas secciones:
- Apaga su Mac;
- B
