¿Perdió los datos de su Mac mientras Universal Control no funcionaba?
¡No se preocupe! Recoverit es un experto en la recuperación de datos en cualquier situación. ¡Haga la recuperación de datos ahora mismo!
Con la actualización de iOS 15.4 y macOS Monterey 12.3, Apple ha anunciado que el control universal, una característica completamente nueva que le permite controlar múltiples Mac y iPad con un solo mouse y teclado. En este tutorial, proporcionaremos sugerencias para solucionar del control universal para la mayoría de los problemas encontrados.
Antes de pasar a la solución de problemas, primero asegurémonos de que se cumplan todos los requisitos básicos para el control universal. Si está utilizando el control universal por primera vez, consulte nuestra guía paso a paso para comprender cómo usar el control universal.
Ahora es el momento de hacer que los consejos de reparación de Universal Control no funcionen. Si te encuentras en el mismo problema, ¡sigue leyendo!
No se puede arrastrar y soltar
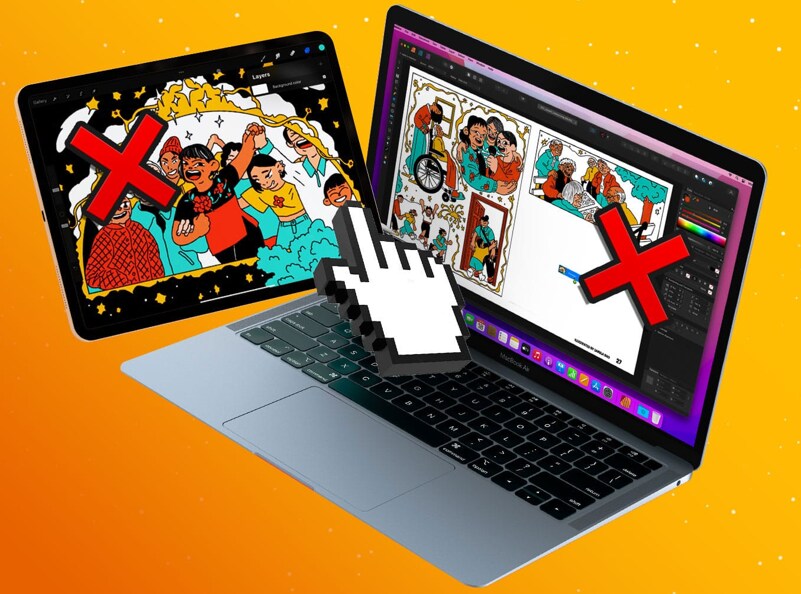
Las razones por las que este problema del control universal no funciona pueden deberse a configuraciones incorrectas o a un sistema operativo o software desactualizado. Por lo tanto, puede seguir la guía para que arrastrar y soltar funcione correctamente en su Mac para resolver este problema. Es mejor que trabaje en esta lista en orden porque las formas simples se enumeran al frente. ¡Echa un vistazo!
Paso 1. reiniciar su Mac puede solucionar una variedad de problemas. Para ello, deberás pasar por el menú Apple > Reiniciar. Si no desea que las ventanas de la aplicación se vuelvan a abrir después de reiniciar, anule la selección de "Reabrir ventanas al volver a iniciar sesión".
Paso 2. actualice el software de su Mac a la última versión de macOS Monterey. Debe actualizar el software de su Mac para corregir algunos errores asociados con su mouse o trackpad. Para actualizarlo, vaya al menú Apple > Preferencias del sistema > Actualización de software > Actualizar ahora o Actualizar ahora.
Paso 3. cambie o cargue la batería de su mouse. Una batería descargada puede afectar el uso del mouse, y mucho menos arrastrar y soltar a través de él. Para cargar su mouse, siga los pasos:
- Voltear el Ratón ;
- Encuentra el puerto Lightning;
- Conecte su cable lightning a un adaptador y fuente de alimentación;
- Conecta el cable Lightning a su Mouse.
Paso 4. limpie el panel táctil y el mouse de su Mac porque es posible que la suciedad o los aceites interfieran con la funcionalidad del mouse. Puede usar una toallita con alcohol isopropílico al 70 % y una toallita con alcohol etílico al 75 %. Puede limpiar suavemente las superficies duras y no porosas de su teclado o mouse. No utilices productos que contengan lejía o peróxido de hidrógeno.
Paso 5. cambie sus puertos USB. Si es necesario, intente conectar su mouse a un puerto USB diferente para ver si esto funciona. Además, puede restablecer su configuración. Para solucionar esto, debe:
- Ir a Configuración del iPad > Accesibilidad > Toque > Toque de asistencia.
- Usa "Oye, Siri" para decir "Activa AssistiveTouch".
Paso 6. para deshabilitar el clic forzado y la retroalimentación, ve al Menú Apple> Preferencias del sistema > Trackpad y desmarque la casilla junto a Force Click y retroalimentación. Es más fácil arrastrar y soltar con esta configuración deshabilitada.
Si los consejos anteriores no funcionan, lamentablemente, puede preguntar Soporte técnico de Apple para obtener ayuda.
No se puede copiar y pegar
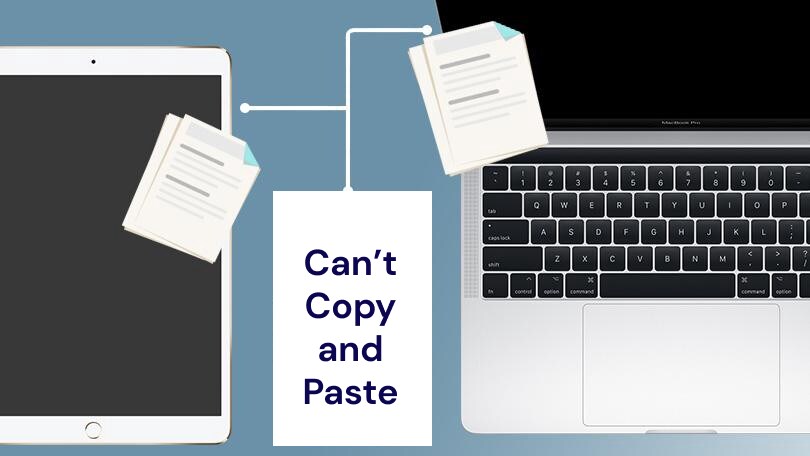
Con el control universal, puede copiar texto, imágenes, fotos y videos en un dispositivo Apple y luego pegar el contenido en otro dispositivo Apple. Ejemplos:
- Para copiar en un dispositivo, seleccione y copie el contenido, presione Comando-C o elija Editar > Copia en tu Mac. Vale la pena señalar que el contenido copiado está disponible para pegarlo en otro dispositivo solo por un corto tiempo.
- Para pegar en un dispositivo, pegue el contenido en la ubicación que desee o toque dos veces y seleccione Pegar en las opciones de su iPad.
¿Pero qué sucede si la guía anterior no funciona? En tal escenario, debe comprobar que su Mac y iPad tengan Wi-Fi, Bluetooth y Handoff activados en Preferencias o Configuración del sistema. Además, debe iniciar sesión con el mismo ID de Apple en su Mac y iPad para garantizar el uso adecuado de la función de copiar y pegar.
Nota: La función de copiar y pegar no funciona tan bien para ciertas aplicaciones como Safari, Chrome, etc.
No puedo usar gestos ni atajos del teclado

¿Alguna vez se ha encontrado con el problema de que los gestos como tres dedos arriba/abajo/al lado no funcionan? ¿O el desplazamiento es corto y sin impulso al controlar su Mac desde el iPad, sin importar el periférico conectado? Muchos usuarios se han encontrado con estos problemas. Para solucionar esto:
Presta atención a la posición del cursor. Si el cursor está en la pantalla del iPad, el trackpad y el teclado se registrarán y responderán a los gestos y accesos directos admitidos por el iPad. En pocas palabras, no todos los atajos o gestos de Mac funcionarán en el iPad.
Nota: Supongamos que la sugerencia anterior no puede resolver el problema. En ese caso, puede intentar jugar con Wi-Fi, Bluetooth, Handoff, salir del proceso en el monitor de actividad y simplemente reiniciar la Mac y el iPad.
El teclado, el trackpad o el Apple Pencil no funcionan
Vale la pena señalar que el control universal no funciona con Apple Pencil. Sin embargo, si ha conectado su teclado y trackpad/ratón entre Mac y iPad, debería funcionar en todos los dispositivos. ¿Qué pasa si todavía no funciona? Puede:
- Reinicia su Mac si está usando el teclado y el trackpad de Mac.
- Retire el iPad y el cable de alimentación USB-C del teclado (es decir, que el Magic Keyboard no reciba energía de ninguna fuente) para restablecer las cosas lo suficiente como para que vuelva a funcionar.
- Cuando utilice un teclado, un panel táctil y un mouse de terceros (alámbricos o inalámbricos), desconéctelos y vuelva a conectarlos.
Preguntas frecuentes
¿Cómo configurar el control universal en Mac?
Puede seguir los pasos: Preferencias del Sistema > Muestra > Control universal en la parte inferior del menú Pantallas. Si quiere obtener más detalles, ve al artículo: ¿Cómo usar el control universal?
¿Puedo usar Touch ID desde el teclado en todos los dispositivos?
No, Touch ID en el teclado de su Mac no funciona con otros dispositivos conectados con control universal.
¿Puedo usar Sidecar y el control universal al mismo tiempo?
Sí, si conecta dos dispositivos al mismo tiempo, puede controlar uno con el control universal y usar el otro como pantalla a través de Sidecar. Esto significa que puede conectar su Mac a un iPad a través de Sidecar para obtener espacio adicional en la pantalla de macOS, y en el otro lado de su Mac, puede controlar un segundo iPad o Mac usando el teclado y el trackpad de su Mac principal.
Conclusión
El control universal es fácil de usar y conveniente porque puede controlar múltiples dispositivos con solo un mouse o un trackpad. Esta nueva característica de la marca presenta el desarrollo de la tecnología y puede convertir fácilmente archivos o finalizar otras tareas entre múltiples dispositivos Apple, para mejorar la eficiencia del trabajo. Además, este artículo ha desatado la solución de problemas para que el control universal no funcione, lo que permite una mejor experiencia de software.
