¿Perdiste sus datos de Mac?
¡No se preocupe! Recoverit puede ayudarle a encontrar todo lo que perdiste en su Mac o Windows. ¡Pruébalo!
El control universalestá diseñado para ayudarle a controlar múltiples Mac y iPad con un solo trackpad, mouse o teclado. En este tutorial, aprenderá los entresijos de las funciones y cómo usar el control universal por completo. ¡Veamos cómo!
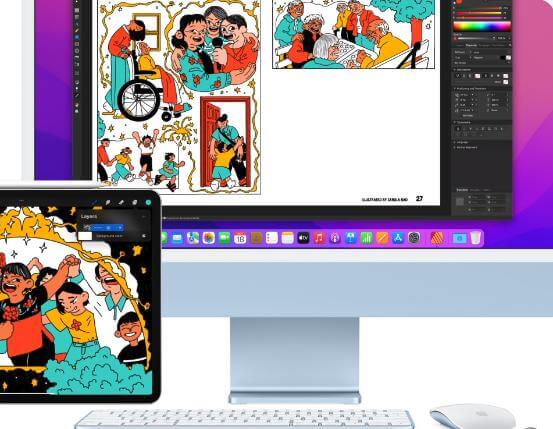
Compatibilidad del control universal en Mac
Dado que solo se puede usar en una Mac que ejecuta macOS Monterey 12.3 o un iPad con iPadOS 15.4, solo puedes usar el control universal con los siguientes dispositivos:
|
Mac modelos |
iPad Pro modelos |
|
MacBook (2016 y posterior) |
iPad Air (3rd generación y posterior) |
|
MacBook Pro (2016 y posterior) |
|
|
MacBook Air (2018 y posterior) |
iPad (6th generación y posterior) |
|
iMac (2017 y posterior) |
|
|
iMac (5K Retina 27-inch, late 2015) |
iPad Mini (5th generación y posterior) |
|
iMac Pro (2018 y posterior) |
|
|
Mac Mini (2018 y posterior) |
iPad Pro (todos los modelos) |
|
Mac Pro (2019) |
Puede verificar la versión de su Mac en Acerca de esta Mac. Además, para verificar qué versión está ejecutando su iPad, vaya a Configuración > generales > Actualización de software.
¿Cómo activar el control universal en su Mac y iPad?
Antes de comenzar, hay algunos puntos a los que debe prestar atención:
- Todos los dispositivos deben iniciar sesión en la misma cuenta de iCloud o ID de Apple, y debe habilitar dos autenticaciones de factor facial.
- Sería útil si activara su Bluetooth, Wi-Fi y Handoff para conexión inalámbrica colocando su Mac y iPad a menos de 30 pies uno del otro.
- Debe confiar su Mac en su iPad a través de USB porque la Mac no puede conectarse al iPad sin compartir la conexión celular e Internet.
- Todos los dispositivos deben estar en la misma red WiFi y no se puede habilitar una VPN.
- Si usa una VPN, debe apagarlo para que el control universal funcione correctamente.
Ok, es hora de configurar ahora!
Activar Control Universal en Mac:
Paso 1. Elige Menú Apple
Paso 2. Inicie Preferencias del sistema
Paso 3. Seleccione Pantallas en el panel de preferencias
Paso 4. Haga clic en el botón Control universal
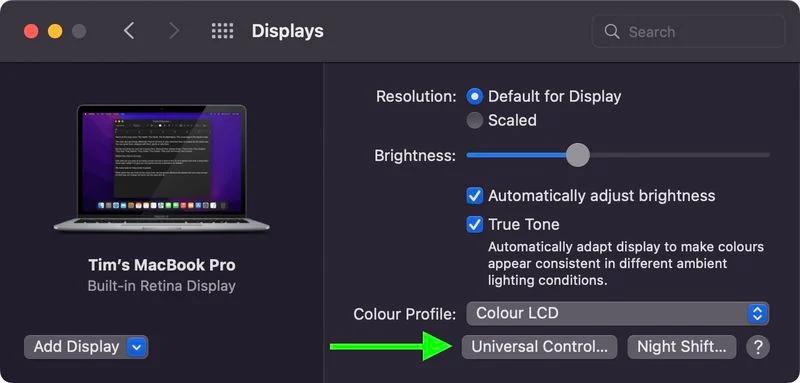
Paso 5. Seleccione "Permitir que el cursor y el teclado se muevan entre cualquier Mac o iPad cercano" en la ventana emergente y haga clic en Listo.
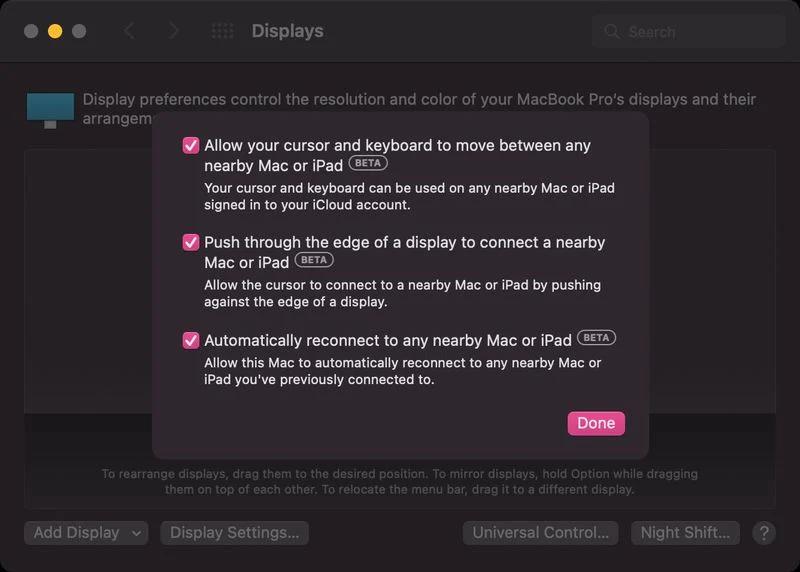
Paso 6. Haga clic en Agregar pantalla. Verá todos los dispositivos cercanos que hayan iniciado sesión con el mismo ID de Apple que su Mac.
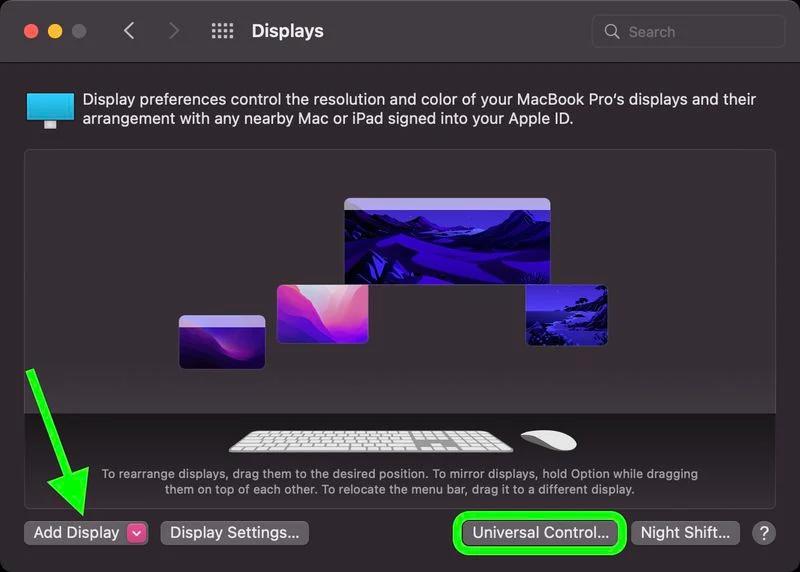
Paso 7. Haga clic en un dispositivo que aparece en "Enlazar teclado y mouse" para usarlo en el modo de control universal.
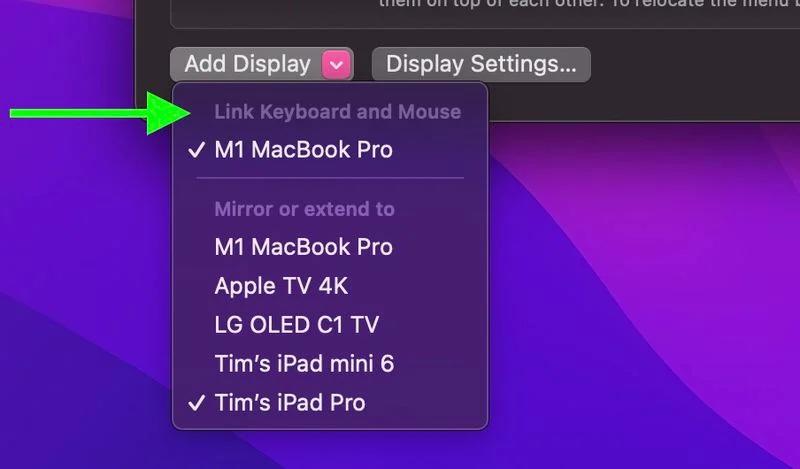
Activar Control Universal en iPad:
Paso 1. Abra la aplicación Configuración
Paso 2. Toca General y AirPlay & Entrega en la ventana del menú
Paso 3. Active el cursor y el teclado.
Sobre cómo configurar su Mac y iPad, creo que tiene una comprensión completa de las pautas anteriores. Luego pasaremos a la siguiente parte: conectar sus dispositivos.
¿Cómo conectar sus dispositivos con Mac Universal Control?
Paso 1. Coloque sus Mac cerca una de la otra y asegúrese de que estén activas y desbloqueadas.
Paso 2. Use un mouse o trackpad para mover el cursor más allá del borde izquierdo o derecho de su pantalla en la dirección general del iPad u otra Mac, incluso si las dos pantallas no están al mismo nivel.
Paso 3. Cuando mueve el cursor más allá del borde de la pantalla, el otro dispositivo mostrará que el cursor comienza a empujar a través de su pantalla. Debe hacer que el cursor se mueva completamente para conectar dos dispositivos.
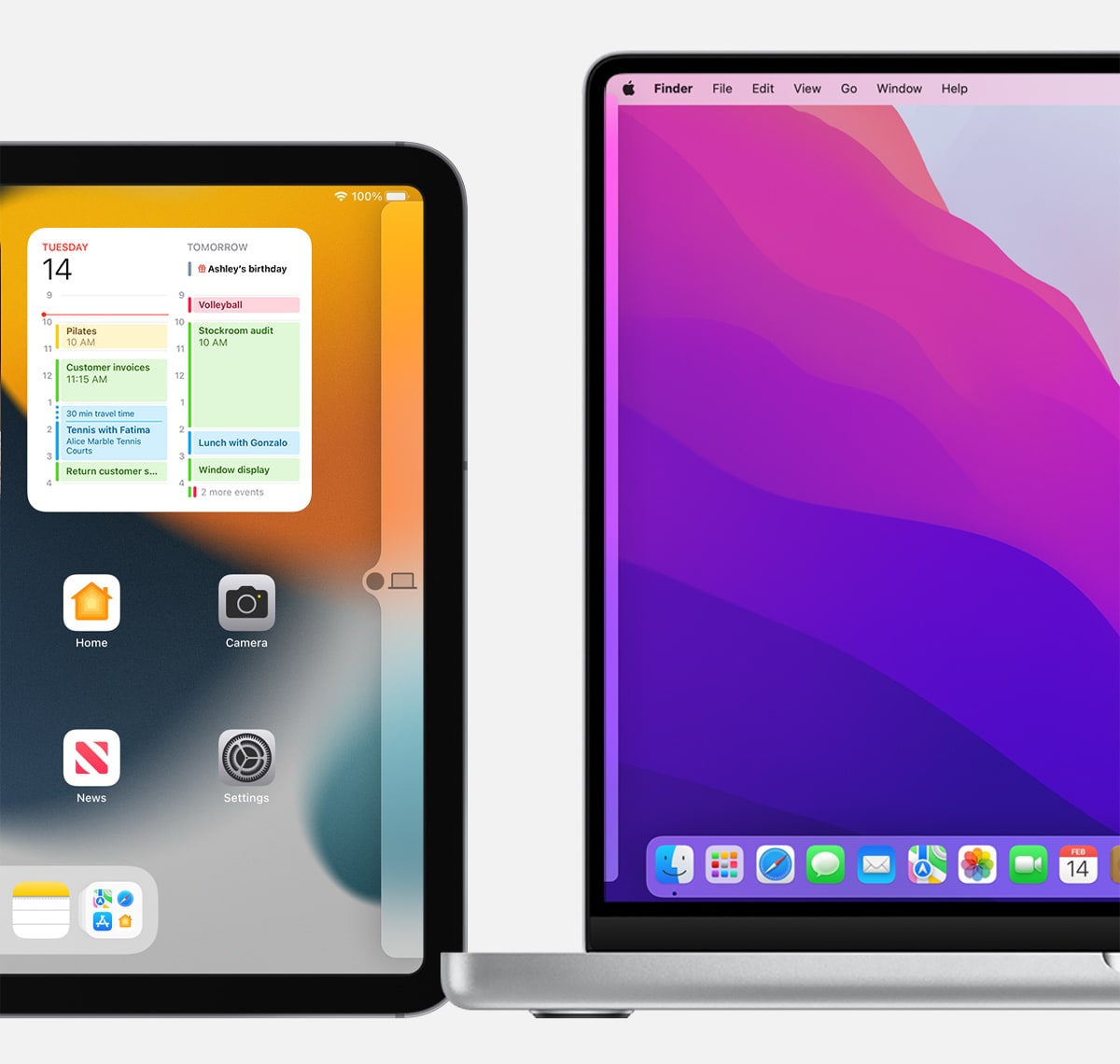
Cuando sus dispositivos están conectados con el control universal, puede usarlo para trabajar sin problemas con el teclado, el mouse o el trackpad. Además, la nueva característica del control universal puede ayudarle a arrastrar y soltar entre dispositivos. Ejemplos:
- Dibuje con Apple Pencil en su iPad, luego use su mouse o trackpad para arrastrar el dibujo a Keynote en su Mac.
- Arrastra una foto desde su Mac a una conversación en Mensajes en su iPad.
- Arrastre archivos de una Mac a otra Mac o iPad.
Nota: Un símbolo de prohibición junto al elemento que está arrastrando significa que está prohibido arrastrar el elemento a la ubicación actual. Una forma alternativa es usar el teclado para copiar el elemento en un dispositivo y luego pegarlo en el otro.
Además, hay algunas funciones especiales de iPad que puede disfrutar. Al pasar a un iPad, el cursor se convierte en un punto, al igual que las puntas de los dedos. Use su mouse o trackpad para hacer clic, tal como usaría su dedo para tocar. Por lo tanto, puede usar el cursor como gestos del trackpad para el iPad o realizar acciones como Abrir el Dock, Ir a Inicio, Abrir el Selector de aplicaciones, Abrir el Centro de control, Abrir el Centro de notificaciones y Abrir la búsqueda.
Nota: Si desea utilizar el teclado en pantalla de su iPad, toque y haga clic en el icono del teclado en el iPad. Puede escribir con el teclado en pantalla en cualquier momento.
¿Cómo desconectar dispositivos?
- Seleccione Preferencias del sistema;
- Haga clic en Pantallas;
- Haga clic en Control universal;
- Desmarque "Permitir que el cursor y el teclado se muevan entre cualquier Mac o iPad cercano";
- Haga clic en Listo.
Nota: Para desconectar rápidamente todos los dispositivos, presione Control-Option-Command-Delete en su teclado.
Vea lo que los usuarios preguntan con frecuencia.
¿Está disponible el control universal de Apple?
Sí, el control universal está disponible para el público para Mac y iPad compatibles mencionados anteriormente. Sin embargo, para usuarios de Android y Windows, no está disponible.
¿Universal Control es solo para Mac M1?
No. Incluso los Mac con Intel son compatibles con Universal Control si se actualizan a la versión beta más reciente de macOS 12.3.
¿Puedo habilitar el control universal en un iPhone y una Mac?
No. el control universal es una función diseñada solo para Mac y iPad. No hay opción para controlar un iPhone con el mouse/panel táctil y el teclado de una Mac o iPad. Quizás en un futuro cercano, Apple aplique Universal Control a iPhone.
Conclusión
Ahora que comprende completamente cómo usar el control universal, ¿lo intentará?
