Aug 14, 2025 • Categoría: Soluciones para Mac • Soluciones probadas
¿Has comprado recientemente una Mac? ¿Conoces la función de copia de seguridad incorporada en el sistema operativo Mac? Mac viene con Time Machine que es la función de copia de seguridad más reciente en él. Esta excelente herramienta rastrea todas las actividades o cambios realizados en los archivos del sistema, lo que facilita la recuperación de cualquier dato o cambio perdido.
Las características sobresalientes de Time Machine son sorprendentes. Si te preguntas cómo configurar y cómo usar Time Machine en Mac, entonces nos gustaría decirte que es mucho más simple.
En este artículo, aprenderás todo acerca de Time Machine, cómo hacer una copia de seguridad con Time Machine, cómo usarlo para restaurar los archivos, y las otras opciones con las que puedes recuperar los archivos de Mac.
Parte 1. Visión General de Time Machine en Mac
El programa de aplicación de copia de seguridad, Time Machine, introducido por MAC OS X Leopard, es la parte de su sistema operativo Mac que es desarrollado por Apple. Puede funcionar con AirPort Time Capsule, router Wi-Fi que tiene un disco duro incorporado, y otras unidades internas y externas.
Conozcamos un poco más sobre Time Machine, cómo funciona y para qué se utiliza.
1. ¿Qué es Time Machine?
Time Machine es una característica incorporada en tu Mac que ayuda a tomar una copia de seguridad de tu sistema operativo Mac. Es la mejor solución de copia de seguridad, y lo más interesante es que forma parte de tu sistema operativo.
Si quieres hacer una conexión inalámbrica, conéctalo a través de una red. Pero para la conexión por cable, necesitas conectar un disco duro externo.
Realiza una copia de seguridad de tus datos cada hora, y la copia de seguridad más antigua se elimina cuando la unidad se queda sin espacio.
2. ¿Para Qué Sirve Time Machine?
Time Machine se utiliza para hacer una copia de seguridad completa de tu Mac. Incluye las aplicaciones, la música, los archivos del sistema, los correos electrónicos, las fotos, los videos y todos tus documentos. Al encender Machine, ésta iniciará las copias de seguridad horarias, diarias y semanales de forma automática.
3. ¿Cómo Funciona Time Machine en Mac?
Cuando se utiliza Time Machine para hacer copias de seguridad que se pueden restaurar más tarde, se realiza una copia de seguridad de todo el sistema e incluso de archivos específicos. Machine captura los cambios más recientes, y en el momento en que quedan antiguos en comparación con los datos o alteraciones más recientes, éstos se eliminan.
Se puede obtener una copia de seguridad de las últimas 24 horas, diaria, semanal e incluso mensual. Pero cuando el espacio se limita, las copias de seguridad más antiguas se eliminan.
Los diferentes tipos de dispositivos externos que puedes utilizar para configurar la copia de seguridad de Time Machine son:
- Unidad Externa USB, FireWire o Thunderbolt
- Unidad externa conectada a AirPort Time Capsule o a la AirPort Extreme Base Station
- Mac es usado como destino de la copia de seguridad de Time Machine
- NAS - Dispositivo de almacenamiento conectado a la red compatible con Time Machine
4. ¿Dónde se encuentra Time Machine en la Mac?
La función de copia de seguridad de Time Machine incorporada en el sistema operativo Mac almacena una copia de los datos más recientes y puede encontrarse muy fácilmente.
- Se almacena en el disco de copia de seguridad externo
- Búscalo en la ruta Menú Apple -> Preferencias del Sistema -> Time Machine
Parte 2. ¿Cómo Hacer una Copia de Seguridad con Time Machine?
La aplicación Time Machine incorporada es muy beneficiosa y sencilla de utilizar. En esta parte, aprenderás lo que hace la copia de seguridad de Time Machine, cómo hacer una copia de seguridad, cuánto tiempo tardará en hacerla y cómo establecer las preferencias. Sigue leyendo para aprender, sobre todo.
1. ¿Qué Hace la Copia de Seguridad de Time Machine?
Puedes hacer una copia de seguridad de toda tu Mac con Time Machine. Desde los archivos del sistema hasta las aplicaciones, fotos, música, correos electrónicos, documentos, etc. Una vez que Time Machine se encienda, inicia automáticamente la copia de seguridad de la Mac y también realiza copias de seguridad cada hora, cada día, cada semana y cada mes.
Time Machine no sólo almacena la copia de seguridad en su disco de respaldo externo conectado, sino que también guarda las instantáneas de los cambios en su disco interno. Esto facilita la recuperación de las versiones anteriores.
Todas estas instantáneas se guardan cada hora hasta el momento en que deselecciones la opción de copia de seguridad automática. Así, mientras trabajas en tu Mac, si borras accidentalmente algún dato, puedes recuperarlo fácilmente desde la copia de seguridad de Time Machine.
Los usuarios de APFS pueden obtener estas instantáneas del disco APFS independientemente de que el disco sea portátil o esté en tu Mac de escritorio.
2. ¿Cómo Hacer una Copia de Seguridad con Time Machine?
A veces algunos de los datos útiles se borran accidentalmente. Durante estos casos, estos demuestran ser muy ventajosos. Ayuda a recuperar los datos en el sistema.
Con "Time Machine" en tu Mac puedes obtener una copia de seguridad de tus datos. Podrás hacer copias de seguridad automáticas con la función de copia de seguridad incorporada, "Time Machine". Desde las fotos hasta la música, las aplicaciones, los documentos, los archivos del sistema y el correo electrónico, pueden hacer una copia de seguridad de todos los datos.
¿Estás pensando en cómo usar Time Machine para hacer copias de seguridad? Aquí tienes los pasos que te guiarán sobre cómo hacer una copia de seguridad con Time Machine.
Paso 1: Conecta un dispositivo de almacenamiento externo
Paso 2: Después de una conexión exitosa, selecciona el dispositivo conectado como tu disco de respaldo.
Paso 3: Cuando se te solicite, elige "Cifrar Disco de Copia de Seguridad" y luego selecciona "Usar como Disco de Copia de Seguridad".
Los datos encriptados permanecen seguros, ya que sólo los usuarios que tienen una contraseña de esta copia de seguridad pueden acceder a ella.

Si el Time Machine de tu Mac no te pide una unidad, añádela manualmente. Haz clic en "Preferencias de Time Machine" en el menú.

Selecciona la opción "Disco de Copia de Seguridad".
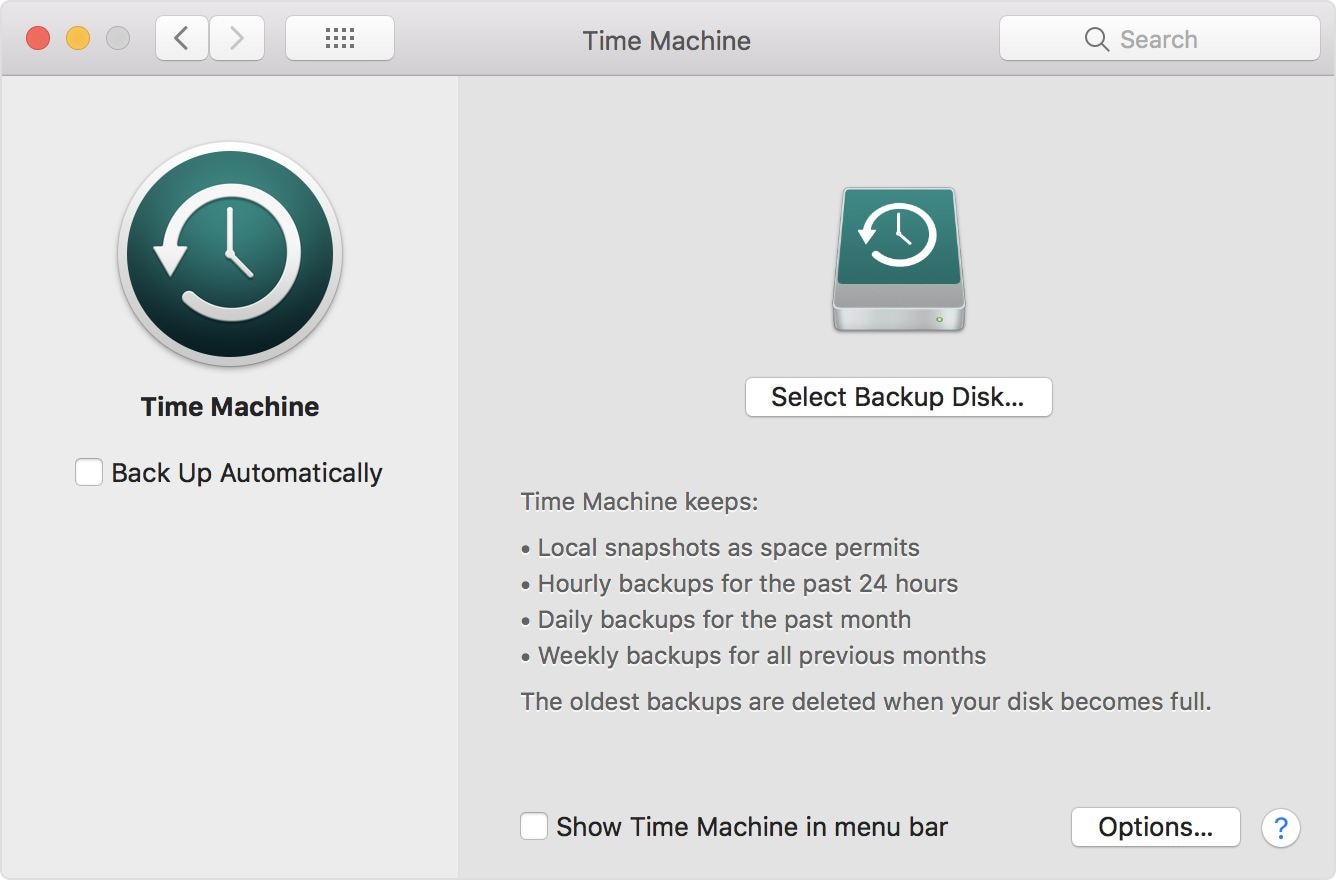
Selecciona la unidad externa conectada y marca la casilla Cifrar Copias de Seguridad. Ahora puedes hacer clic en el botón Usar Disco.

Paso 4: Haz clic en Borrar
Si tu disco externo no tiene el formato requerido por Time Machine, Mac OS te solicitará que borres primero el disco conectado. Toda la información del disco se borra en este proceso.
Paso 5: La copia de seguridad periódica se inicia automáticamente con Time Machine. Haz clic en cerrar cuando la copia de seguridad se complete.

Si la copia de seguridad es por primera vez, tardará un poco más. Pero después de esto, las copias de seguridad serán mucho más rápidas. En las copias de seguridad periódicas, Time Machine sólo hará una copia de seguridad de los archivos que observen algún cambio con respecto a la copia de seguridad anterior.
Como sólo se respaldan los archivos necesarios y no todos los datos almacenados en el sistema, esto hace que el proceso de respaldo sea más rápido.
3. ¿Cuánto Tiempo Toma la Copia de Seguridad de Time Machine?
Cuando Time Machine tome la primera copia de seguridad de tu Mac, realizará una copia de seguridad completa. Por lo tanto, puede tomar algún tiempo para terminar con el proceso completo de la primera copia de seguridad. Una vez que se ha completado, Time Machine comprueba tu Mac en busca de todos los datos modificados, eliminados y nuevos cada hora. Todas las copias de seguridad posteriores a la primera son mucho más rápidas que la inicial.
Todas las copias de seguridad anteriores permanecen guardadas durante 24 horas. Después de 24 horas, se guarda una copia de seguridad diaria para un mes completo. Las copias de seguridad semanales también se guardan, pero sólo hasta que la unidad externa no se quede sin espacio. En el momento en que la unidad de copia de seguridad está llena, las copias de seguridad antiguas se eliminan de la copia de seguridad de Time Machine.
4. ¿Cómo Configurar las Preferencias de Copia de Seguridad de Time Machine?
Como Time Machine te ayuda a hacer una copia de seguridad de tu Mac, también puedes configurar las preferencias para permitir que esta función incorporada realice una copia de seguridad según tus necesidades.
Puede configurar la copia de seguridad con opciones específicas como enviar una notificación cuando su antigua copia de seguridad se elimine, qué archivos incluir en la copia de seguridad y qué debe excluirse.
¿Quieres configurar Time Machine con las nuevas preferencias? Si es así, entonces comprueba aquí.
Paso 1: Selecciona el menú de Apple
Paso 2: Haz clic en Preferencias del Sistema
Paso 3: Selecciona Time Machine

Paso 4: Haz clic en Opciones
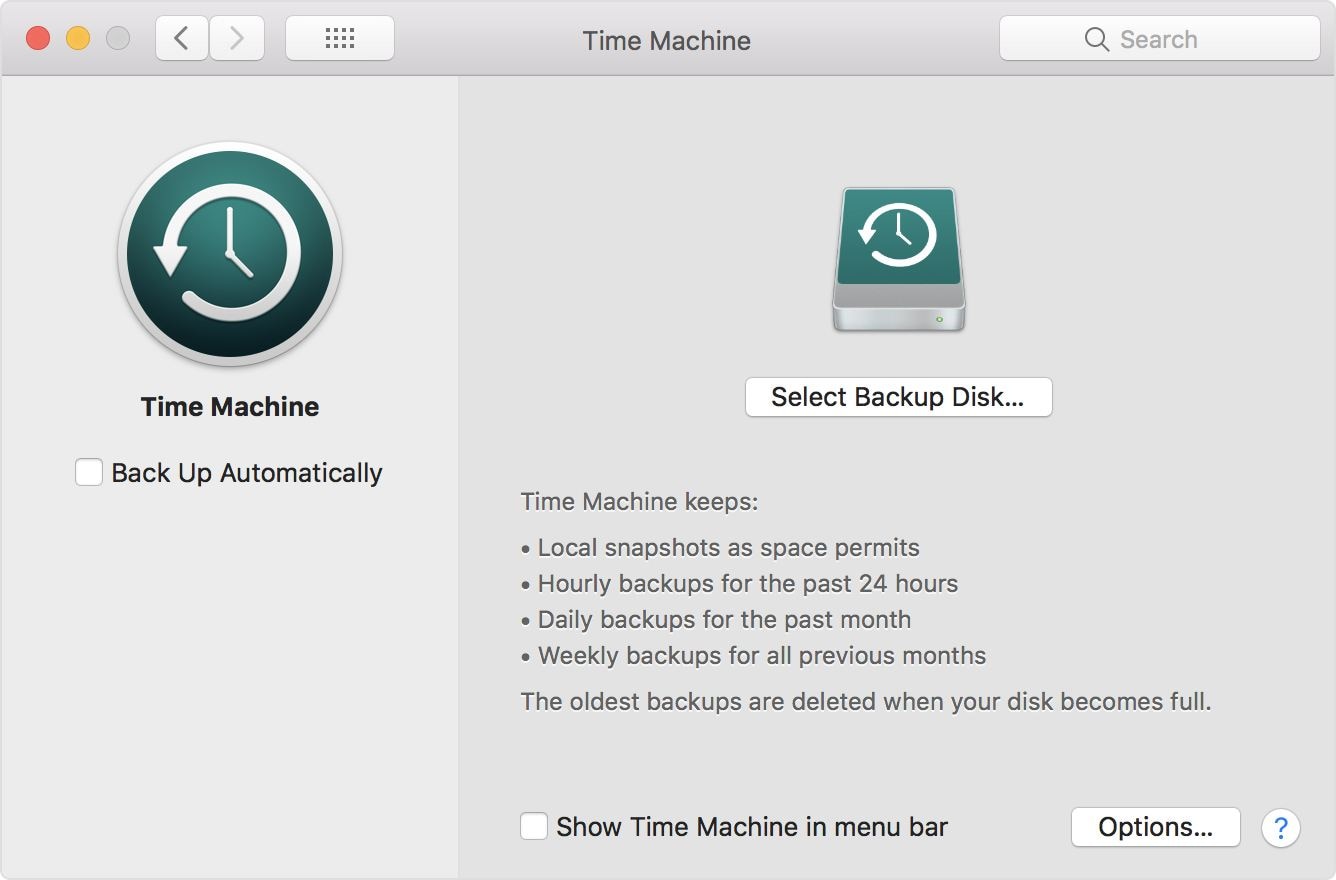
Puedes encontrar esta opción en la esquina derecha en la parte inferior de la pantalla
Paso 5: Pulsa sobre el signo "+" y luego elige el archivo, las carpetas, las aplicaciones, los archivos o el disco duro que quieras excluir de la copia de seguridad. Después de hacer la selección, haz clic en "Excluir". Otras opciones que puedes seleccionar son:
- Copia de Seguridad Automática: Selecciona para permitir que Time Machine realice una copia de seguridad de los archivos automáticamente.
- Selecciona Copia de seguridad de disco, Disco, Remover o Añadir Copia de Seguridad de Disco.
- También puedes seleccionar la opción para permitir que Time Machine aparezca en la barra de menú.
Parte 3. ¿Cómo Usar Time Machine para Restaurar Archivos?
Realizar una copia de seguridad de los archivos almacenados en la Mac es muy sencillo con la función Time Machine incorporada en el equipo. Sin embargo, cuando hayas perdido o borrado algunos de tus datos importantes de Mac, necesitas restaurarlos desde la copia de seguridad realizada por tu Mac.
Al igual que es fácil realizar una copia de seguridad, Apple también ha facilitado la restauración de la misma. Si deseas restaurar la copia de seguridad anterior, aprenderás cómo hacerlo en esta parte.
Además de aprender cómo restaurar archivos, también aprenderás lo que puedes restaurar, cuánto tiempo tarda el proceso de restauración y cómo puedes configurar las preferencias de restauración.
1. ¿Qué Se Puede Restaurar desde Time Machine?
Puedes restaurar tu Mac por completo desde Time Machine. La copia de seguridad puede ayudarte a recuperar tu Mac. La copia de seguridad puede ayudarte a recuperar tus archivos y también las versiones específicas de Mac OS que estabas utilizando en el momento de la creación de la copia de seguridad.
Sin embargo, si no tienes tu disco de copia de seguridad, entonces también puedes restaurar tus datos. Las fotos locales tomadas por Time Machine en el disco de inicio ayudan a restaurar los datos en el sistema.
2. ¿Cómo Restaurar Archivos con Time Machine?
Si has perdido alguno de tus datos de la Mac, y estás pensando en cómo restaurar archivos desde Time Machine, sigue los siguientes pasos:
Paso 1: Haz clic en Preferencias del Sistema en el menú de Apple y selecciona el icono de Time Machine.

Paso 2: Selecciona la casilla que está al lado de la opción "Mostrar Time Machine".
Paso 3: Haz clic en "Time Machine" en el menú y luego en "Entrar en Time Machine".
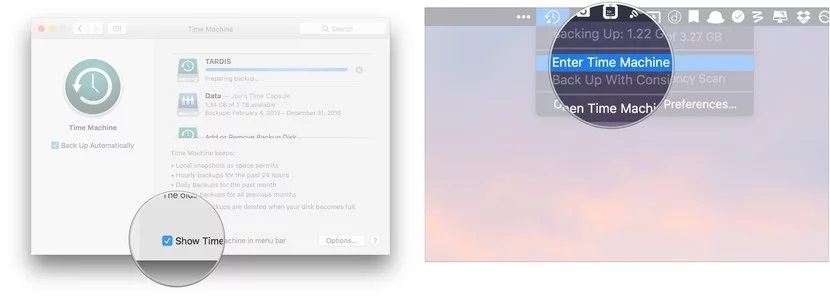
Paso 4: Haz clic en "Restaurar" después de seleccionar el archivo o la carpeta deseada.
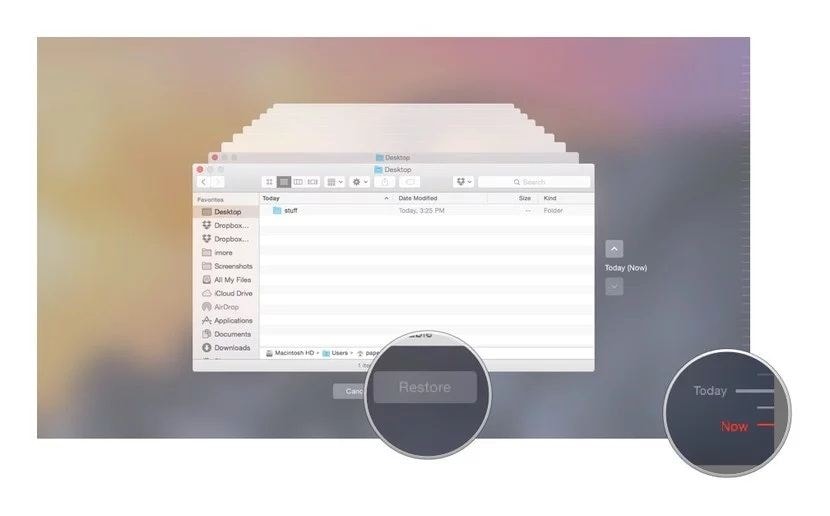
Paso 5: Una vez que hagas clic en restaurar, Time Machine copiará el archivo o la carpeta deseada de vuelta a la ubicación donde se ha guardado inicialmente en tu sistema.
3. ¿Cuánto Tiempo tarda la Restauración de Time Machine?
Restaurar una copia de seguridad es muy fácil. Ya hemos comentado los pasos anteriores. Sin embargo, si estás restaurando un solo archivo o unos pocos archivos, el proceso será comparativamente más rápido en comparación con el de restaurar todos los datos de tu Mac.
Cuando hagas clic en restaurar, te preguntarán cómo necesitas restaurar los datos. Por ejemplo, si deseas reemplazar las versiones existentes de los archivos que están en proceso de restauración o si deseas mantener ambas versiones. Selecciona tu opción y continúa las instrucciones en pantalla para completar el proceso de restauración de datos.
Si vas a restaurar más archivos, ten un poco de paciencia ya que puede tardar un poco.
4. ¿Cómo Configurar las Preferencias de Restauración de Time Machine?
Puedes restaurar las cosas que necesitas restaurar de forma selectiva. Seleccionar los archivos de copia de seguridad preferidos es muy fácil. Sólo tienes que seguir los siguientes pasos para restaurar únicamente los archivos que necesites:
Paso 1: Abre Finder y selecciona la unidad de Time Machine
Paso 2: Navega por la carpeta y llega hasta el último enlace para abrir la carpeta de copia de seguridad
Paso 3: Busca y selecciona lo que necesitas restaurar navegando por esta carpeta. Después de seleccionar, haz clic en restaurar.
Si deseas seleccionar sólo los archivos y no las configuraciones, puedes simplemente arrastrar o copiar los archivos o carpetas que necesites.
De esta manera, puedes recuperar sólo las cosas que necesitas en tu Mac. Sin embargo, todavía tienes la oportunidad de recuperar cualquiera de los otros archivos o carpetas hasta el momento en que la copia de seguridad sea eliminada.
Parte 4. Más Opciones para la Recuperación de Archivos de Mac
Si has perdido tu copia de seguridad, dado que Time Machine borro la copia de seguridad más antigua cuando la unidad se llenó, todavía puedes restaurar cualquiera de tus datos eliminados. ¿Debes estar pensando en cómo? Pues Recoverit, es uno de los mejores programas de recuperación de datos para usuarios de Mac. Recupera tus archivos perdidos y eliminados con tres sencillos pasos y en cuestión de minutos.
El programa puede restaurar los datos perdidos en cualquier escenario, ya sea por eliminación, vaciar la papelera, un ataque de virus, un problema de controladores, un error de la tarjeta, un formateo, un fallo de la Mac, etc.
Solución 1. Restaurar Archivos de la Papelera de Mac
Cuando se elimina un archivo de tu sistema, se traslada a la Papelera de la Mac de forma temporal. Esto te da la oportunidad de restaurar los archivos que podrías haber borrado accidentalmente o sin querer. Pero si has vaciado la papelera, los pierdes para siempre. Sin embargo, con Recoverit, todavía tienes la oportunidad de recuperar estos archivos.
Dado que los datos de la Papelera provienen de diferentes particiones, discos duros y sectores, el escaneo de la misma requiere un poco de tiempo. Puede recuperar archivos con dos módulos: un escaneo completo y un escaneo profundo.
Sigue los siguientes pasos para recuperar los archivos borrados de la Papelera de tu Mac.
Paso 1: Seleccionar la Papelera
Selecciona la "Papelera" para recuperar los datos borrados de la Papelera Vacía. Puedes encontrar la opción "Papelera" en la pestaña de ubicación. Después de seleccionar la "Papelera" haz clic en escanear para comenzar el escaneo.

Paso 2: Escanear la Papelera
Al hacer clic en iniciar, de los dos modos de recuperación diferentes, se iniciará primero un escaneo rápido. El escaneo tardará sólo unos minutos en completar el proceso.
Sin embargo, si no puedes encontrar archivos con el escaneo rápido, puedes proceder con el escaneo avanzado. Este hará una búsqueda más profunda y recuperará los archivos borrados de cualquier formato o tamaño.
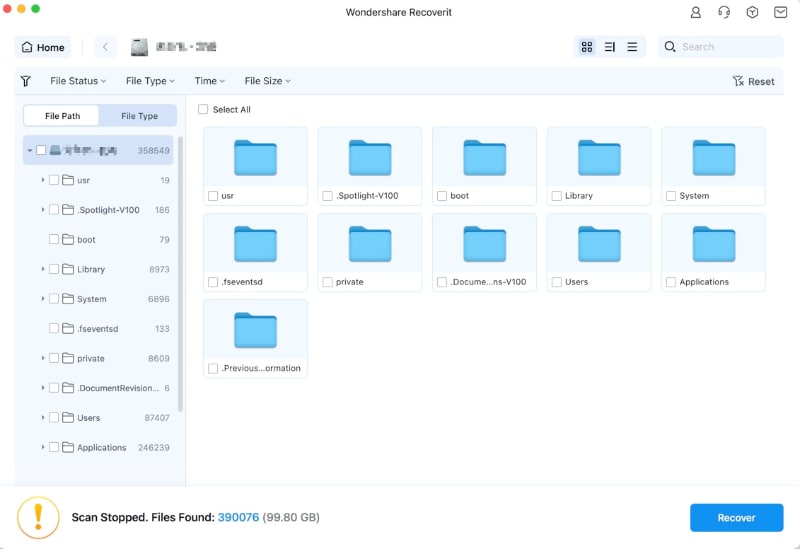
Paso 3: Vista Previa y Guardar
Una vez que el escaneo se complete, puedes localizar los archivos recuperados, previsualizarlos y seleccionarlos para la recuperación. Al hacer clic en la recuperación, el programa te solicita que selecciones la ubicación en la que necesitas guardar el archivo.
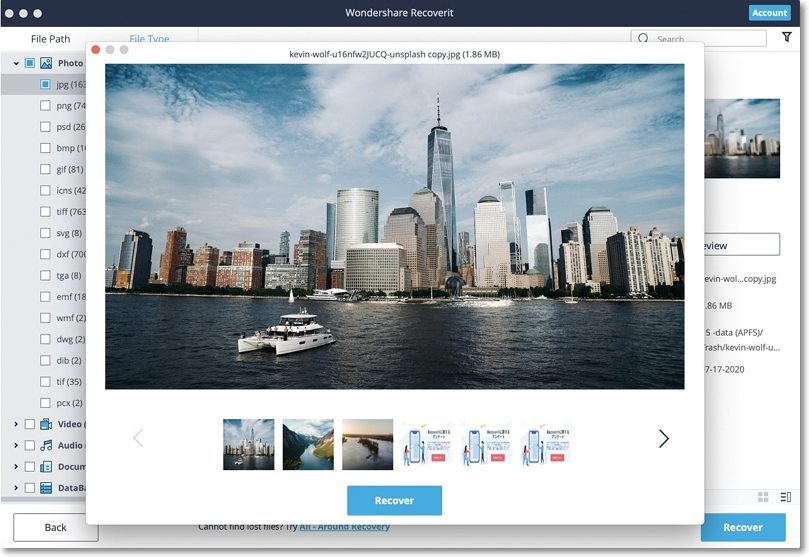
Solución 2. Recuperar Datos con la Utilidad de Mac
La Utilidad de Disco es otra solución con la que puedes recuperar tus datos perdidos del disco duro corrupto de Mac. Puedes iniciar la utilidad de la Mac a través del modo de recuperación y proceder con el procedimiento de reparación del disco de la Mac. Realiza este procedimiento totalmente gratuito con los siguientes pasos:
Paso 1: Reinicia tu macOS y mantén presionadas las teclas Comando + R hasta que se inicie en el modo de recuperación.

Paso 2: Haz clic en la Utilidad de Disco cuando llegues al modo de recuperación.

Paso 3: Selecciona Macintosh HD y haz clic en Primeros Auxilios para comenzar a reparar los errores del disco de tu disco duro Mac.

Cuando la reparación de la Utilidad de Discos se complete, puedes obtener dos resultados:
- Disco reparado con éxito: Si el disco se repara con éxito, puedes cerrar la sesión y arrancar tu Mac como lo haces habitualmente.
- La Utilidad de Discos No Puede Reparar el Disco Corrupto: La Utilidad de Discos tiene ciertas limitaciones debido a que no puede reparar todos los tipos de corrupción. Por ejemplo, no puede reparar el mapa de particiones corrupto. Para ello, es necesario borrar el disco duro con el nuevo esquema de partición. Si lo haces, perderás todos tus datos porque el proceso borra la unidad. En este escenario se puede consultar la Herramienta Recoverit Data Recovery para recuperar los datos perdidos.
Palabras Finales
Tanto si eres nuevo en Mac como si ya eres un usuario de Mac, siempre es fácil evitar la pérdida de datos a causa de un borrado accidental. Time Machine incorporado toma una copia de seguridad de todos tus datos a intervalos regulares y te permite almacenarlos siempre que sientas la necesidad de hacerlo.
Si por casualidad la copia de seguridad se pierde, puedes recuperar los archivos con la herramienta Recoverit Data Recovery.
Soluciones para Mac
- Recuperar datos de Mac
- 1.Recuperar papelera de Mac
- 2.Recuperar datos de Mac gratis
- 3.Recuperar disco muerto en Mac
- 4.Recuperar Excel eliminados en Mac
- Reparar tu mac
- 1.MP4 no se puede reproducir en Mac
- 2.Expandir archivo Zip en Mac
- 3.Reproducir MKV en Mac
- 4.Mac no se actualiza
- Eliminar datos de mac
- 1.Recuperar correos electrónicos eliminados de Mac
- 2.Eliminar archivos que no se pueden eliminar en Mac
- 3.Recuperar el historial eliminado en Mac
- 4.Recuperar carpetas eliminados en Mac
- Consejos para Mac




Alfonso Cervera
staff Editor