Aug 14, 2025 • Categoría: Reparación de Video • Soluciones probadas
No se puede negar que ver videos en Internet es la forma de contenido más preferida. Estos videos se pueden transmitir para diversos fines, como educación y entretenimiento. El error "Error al cargar medios el archivo no se pudo reproducir" que aparece en la pantalla puede ser muy frustrante y molesto. Todos hemos encontrado un "Error al cargar medios el archivo no se pudo reproducir" o "Código de error 23404" una vez en nuestra vida. Este error generalmente ocurre debido a cookies, extensiones, visualización de videos en un sitio web de contenido de video auto alojado o una configuración incorrecta del reproductor multimedia incorporado.
Parte 1. Arreglar error al cargar medios: el archivo no se pudo reproducir
Cuando un archivo de video .wmv o .mov está cargado en el reproductor JW, este problema se activa y se muestra el error "Error al cargar medios el archivo no se pudo reproducir". Tanto los usuarios de computadoras de escritorio como los de dispositivos móviles pueden encontrar este problema ya sea que usen Chrome, Firefox o Safari. Los métodos simples que se analizan a continuación han permitido a los usuarios de todos los navegadores resolver este problema de manera eficiente y se pueden aplicar a Windows 7, 8 y 10.1.
Afortunadamente, si tienes problemas con el error de los medios no se pudieron reproducir, puedes corregirlo siguiendo estas soluciones fáciles y confiables que se detallan a continuación:
- Actualizar tu navegador
- Usar el modo incógnito
- Inhabilitar extensiones
- Eliminar el historial de navegación, la caché y las cookies
- Restablecer la configuración del navegador
- Utilizar un software de reparación de video
- Utilizar un reproductor de video diferente
Solución 1. Actualizar tu navegador
Una de las razones detrás del error al cargar medios el archivo no se pudo reproducir en Chrome puede ser su versión desactualizada. Este problema se puede solucionar fácilmente actualizando tu navegador a la más reciente versión. Si tu Chrome necesita una actualización, entonces:
1. Abre Chrome y, en la esquina superior derecha de la barra de herramientas, haz clic en el icono con tres puntos.
2. Ahora desplázate y expande la sección de Ayuda.
3. Haz clic en la opción Acerca de Google Chrome.
El proceso de actualización de Chrome se iniciará automáticamente. Haz clic en el botón Relanzar después de que se complete la actualización.
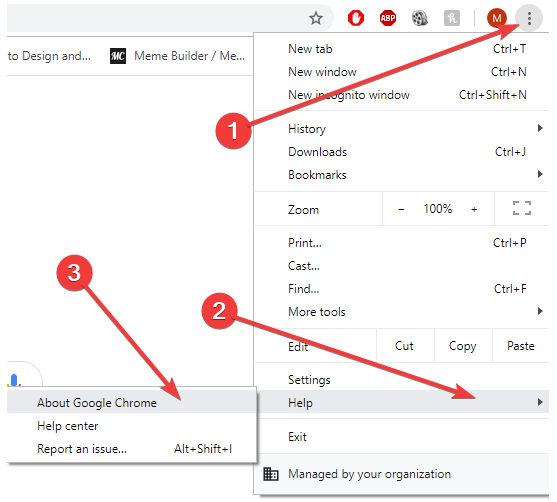
Solución 2. Utilizar el modo de incógnito
Si las extensiones activan el error "Error al cargar medios: el archivo no se pudo reproducir", puedes resolverlo rápidamente mediante el modo de incógnito.
Para resolver este problema, sigue estos sencillos pasos:
1. Abre Chrome y haz clic en el icono con tres puntos en la parte superior derecha de la barra de herramientas.
2. Haz clic en Nueva ventana de incógnito.

También puedes abrir el modo de incógnito presionando las teclas CTRL + Shift + N.

El modo incógnito no solo deshabilita todas tus extensiones, sino que también te permite navegar de forma privada.
Abre la URL que muestra el archivo multimedia no se pudo reproducir en modo incógnito. Si el video funciona bien, el problema fue causado por las extensiones.
Solución 3. Deshabilitar las extensiones
El error "Error al cargar medios: el archivo no se pudo reproducir" en Chrome puede ser causado por extensiones, especialmente las que se usan para proteger la navegación en línea. Si hay varias extensiones instaladas en tu navegador, puedes desactivarlas una por una para encontrar la extensión en particular que causa el problema. Puedes ver el video fácilmente después de deshabilitar la extensión mediante el siguiente método:
1. Abre Chrome y haz clic en el icono con tres puntos en la parte superior derecha de la barra de herramientas.
2. Desplázate y expande el menú Más herramientas.
3. Ahora haz clic en Extensiones. Selecciona una extensión y desactívala haciendo clic en el interruptor de apagado. Cuando el interruptor se vuelve gris, la extensión está desactivada.
Reinicia el navegador para ver si el error se solucionó o no.

Solución 4. Eliminar el historial de navegación, la memoria caché y las cookies
Incluso después de actualizar tu navegador y deshabilitar las extensiones, es posible que sigas viendo el error al cargar medios: el archivo no se pudo reproducir en Android, Chrome o Firefox. Esto se debe al historial de navegación, cachés y cookies guardados previamente. Para brindarte una mejor experiencia de usuario, una pequeña información como caché y cookies se almacena en el directorio del navegador web. Chrome los utiliza para acelerar el proceso de carga, pero estos archivos no deseados, si no se eliminan con el tiempo, dificultan la reproducción de los medios. Por lo tanto, la caché, las cookies y el historial de navegación deben borrarse con regularidad.
Sigue estos pasos para deshacerte de tu caché, cookies e historial de navegación:
1. Abre Chrome y haz clic en el icono con tres puntos en la parte superior derecha de la barra de herramientas.
2. Desplázate y expande el menú Más herramientas.
3. Haz clic en datos de navegación. Dependiendo del tipo de información que desees borrar, marca la casilla de verificación. Selecciona un intervalo de tiempo del cuadro desplegable para eliminar los datos de un momento determinado.
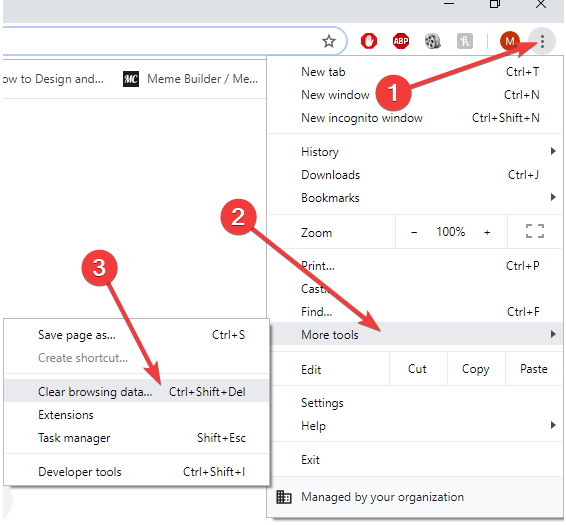
Para un rendimiento óptimo de Chrome, se recomienda eliminar los datos Desde siempre. Haz clic en borrar y reinicia Chrome para ver si se arregló el error.
Solución 5. Restablecer la configuración del navegador
El error "Error al cargar medios: el archivo no se pudo reproducir" también puede ocurrir debido a un navegador defectuoso. Si todos los métodos anteriores no resuelven esta crisis, puedes intentar restablecer tu navegador mediante el siguiente método:
1. Abre Chrome y haz clic en el icono con tres puntos en la parte superior derecha de la barra de herramientas.
2. Desplázate y haz clic en Configuración. Haz clic en Avanzado o Mostrar configuración avanzada.

Desplázate hacia abajo hasta Restablecer configuración y haz clic en restablecer. Reinicia Chrome para verificar si el error se resuelve o no.
Solución 6. Utilizar un reproductor de video diferente
A veces, el error "Error al cargar medios: no se pudo reproducir el archivo" o el error "Código de error 232404" surge debido a un formato de video no compatible. Cuando un video .wmv o video .movie se carga en un reproductor JW, este problema se activa porque estos formatos no usan un códec de video H264. Pero este problema se puede resolver fácilmente utilizando un reproductor adecuado que admita estos formatos.
También se pueden instalar diferentes complementos y extensiones para verificar si el video es compatible con tu navegador.
Solución 7. Utilizar un software de reparación de video
Puedes usar un software de reparación de video para reproducir los videos descargados que de otro modo no podrías reproducir en tu laptop, teléfono móvil o PC. Este error generalmente ocurre debido a un ataque de virus, archivos dañados o corruptos, reproductor de video defectuoso y pérdida de la conexión a Internet mientras se descarga el archivo. El software Wondershare Reparación de Video es uno de los mejores y más fáciles de usar para reparar videos, ya que puede reparar archivos con diferentes formatos y tamaños al mismo tiempo. Puede funcionar de manera eficiente en Windows 10/8/7/Vista/XP y Mac OS X 10.9 - 10.15. Puede resolver fácilmente la corrupción en la sección de sonido o video de los archivos de video, error "el video no se reproduce" o "error al cargar los medios el archivo no se pudo reproducir", corrupción del sistema de archivos de video, errores en el movimiento de los videos y también granulado y videos congelados.
Aquí tienes una guía rápida sobre cómo puedes reparar tus videos usando este software.
Descarga e instala el software de reparación de videos Wondershare en tu computadora. Inicia el software.
Paso 1: Agregar un archivo de video corrupto
Haz clic en el botón Agregar o Agregar video y en el botón Iniciar para comenzar a reparar el video. Puedes agregar archivos de video corruptos desde tu disco duro o arrastrarlos. El software de Wondershare Video Repair puede reparar videos con formatos MOV, MP4, M4V, M2TS, MKV, MTS, 3GP, AVI y FLV. Los videos con múltiples formatos también se pueden reparar al mismo tiempo.

Paso 2: Reparar un archivo de video corrupto mediante Reparación rápida de video
Una vez que hayas terminado de agregar los archivos de video corruptos. Haz clic en el botón Reparar para comenzar a reparar el video mediante el modo de recuperación rápida. En este paso, se pueden reparar varios errores en el video.

Paso 3: Previsualizar y guardar el archivo de video reparado
Cuando se completa el modo de reparación, puedes obtener una vista previa del archivo de video reparado para verificar si está completamente reparado o no. Haz clic en Aceptar para guardar este archivo de video en la ubicación deseada.

Paso 4: Reparación de video avanzada agregando un archivo de muestra
Haz clic en la opción de reparación avanzada si tu video está muy corrupto o dañado.

Si el archivo de video no se repara por completo, puedes agregar un video de muestra como referencia en el software de recuperación para que pueda analizar el video mediante una reparación avanzada de video.
Después de agregar el archivo de muestra, comienza a reparar el video. Puedes obtener una vista previa del video reparado y guardarlo en cualquier destino que desees haciendo clic en el botón Guardar video.

Video sobre reparación de videos no reproducidos
Parte 2. Prevención del error "Error al cargar medios: el archivo no se pudo reproducir"
Si sigues los métodos mencionados anteriormente, podrás resolver el error "Error al cargar el medio: el archivo no se pudo reproducir" en unos minutos. Puedes diagnosticar el problema, solucionarlo por tu cuenta y aumentar tu potencial siguiendo estos sencillos pasos. Estos pasos ayudarían si un video no se carga, un video en blanco, un cuadro gris que se muestra en lugar de un video, mientras se carga el video Chrome se congela o falla.
Puedes reproducir el archivo de video en otro reproductor, restablecer tu navegador, eliminar tu historial de navegación o usar un modo de incógnito para superar estos problemas, pero para un error de alta complejidad, necesitarás un software de reparación de video. Se recomienda encarecidamente utilizar el software de Reparación de Videos Wondershare, ya que es una de las mejores herramientas de reparación de videos.
Estos son algunos consejos que puedes utilizar mientras reproduces archivos de video en tu Chrome:
- Utiliza el modo de incógnito para que tu navegador no almacene el historial de navegación y puedas navegar de forma privada
- Controla tus cachés, cookies e historial del navegador y elimínalos con regularidad
- Instala extensiones y complementos que puedan admitir diferentes formatos de video
- Mantén tu Chrome actualizado y verifica las últimas actualizaciones
- Restablece tu conexión a Internet para asegurarte de que no haya ningún problema con ella
- Descarga el video y repáralo utilizando la Reparación de Video Wondershare
Con suerte, si no todos, al menos uno de los métodos mencionados anteriormente te ayudará a superar con éxito el error "Error al cargar el medio: no se pudo reproducir el archivo" y podrás disfrutar viendo videos sin ningún obstáculo.
Recuperar Fotos/Video/Audio
- Recuperar Fotos
- Softwares gratis para recuperar fotos.
- Recuperar fotos de tarjeta de memoria.
- Recuperar fotos de Facebook eliminadas
- Recuperar fotos borradas de Instagram
- Recuperar Videos
- Recuperar Cámaras
- Recuperar datos perdidos de cámara.
- Recuperar fotos de cámara Nikon.
- Recuperar fotos borradas de cámara digital
- Errores en cámaras Canon y soluciones
- Recuperar Audios

Alfonso Cervera
staff Editor