Aug 14, 2025 • Categoría: Reparación de Video • Soluciones probadas
"Estoy tratando de ver un video en Chrome, pero cada vez que cargo la página, recibo el mensaje de error 224003. ¿Alguien puede decirme cómo solucionar este error de video?"
Aunque el error 224003 no es tan común como otros problemas, muchas personas lo encuentran mientras reproducen videos en navegadores web populares. Dado que podría haber diferentes problemas que resulten en el mensaje del código de error 224003, es importante diagnosticar primero el problema. Esta publicación te familiarizará con el código de error 224003 y enumerará algunas de las soluciones más simples para solucionarlo en Chrome y Safari.
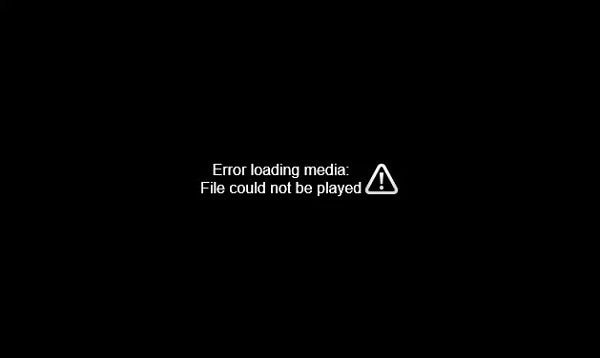
Parte 1: ¿Qué es el código de error: 224003?
El código de error 224003 es un problema importante que enfrentan los usuarios al reproducir un video en un navegador como Safari, Chrome o Firefox. En este, el contenido del video no se carga y se bloquea debido a diferentes razones.
- Puede suceder debido a un problema de conectividad en tu sistema.
- Cualquier otro proceso podría estar bloqueando tu video.
- La configuración incorporada en tus navegadores podría haber bloqueado el video.
- Una extensión o complemento de terceros también puede causar el error 224003 en ocasiones.
- Cualquier aplicación antivirus también puede bloquear la carga del video.
- Es posible que estés ejecutando una versión desactualizada del reproductor de video o del navegador.
Además de eso, podría haber cualquier otra razón para el error 224003 relacionado con tu navegador, sistema, red, etc.
Parte 2: ¿Cómo arreglar el error 224003 en Google Chrome?
Se ha observado que los usuarios de Google Chrome a menudo encuentran el error 224003. Si también usas Google Chrome, puedes considerar seguir estas sugerencias para arreglar el código de error 224003.
Solución 1: Comprobar la conexión de red y la fuente de video.
Antes de dar cualquier paso drástico, asegúrate de que tu computadora esté conectada a una conexión a Internet estable. Puedes ir a tu Configuración de red para diagnosticar más este problema. Además, asegúrate de que el sitio web al que intentas acceder no esté inactivo.
Solución 2: Deshabilitar los complementos y las extensiones.
Se ha observado que algunos complementos y extensiones (en particular, los bloqueadores de anuncios) podrían ser el motivo del error 224003. O el sitio web habría detectado la presencia de un bloqueador de anuncios o la extensión también puede bloquear el video. Para ello, puedes ir a Configuración de Chrome > Extensiones para ver todos los complementos instalados. Ahora, desactiva la opción para cualquier extensión que ya no desees que funcione en Chrome.
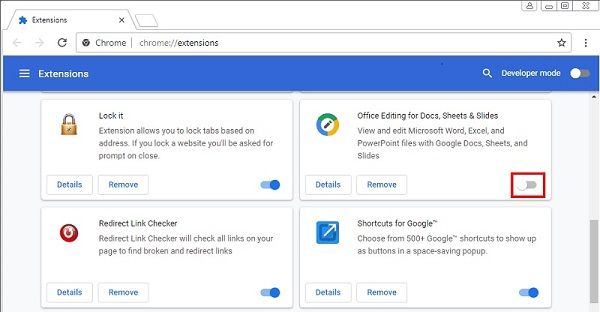
Solución 3: Desactivar la aceleración de hardware en Chrome
La aceleración de hardware es una característica común en navegadores como Google Chrome que redistribuye los procesos con la GPU. Sin embargo, a veces la función de aceleración de hardware puede detener algunos procesos vitales, como la reproducción de videos.
Por lo tanto, para corregir el código de error 224003, puedes intentar deshabilitar esta función en Chrome. Simplemente inicia Chrome y ve a su Configuración haciendo clic en el ícono de tres puntos en la parte superior. Ahora, ve a Configuración > Avanzado > Sistema y desactiva la función Aceleración de hardware. Luego, reinicia tu navegador y verifica si arregla el código de error 224003 o no.
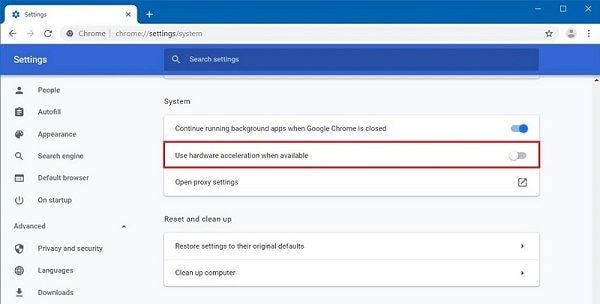
Solución 4: Actualizar Flash Player en Chrome
Es posible que ya sepas que la mayoría de los videos requieren la ayuda de Flash Player para cargarse en los navegadores. Si Flash Player se ha desactivado o no está actualizado, también puede provocar el error 224003. Puedes ir al sitio web oficial de Flash Player e instalarlo o actualizarlo para Chrome para solucionar este problema.
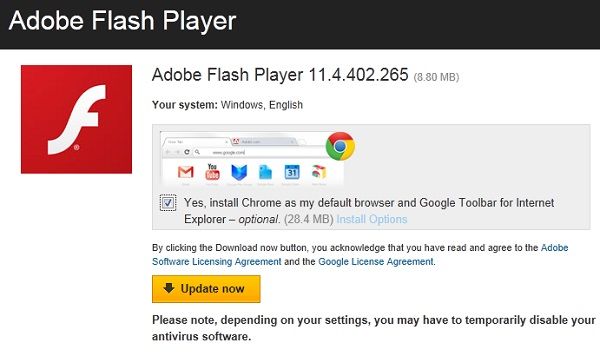
Además de eso, también puedes personalizar cómo usas su componente en Chrome. Puedes ir a Configuración de Chrome > Contenido > Flash y te aseguras de que no estás bloqueando la ejecución de Flash en el navegador.

Solución 5: Borrar caché y datos de navegación en Chrome
Si tu Chrome ha recopilado una gran cantidad de datos de navegación y caché, también puedes enfrentar problemas no deseados como el código de error 224003. Afortunadamente, Chrome nos ha facilitado bastante restablecer tus datos. Todo lo que necesitas hacer es visitar la Configuración de Google Chrome > Avanzado > Borrar historial de navegación. También puedes iniciar Chrome y presionar las teclas de acceso directo simultáneamente Ctrl + Shift + Delete.

Esto abrirá una interfaz dedicada para que seleccionemos lo que deseamos eliminar. Recomendaría eliminar la caché de Chrome, los datos de las aplicaciones alojadas y las cookies desde aquí. Después de eso, debes volver a cargar Chrome y verificar si corrige el error 224003.
Solución 6: Actualizar Google Chrome
Por último, pero no menos importante, también puedes obtener el código de error 224003 si estás ejecutando una versión antigua o desactualizada de Chrome. Para actualizar tu navegador, inicia Google Chrome y ve a sus opciones haciendo clic en el ícono de tres puntos en la parte superior. Ahora, ve a Ayuda > Acerca de Google Chrome y comprueba la última versión disponible. Esto te dará una opción para actualizar Google Chrome a su más reciente versión y reiniciarlo después.
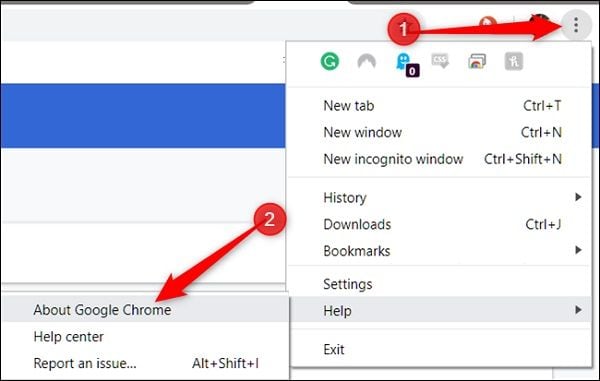
Parte 3: ¿Cómo arreglar el error 224003 en Safari?
Al igual que Chrome, es probable que también encuentres el código de error 224003 mientras trabajas en Safari. En este caso, recomendaría los siguientes métodos de solución de problemas para corregir el error 224003 en Safari.
Solución 1: Reiniciar Safari
Lo más probable es que tu navegador no se haya cargado correctamente, lo que provocó el error 224003. Para solucionar este problema, puedes cerrar Safari para que no se ejecute en segundo plano y reiniciarlo. También puedes presionar las teclas Opción + Esc + Comando para obtener la ventana Forzar salida de aplicaciones. Desde aquí, puedes seleccionar Safari y cerrarlo para que no se ejecute en segundo plano.

Solución 2: Eliminar complementos y extensiones de Safari
Como se indicó anteriormente, una extensión corrupta o poco confiable puede ser una de las principales razones para causar el código de error 224003. Para solucionar este problema, puedes iniciar el navegador e ir a su Menú > Safari > Extensiones de Safari. Desde aquí, puedes seleccionar cualquier extensión y desinstalarla de Safari. Más tarde, debes reiniciar Safari y verificar si el código de error 224003 se ha arreglado o no.

Solución 3: Borrar todos los datos de Safari
Si Safari ha acumulado una gran cantidad de datos, puede dificultar la carga de videos, lo que genera el código de error 224003. Puedes solucionarlo fácilmente iniciando Safari y presionando Comando + Shift + Delete en tu Mac. Alternativamente, puedes ir a Preferencias > Privacidad y elegir eliminar tus datos de sitio web. Asegúrate de deshacerte de las cookies, los datos de la caché y otros archivos no deseados de Safari.
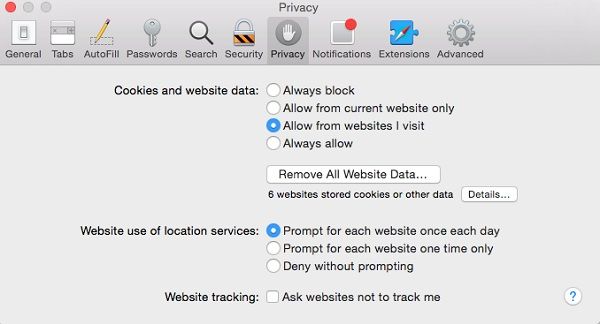
Solución 4: Apagar el firewall de tu sistema
A veces, el firewall incorporado o un antivirus instalado pueden bloquear algunos componentes de video, provocando el error 224003. Por ejemplo, los usuarios de Safari en Windows reciben particularmente el error 224003 debido a Windows Defender. Puedes desactivar esta función temporalmente para ver si solucionaría el código de error 224003 o no. Simplemente ve a la Configuración de tu sistema > Actualización y Seguridad > Windows Defender y desactiva su análisis en tiempo real.

De manera similar, puedes hacer lo mismo con cualquier otro anti-malware instalado en tu sistema para arreglar el error 224003.
Parte 4: ¿Cómo reparar videos corruptos o dañados en una computadora?
Solución 1: Reparar videos corruptos en línea gratis
A estas alturas, hemos establecido el hecho de que el Error de reproducción de video 224004 puede ocurrir al usar cualquier navegador. Además, el error puede ocurrir si el video está corrupto o dañado y necesita ser reparado. Para ello, permíteme presentarte la herramienta de reparación de video Wondershare Repairit Online, que tiene experiencia en reparar los videos infectados y dejarlos como nuevos.
En la última parte de esta sección, te explicaremos los pasos para familiarizarte con la interfaz.
Es importante que conozcas los beneficios del software que utilizarás. Por eso, hemos diseñado algunos pros para ti. ¡Echa un vistazo a cada uno de ellos!
- Es gratis y no requiere registrarse.
- Es 100% seguro.
- Repara los videos en nanosegundos.
- Permite al usuario reparar 10 videos en un día.
- Ofrece al usuario tres formatos de video.
Si eres nuevo en esta herramienta, no te preocupes. Solo tienes que seguir nuestro ejemplo y, en poco tiempo, reparar tus videos y deshacerte del problema de reproducción de una vez por todas.
Paso 1: Buscar el video corrupto
Inserta el video corrupto o dañado en la opción (+). Una vez que hayas enviado el video, el software comenzará a cargarlo en la interfaz.

Paso 2: Inicialización del proceso de reparación
A medida que se carga el video, el proceso de reparación comienza automáticamente sin necesidad de tu permiso y sin perder tiempo.
Paso 3: Proceso de guardado
En un breve intervalo, encontrarás tu video en su mejor momento. Guárdalo, o puedes reparar otro video infectado tocando la opción de la derecha que dice "Reparar otro video".

Si tu video infectado tiene una longitud menor o igual a 200MB, entonces debes seleccionar la herramienta Wondershare Repairit Online. También ofrece tres formatos para el usuario. Pero, si tu formato de video es diferente a MOV, MP4, 3GP y la duración del video es superior a 200MB, cambia a Wondershare Repairit para escritorio para obtener resultados efectivos. Además, la versión de Wondershare Repairit para escritorio trata con varios errores como 224003.
Solución 2: Reparar videos dañados en tu computadora de escritorio
A veces, además de recibir el mensaje de error 224003, muchas personas tampoco pueden reproducir videos en sus computadoras. Esto puede suceder si el video se ha corrompido, dañado o ha sufrido alguna otra complicación. La buena noticia es que puedes solucionar fácilmente todos estos problemas utilizando Wondershare Video Repair.
- Wondershare Reparación de Video es una aplicación fácil de usar que puede resolver todo tipo de problemas en un archivo de video corrupto. Esto incluye errores de reproducción, encabezado faltante, problemas de sincronización y más.
- La aplicación puede arreglar videos grabados con cámaras digitales, teléfonos, drones y muchas otras fuentes.
- Dado que admite todos los formatos de video principales (como MOV, AVI, MP4, etc.), no encontrarás problemas de compatibilidad.
- Puedes cargar varios videos y repararlos al mismo tiempo usando la Reparación de Video Wondershare. También nos permite obtener una vista previa de nuestros videos antes de guardarlos en la ubicación que elijamos.
- Actualmente, la aplicación tiene dos algoritmos de reparación diferentes. Si bien la reparación estándar llevará menos tiempo, la reparación avanzada producirá mejores resultados y necesitarás un video de muestra como referencia.
 Garantía de descarga segura, sin malware
Garantía de descarga segura, sin malwarePara aprender a usar la Reparación de Video Wondershare para corregir todo tipo de errores y problemas de video, se pueden seguir los siguientes pasos:
Paso 1: Agregar videos para reparar
Para empezar, puedes iniciar Wondershare Video Repair en tu computadora y agregar los videos que deseas arreglar. Puedes hacer clic en el botón Agregar para examinarlos o arrastrar y soltar tus videos.

Paso 2: Iniciar el proceso de reparación.
Después de cargar tus videos, puedes verificar sus detalles en la interfaz. Puedes deshacerte de cualquier video que hayas cargado incorrectamente y hacer clic en el botón "Reparar" para iniciar el proceso.

Paso 3: Previsualizar y guardar tus videos
Una vez que ha comenzado el proceso de reparación, es posible que debas esperar un poco y ver el progreso de la interfaz de la herramienta. Más tarde, puedes obtener una vista previa de los resultados del proceso de reparación y guardar tus videos.

Paso 4: Realizar una reparación avanzada
En caso de que el escaneo estándar no haya podido producir los resultados esperados, realiza una Reparación de video avanzada. Para hacer esto, debes agregar un video de muestra que debe tener el mismo formato que el video dañado (y filmado en el mismo dispositivo).

Si bien la reparación avanzada tomaría más tiempo, los resultados también serán mucho mejores. Del mismo modo, puedes verificar la vista previa de tus resultados y guardar los videos reparados en cualquier ubicación que elijas.

Parte 5: Algunos consejos útiles para evitar el código de error 224003
Si no deseas encontrar el código de error 224003 en el futuro, te recomendaría las siguientes sugerencias:
- Intenta no cambiar demasiado la configuración de tu navegador, ya que puede afectar la forma en que cargas tu contenido.
- Visita solo sitios web auténticos y seguros y trata de no conectar tu sistema a una red pública.
- Evita instalar extensiones o complementos de navegador de terceros no confiables que puedan afectar tu experiencia de navegación.
- Mantén tu navegador actualizado con todos los parches de seguridad esenciales.
- Si tu navegador falla, reinícialo correctamente y trata de no sobrecargarlo en momentos que puedan hacerlo fallar abruptamente.
- Si no puedes reproducir el video, considera descargarlo en tu sistema y reproducirlo sin conexión.
- A veces, un problema relacionado con la GPU también puede desencadenar este error de video. En este caso, puedes desactivar la función de aceleración de hardware en tu navegador.
Esperamos que después de leer esta publicación, puedas arreglar el código de error 224003 con bastante facilidad. Como puedes ver, hemos enumerado las sugerencias de Safari y Chrome para corregir el código de error 224003, pero también puedes implementar estos consejos para otros navegadores. Además de eso, si tus videos están dañados o corruptos, puedes usar una herramienta confiable como la Recuperación de Video Wondershare. Una aplicación de escritorio extraordinaria puede arreglar todo tipo de errores y problemas relacionados con tus videos con bastante facilidad.
 Garantía de descarga segura, sin malware
Garantía de descarga segura, sin malwarePreguntas frecuentes
-
1. ¿Qué pasos se deben tomar cuando aparece 224003?
En primer lugar, intenta cerrar el navegador y vuelve a cargar la página para comprobar si puedes reproducir el video. De lo contrario, desactiva la función de aceleración de hardware desde su configuración y elimina los datos guardados de tu navegador para restablecerla. -
2. ¿Cómo arreglo el error: no se puede reproducir el archivo multimedia cargado?
Suele ocurrir cuando nuestro dispositivo no está conectado a una red estable o el contenido no está disponible. Asegúrate de tener una conexión a Internet estable y de que una herramienta anti-malware no esté bloqueando tu navegador para que no reproduzca el video. -
3. ¿Qué es un código de error 224003?
El código de error 224003 es un error común que enfrentan los usuarios al reproducir un video en un navegador. Aparte de los problemas relacionados con la red y el contenido, ocurre principalmente debido a cambios en la configuración del navegador o algo que bloquea el video. -
4. ¿Cómo arreglar el código de error 224003?
Asegúrate de haber deshabilitado cualquier extensión no deseada (como un bloqueador de anuncios) de tu navegador. Además de eso, considera actualizar tu navegador, desactivar el análisis en tiempo real del antivirus y desactivar la aceleración de hardware de tu navegador.
Reparación de Archivos
- Reparación de Documentos
- 1.Cómo reparar archivos de PowerPoint
- 2.Cómo reparar archivos de Word
- 3.Cómo reparar archivos de Excel
- 4.Cómo reparar archivos PDF
- Reparación de Videos
- 1.Cómo reparar archivo MP4 dañado
- 2.Cómo reparar videos pixelados o granulados
- 3.Cómo reparar video sin sonido
- 4.Cómo arreglar un video borroso o desenfocado
- Reparación de Fotos
- Reparación de Audios y Más

Alfonso Cervera
staff Editor