Aug 14, 2025 • Categoría: Reparación de Video • Soluciones probadas

Tener un archivo MOV dañado es un problema común, la buena noticia es que existen algunas herramientas confiables de reparación, las cuales te ayudarán a resolver este problema y restaurar los videos. Sin embargo, a muchas personas les resulta difícil elegir el software adecuado entre las opciones disponibles. En esta publicación, tendrán una guía de cómo reparar los archivos de video MOV corruptos utilizando las 5 mejores herramientas disponibles actualmente.
- Parte 1: Errores comunes de video MOV al reproducir archivos.
- Parte 2: Los 5 factores más importantes al elegir cualquier software de reparación de video
- Parte 3: Las 5 mejores herramientas de reparación de video para archivos corruptos de MOV, AVI o MP4
- Parte 4: Sugerencias útiles para la reparación de video MOV
Parte 1: Errores comunes de video MOV al reproducir archivos
Las personas pueden encontrar todo tipo de problemas con los archivos de video MOV. Algunos de ellos pueden ser:
- El video se vuelve borroso o lento mientras se reproduce.(Se desenfocan tus videos)
- Faltan segmentos en el video o el video se detiene.
- Existe problemas de sincronización entre el audio y video o falta algún componente.
- El video se reproduce en cámara lenta o rápida.
- Problemas de códec o compresión del video.
- El sistema se bloquea al reproducir el video.
- El reproductor multimedia no responde o detecta el video.
- El video se ha dañado después de reproducir, editar, convertir o pasar por cualquier herramienta de terceros.
- Varios errores lógicos o de aplicación al cargar o reproducir el video en cualquier reproductor multimedia.
Estos problemas pueden ocurrir debido a un archivo corrupto, metadatos dañados, daños en los controladores, falta de disponibilidad de la unidad de almacenamiento, entre otros problemas relacionados con la aplicación. Si el inconveniente está en el video se recomienda usar una herramienta de reparación de MOV para solucionarlo.
Parte 2: Los 5 factores más importantes al elegir cualquier software de reparación de video
Existen muchas herramientas de video, pero no todas las opciones pueden satisfacer tus necesidades, para elegir un software de reparación de video MOV apropiado considera lo siguiente:
- La tasa de éxito de la herramienta
Es importante investigar acerca de que tan bueno es el algoritmo de reparación, cuanto mayor sea la tasa de éxito de la herramienta se obtendrá mejores resultados.
- Tipos de errores que puede solucionar
La mayoría de los programas de reparación MOV tendrán enumerados los tipos de errores que pueden corregir en sus sitios web. Si en el caso de enfrentar un problema visita los sitios web y verifica si la herramienta puede solucionar el error.
- Tipos de archivo compatibles
La herramienta de reparación MOV debe admitir el formato y extensión del archivo, asegúrate de que el video sea compatible con el formato MOV.
- Facilidad de uso
Si la interfaz es complicada de usar podrías terminar invirtiendo mucho tiempo reparando tus videos. Considera elegir una herramienta que sea relativamente fácil de manejar.
- Otros factores
Por último, ten en cuenta otros factores como la plataforma en la que se ejecuta la herramienta, el precio, experiencia de usuario, etc.
Parte 3: Las 5 mejores herramientas de reparación de video para archivos corruptos de MOV, AVI o MP4
Después de considerar cuidadosamente algún software de reparación de videos MOV, se ha enumerado las 5 mejores herramientas que te harán ahorrar tiempo.
Herramienta 1: Wondershare Repairit (Probada y recomendada)
La primera herramienta de reparación de videos MOV es Wondershare Repairit que está disponible para los sistemas operativos Mac y Windows. El software de recuperación de archivos MOV es fácil de usar y presenta una tasa de éxito de reparación alta, la aplicación puede solucionar todo tipo de problemas desde errores lógicos hasta videos corruptos. Para usar este software gratuito se puede necesitar de un simple clic según los requisitos.
- Actualmente, ofrece dos modos: rápido y avanzado. El modo rápido soluciona problemas menores en poco tiempo, mientras que el avanzado se lo conoce por el sofisticado algoritmo que puede solucionar problemas críticos.
- Si optas por el modo de reparación avanzada, se debe cargar un video de muestra del mismo dispositivo y formato que el archivo MOV dañado.
- Wondershare Repairit puede solucionar todo tipo de problemas relacionados con un archivo MOV corrupto como videos borrosos o pixeleados, problemas de audio/video, metadatos dañados, archivos que no se puedan cargar, pantalla negra, encabezado faltante y muchos otros.
- Además de eso, la aplicación maneja problemas relacionados con la transferencia de archivos, errores de lectura/escritura, conversión de video, compresiones, fallas del sistema, almacenamiento corrupto, etc.
- Se puede cargar varios videos y repararlos al mismo tiempo. Admite también otros formatos comunes como MP4, M4V, AVI, MPEG, MKV , 3GP, FLV, etc.
Para aprender a usar este software inteligente de reparación de video MOV, sigue los pasos siguientes:
Paso 1: Carga los videos para reparar
Para comenzar, inicia Wondershare Repairit y cargue los videos que necesites reparar. Se puede arrastrar y soltar los archivos a la interfaz o simplemente hacer clic en el botón "Agregar", el cual mostrará un navegador que permitirá ubicar los archivos fácilmente.
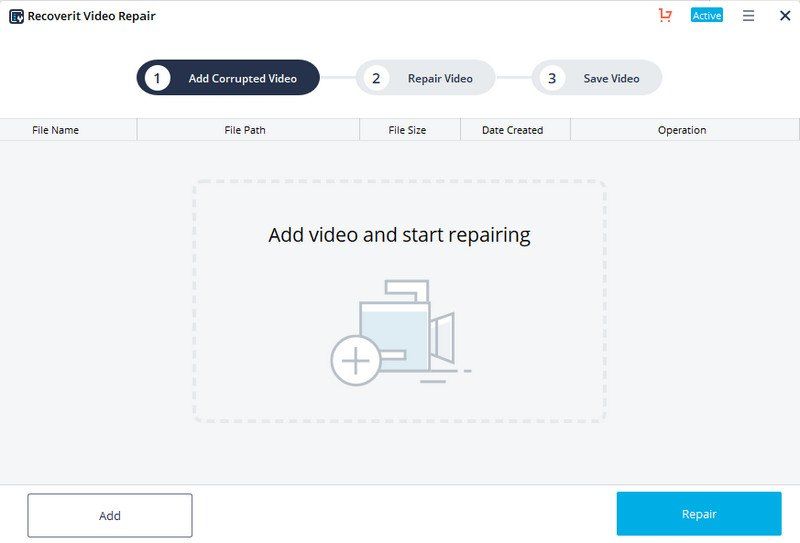
Paso 2: Realizar una reparación rápida
Después de agregar los videos, haz clic en el botón "Reparar", esta opción mostrará el progreso en un indicador de pantalla y no tomará mucho tiempo.
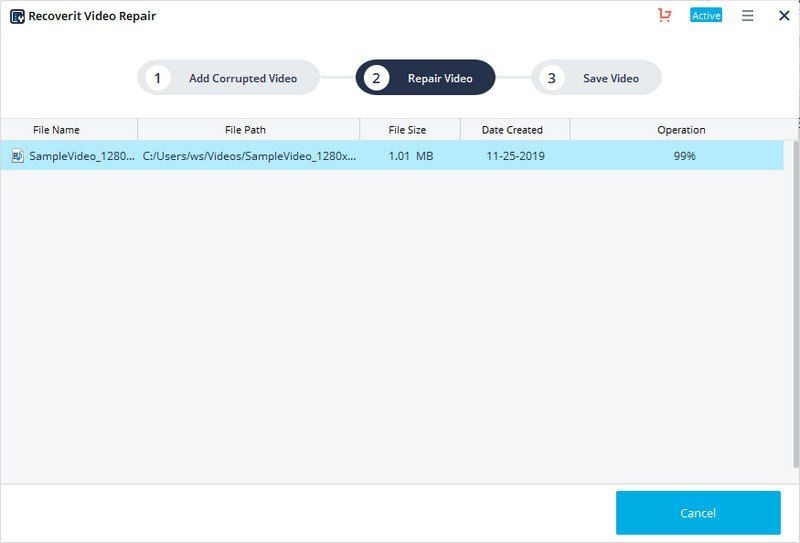
Paso 3: Obtenga una vista previa y guarde los videos reparados
Cuando la herramienta de reparación MOV repare los videos, la aplicación te notificará. Guarda los videos reparados en la ubicación que desees.

Paso 4: Realizar una reparación avanzada (opcional)
En caso de que la opción reparación rápida no de los resultados esperados, se puede realizar una reparación avanzada. Para esto se debe agregar un archivo de video de muestra a la aplicación.
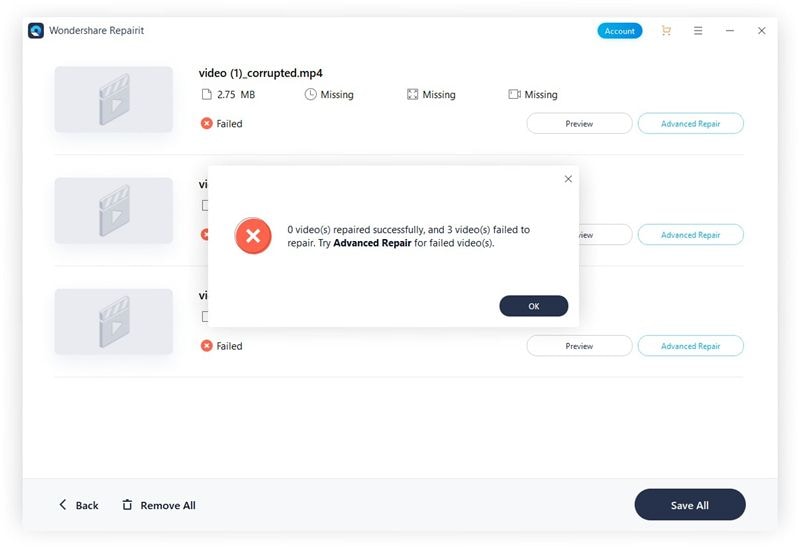
Cuando se haya agregado el archivo de muestra, la interfaz se lo informará y podrás guardar y comenzar el proceso de reparación avanzada.
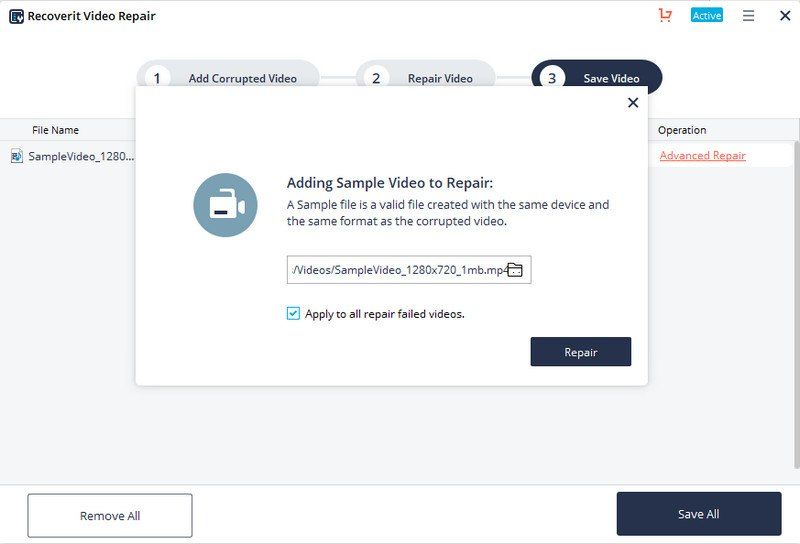
Esta reparación lleva más tiempo de espera, pero también mejores resultados. Al final, se notificará para que se guarde los videos reparados en una ubicación segura.
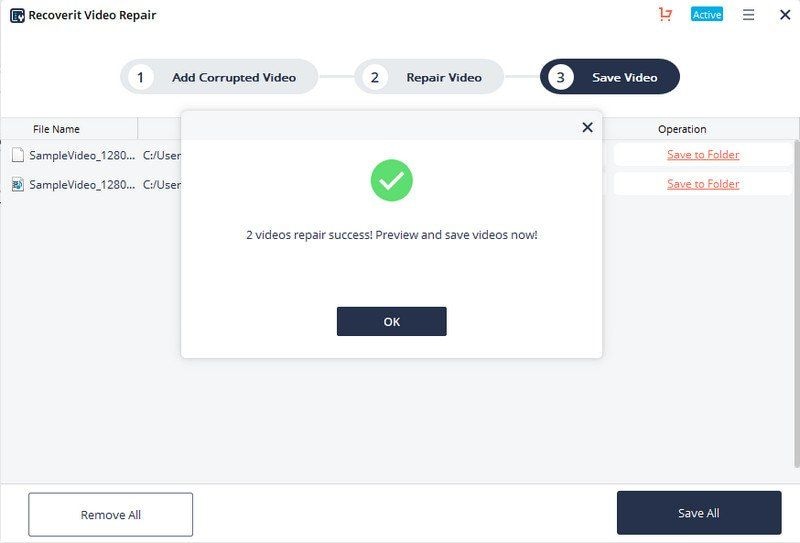
Herramienta 2: Remo Repair MOV (Herramienta dedicada a la reparación de archivos MOV)
Si estás buscando una aplicación que se dedique únicamente a reparar archivos MOV, Remo Repair MOV es la mejor opción. La herramienta está disponible para Windows y Mac y brinda soluciones de reparación rápidas y fáciles. Si escoges por la aplicación gratuita podrás obtener una vista previa de los videos, pero no restaurarlos.
- La herramienta Remo Video Repair puede reparar todo tipo de archivos MOV que estén dañados por varias razones.
- Esto puede arreglar videos corruptos presentes en la tarjeta SD o filmados en los teléfonos, cámaras digitales, drones, imágenes de CCTV, etc.
- Con la ayuda de la herramienta Remo Video MOV se puede reparar archivos que el reproductor QuickTime no reproduce.
- Proporciona una vista previa de los archivos reparados antes de restaurarlos.
Puedes seguir estos pasos básicos para aprender a usar la herramienta Remo Video MOV.
Paso 1: Agregar los archivos necesarios
Una vez que inicie la aplicación Remo Video Repair se solicitará agregar el archivo corrupto y un archivo en buenas condiciones. El video sin daño debe ser filmado con el mismo dispositivo.
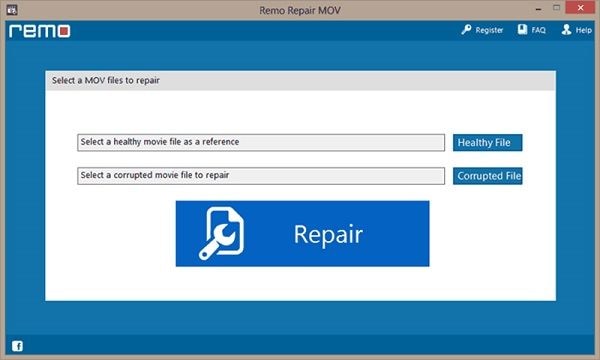
Paso 2: Repara tu archivo
Después de cargar ambos archivos en la herramienta Remo Repair MOV, haz clic en el botón "Reparar" y espera un momento hasta que finalice el proceso.

Paso 3: Obtén una vista previa y guarda tus videos
Cuando la herramienta Remo Repair MOV complete la operación, previsualiza el video y guárdalos en la ubicación deseada.
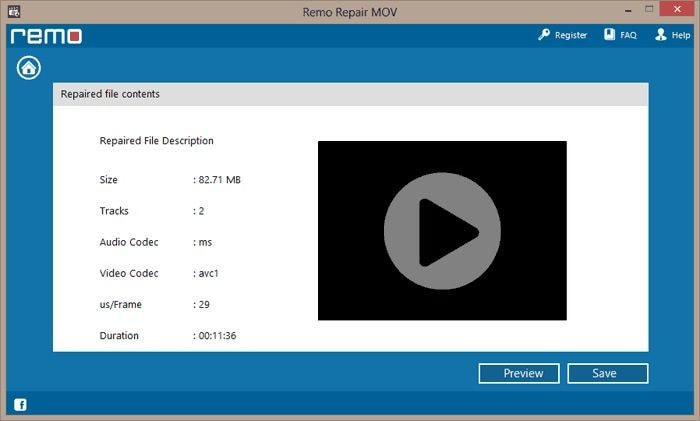
Herramienta 3: Yodot MOV Repair (Reparación de cualquier archivo MOV corrupto)
La herramienta Yodot MOV Repair tiene varias críticas en el mercado, es recomendada en la reparación de archivos MOV que estén dañados en casi todos los escenarios posibles, pero solo admite archivos MOV por lo que los usuarios deben buscar otras herramientas si el video tiene otro formato diferente.
- Con la ayuda de Yodot MOV Repair solo se puede reparar archivos MOV en muchos escenarios.
- La aplicación requiere de un archivo sin daño como muestra al inicio ya que sin este la operación no podría obtener los resultados esperados.
- Permitirá obtener una vista previa de los videos reparados antes de guardarlos.
- Se ejecuta en sistemas operativos como Windows y Mac.
Se presenta pasos simples que puedes seguir para usar la herramienta Yodot MOV repair:
Paso 1: Carga los videos corruptos y el de muestra
Inicia la aplicación Yodot MOV Repair en el sistema y haz clic en el botón "Agregar" para cargar un archivo MOV corrupto y de muestra.

Paso 2: Repara el video
Una vez cargados los archivos haz clic en "Reparar" y solo espera que se complete la operación.

Paso 3: Vista previa y almacenamiento del video
Finalmente la aplicación le permitirá obtener una vista previa de los resultados, posterior a esto guarda el video, puedes presionar el botón "Guardar" para abrir una ventana del navegador y elegir la carpeta deseada.

Herramienta 4: Stellar Video Repair (Fiable y Popular)
Stellar Video Repair es uno de los programas de reparación de video MOV más conocidos que repara la mayoría de errores lógicos y archivos dañados en formato MOV a través de su reparación rápida y avanzada. Es una herramienta que puede reparar estos archivos en cualquier tipo de escenario.
- La aplicación es compatible con todos los formatos comunes de video como MOV, MPEG, MTS, AVI, ASF, 3GP, and several other extensions.
- También admite dos modos diferentes: rápido y avanzado para proporcionar opciones de reparación rápida y extensa.
- Los usuarios pueden cargar varios videos en la interfaz Stellar y repararlos de una vez.
- La interfaz también nos permite previsualizar los videos reparados antes de guardarlos en cualquier ubicación.
Para aprender a usar la aplicación Stellar Video Repair y reparar archivos corruptos MOV, sigue los siguientes pasos:
Paso 1: Seleccione el archivo dañado
Inicia Stellar Video Repair en tu Mac o Windows y agrega los videos MOV que deseas reparar.

Paso 2: Repara y guarda tus archivos
Una vez que se agreguen los videos, haz clic en el botón "Reparar" y espera a que finalice la reparación. Posterior a esto podrás obtener una vista previa de los resultados y guardar los archivos en cualquier ubicación.

Paso 3: Hacer una reparación avanzada
Si la reparación rápida no puede reparar sus archivos, haz clic en la opción "Reparación avanzada", al seleccionarla te pedirá cargar un video de muestra. Su proceso tardará más tiempo.

Herramienta 5: Digital Video Repair (Herramienta gratuita de reparación de archivos MOV)
Si estás buscando un software de reparación MOV gratuito, puedes probar también Digital Video Repair. Si bien la tasa de éxito no es tan alta, la herramienta es totalmente gratuita, lo que hace que valga la pena intentarlo.
- La aplicación gratuita de reparación de formato MOV solo se ejecuta en el sistema operativo de Windows.
- Puedes reparar videos MOV, AVI y MP4 que están dañados o corrompidos debido a varias razones.
- Puedes arreglar videos que no se reproduzcan así como problemas de audio/video.
- No hay ninguna disposición para obtener una vista previa de los resultados.
- Gratis y disponible solo para Windows
Después de instalar este software gratuito de reparación de MOV, sigue estos pasos en el sistema Windows.
Paso 1: Carga el video corrupto
Inicia la aplicación de reparación de video y haz clic en el botón "Archivo de entrada" y carga el video dañado.
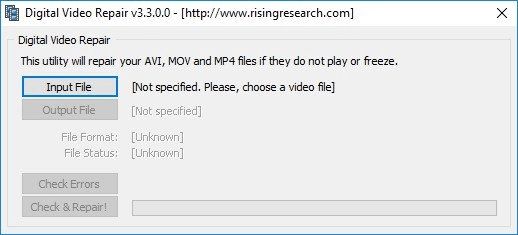
Paso 2: Visualiza el video agregado
Después de agregar el video, haz clic en "Verificar errores", espera un momento y tendrás el archivo MOV reparado.
Paso 3: Guarda el archivo reparado
Cuando se corrija el video haz clic en la opción "Salida". Se abrirá nuevamente la ventana del navegador y podrás guardar el archivo en cualquier ubicación de tu elección.

Parte 4: Sugerencias útiles para la reparación de video MOV
Si deseas obtener mejores resultados mientras se realiza una reparación de archivo MOV gratis o evitar la corrupción de sus videos en el futuro, se recomienda los siguientes consejos:
- Considera hacer una copia de seguridad de los archivos de video importantes con anticipación para no sufrir su falta de disponibilidad o corrupción.
- Si el archivo se ha dañado, cópialo y realiza las operaciones de reparación.
- Elije cuidadosamente cualquier herramienta de reparación de video MOV y asegúrate de que no causará más daño a los videos.
- El antivirus siempre debe estar activo y en un constante escaneo del almacenamiento para evitar que se infecte por algún virus.
- Evite alterar los metadatos o el encabezado de sus videos, ya que un ligero cambio puede dañar el archivo.
- Intenta no cambiar a la fuerza el formato o la extensión de los videos manualmente o con un convertidor en línea.
- Asegúrate de estar utilizando una herramienta de edición de video confiable o un reproductor multimedia para reproducir sus videos.
- Maneja tus videos de manera correcta, evitando apagar el sistema cuando el video aún se reproduce o cerrar el reproductor multimedia inesperadamente.
Después de leer esta guía podrás elegir el mejor software de reparación de archivo MOV obteniendo buenos resultados, en este caso se ha probado varias veces la herramienta Wondershare Repairit cuando varios archivos MOV estaban dañados y ha dado resultados positivos, ya que esta herramienta es fácil de usar y tiene una tasa alta de recuperación, sin duda te ayudará a reparar archivos MOV dañados en diferentes situaciones sin ningún problema.
Recuperar Fotos/Video/Audio
- Recuperar Fotos
- Softwares gratis para recuperar fotos.
- Recuperar fotos de tarjeta de memoria.
- Recuperar fotos de Facebook eliminadas
- Recuperar fotos borradas de Instagram
- Recuperar Videos
- Recuperar Cámaras
- Recuperar datos perdidos de cámara.
- Recuperar fotos de cámara Nikon.
- Recuperar fotos borradas de cámara digital
- Errores en cámaras Canon y soluciones
- Recuperar Audios




Alfonso Cervera
staff Editor