Aug 14, 2025 • Categoría: Soluciones para Foto/Video/Audio • Soluciones probadas

MOV, un MPEG-4 es un formato de archivo contenedor de video y un formato multimedia común que utiliza un algoritmo de compresión patentado. El formato de archivo MOV fue presentado por Apple en 1998. Se utiliza en QuickTime de Apple para guardar archivos de video y es compatible con las plataformas Mac y Windows. Algunos archivos DVCPRO (HD) también pertenecen al formato MOV.
Este formato requiere un archivo contenedor multimedia que posee una o más pistas, que almacena ciertos tipos de datos como audio, video o texto como subtítulos. Los archivos MOV usan el códec MPEG-4 para comprimir los archivos.
Parte 1: El archivo Mov no se reproduce en Quicktime
También puede encontrar el mismo problema anterior: Quicktime Mov no se reproduce en su Mac o Windows. El archivo podría estar vacío si la importación o conversión finalizara prematuramente antes de que los datos pudieran copiarse en un archivo de destino recién creado. La falta de EOF (fin de archivo) puede evitar que se abra el archivo. La velocidad de datos de video inferior al mínimo requerida para crear fotogramas clave puede mostrarse como una pantalla en negro o el códec de video puede no ser compatible. Los puntos de entrada/salida de reproducción dañados en el archivo pueden indicar que el archivo está vacío en el Inspector, aunque Finder puede indicar que los datos están almacenados en el contenedor. Si sus archivos MOV grabados con una cámara digital o descargados del sitio web o recibidos de otros codificados con un códec de audio o video incompatible con QuickTime, no podrá reproducir MOV en QuickTime o QuickTime solo reproducirá MOV con audio pero sin video.
Parte 2: Arreglo "Quicktime Mov no se reproduce"
Hay demasiadas razones posibles por las que Quicktime MOV no se puede reproducir, pero todas se pueden manejar de la misma manera: Repare el archivo de video mov que no se puede reproducir.
Recoverit MOV Video Repair, Complete el software de reparación de video para Mac y Windows, reconstruye y corrige videos corruptos, incluido el formato de archivo MOV compatible con QuickTime. La herramienta resuelve problemas de corrupción de fotogramas, sonido, encabezado, movimiento y duración de otros formatos de video como MP4, M4V, M4A y F4V. Sería su mejor opción corregir Mov corruptos que no se pueden reproducir en QuickTime.
El software de reparación de video repara videos dañados, corruptos debido a problemas de compresión, cambios realizados en los formatos de archivo, errores de lectura/escritura, ataque de virus y otras razones.

- Solucione los daños en el encabezado de archivos de video QuickTime mov, la sección de sonido o el movimiento.
- Solucione errores en movimientos o cuadros deslizantes de video QuickTime mov dañados.
- Repare los datos corruptos de los archivos de video QuickTime mov dañados.
- Arregle "QuickTime .mov no se reproduce" en Mac 10.9-10.15 y Windows 10/8.1/8/7/Vista.
Parte 3: ¿Por qué se corrompe el archivo de video MOV?
Error al escribir o leer datos: cuando edita un archivo, tiene que redefinir la arquitectura interna del archivo para incorporar los cambios que ha realizado. Cualquier eventualidad inesperada durante estas operaciones podría causar una falla que haga que su archivo tenga problemas relacionados con información mal estructurada o faltante.
Información dañada o perdida: actualmente, la transferencia de información es muy común, para esto tenemos una amplia variedad de opciones a través de medios tangibles e intangibles como:
- Transferencia de datos por Internet: información de correo electrónico y alojamiento en servidores / nubes de almacenamiento
- Transferencia de datos por medios físicos: USB, CD, DVD y HDD / SSD
- Los medios no tangibles pueden perder información debido a una falla en la conexión a Internet que no permite la transferencia adecuada de información a los servidores y existe la posibilidad de que si su dispositivo o computadora está infectado con un virus o programa que no está previsto, puedan intervenir durante el envío o recepción de información, alterando el resultado y generando errores que dañan sus archivosArchivo dañado o incompleto
- Los medios físicos pueden perder y dañar la información si presentan algún daño físico o la intervención de un virus durante los procesos de escritura y lectura.
Cuando un archivo de video se corrompe e intenta reproducirlo, el reproductor le advertirá que el archivo no se puede reproducir. El jugador puede señalar cualquiera de los siguientes motivos:
- Formato no soportado por el reproductor
- File damaged or incomplete
- Formato desconocido
Parte 4: Repare movimientos corruptos con la reparación de video Wondershare
Añadir video MOV corrupto
Paso 1 Descargue la herramienta de reparación de video de Mac en su Macbook y ejecútela. Arrastre sus archivos dañados directamente o agréguelos desde una carpeta.

Reparar video MOV corrupto
Paso 2 Seleccione varios videos para reparar y haga clic en el botón "Reparar" para comenzar a reparar archivos de video dañados.

Vista previa del video MOV reparado
Paso 3 Después de un tiempo, puede obtener una vista previa de los videos MOV reparados para obtener un resultado de reparación vívido.

Prueba la reparación avanzada de video
Paso 4 ¿La vista previa o reparación del video falla? Pasemos al modo "Reparación de video avanzada". Agregue una muestra de video MOV desde el mismo dispositivo. Recoverit puede recurrir al archivo de muestra para analizar los datos internos y reparar los videos con éxito.

Guardar video MOV reparado
Paso 5 Finalmente, elija los archivos de video reparados y guárdelos en un destino.

Una vez que se completa el proceso de guardado, puede encontrar y disfrutar los videos fijos .mov en QuickTime. ¡Felicidades! Ahora simplemente descargue y pruebe la mejor Herramienta de Reparación de Video para ayudarlo a corregir el error que no está reproduciendo quicktime mov.
Parte 5: Métodos gratuitos para reparar archivos de video MOV corruptos
QuickTime es un reproductor con herramientas avanzadas para corregir la compatibilidad, fluidez y mejorar la calidad de los videos, sin embargo, cuando un archivo de video ha sido dañado, QuickTime no podrá reparar el daño.
El reproductor VLC ofrece la opción de reparar automáticamente los archivos dañados con una extensión .AVI, considerando que en este caso tenemos videos en formato .Mov, necesitaremos usar la función VLC para convertir el formato a .AVI y así el reproductor puede realizar las reparaciones automáticas
Paso 1 Abra VLC y haga clic en Medios
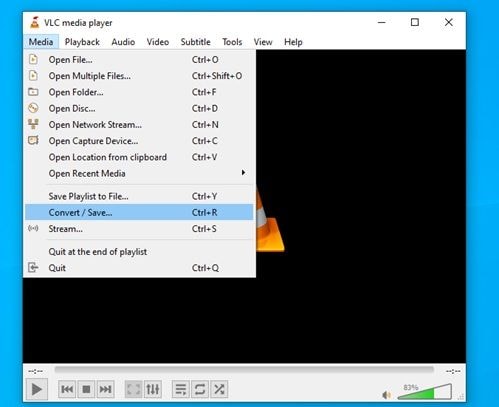
Esto abrirá la herramienta de conversión de formato.
Paso 2 Agregar un video dañado
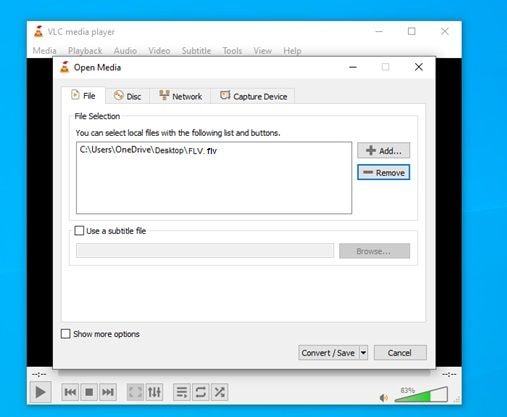
Aquí tendrá la opción de agregar el archivo dañado que convertirá a .AVI, una vez agregado el archivo, haga clic en Convertir / Guardar
Paso 3 Elegir configuración
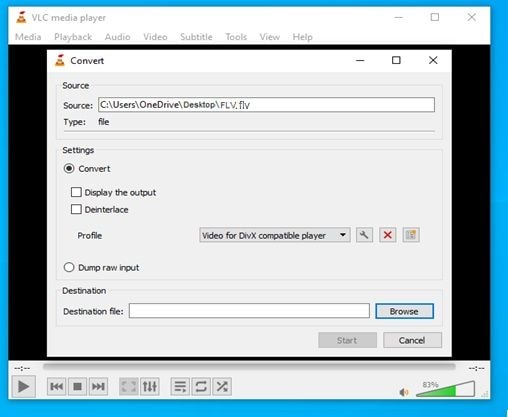
Elija un códec y establezca una ubicación para su video y haga clic en “Iniciar”
Paso 4 Abra VLC y haga clic en “Preferencias”
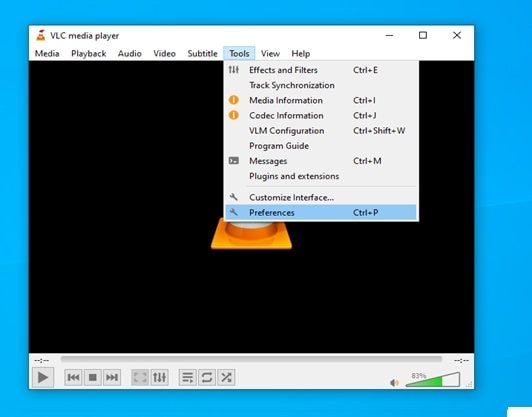
Puede encontrar la opción Preferencias en el menú desplegable de “Herramientas” o presionando Ctrl + P
Paso 5 Seleccione "Reparar siempre" en la opción "Archivo AVI dañado o incompleto"
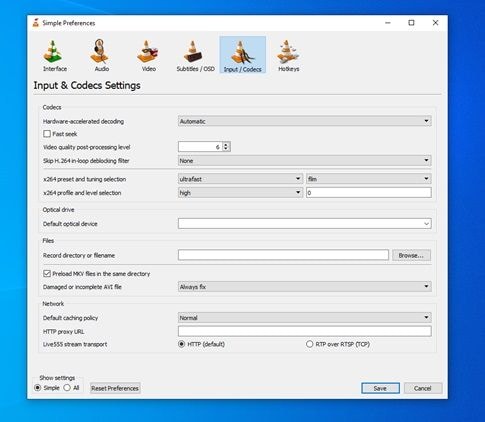
Esta opción se encuentra en la sección Entrada / Códecs, una vez que haya seleccionado la opción Corregir siempre, haga clic en "Guardar"
Conclusión
En el pasado, cuando un archivo de video estaba dañado y no tenía una copia de respaldo, era un problema tan complicado de resolver que muchas veces la solución más práctica era volver a grabar el contenido nuevamente. Actualmente hay varias opciones para reparar videos dañados, sin embargo, la gran mayoría de estas opciones se limitan a resolver daños leves y, por lo tanto, para situaciones más complejas o urgentes necesitaremos el apoyo de un software profesional de recuperación de datos como Recoverit. Esta es la opción más viable porque con esta herramienta obtendremos resultados de alta calidad con gran facilidad.
Recuperar Fotos/Video/Audio
- Recuperar Fotos
- Softwares gratis para recuperar fotos.
- Recuperar fotos de tarjeta de memoria.
- Recuperar fotos de Facebook eliminadas
- Recuperar fotos borradas de Instagram
- Recuperar Videos
- Recuperar Cámaras
- Recuperar datos perdidos de cámara.
- Recuperar fotos de cámara Nikon.
- Recuperar fotos borradas de cámara digital
- Errores en cámaras Canon y soluciones
- Recuperar Audios




Alfonso Cervera
staff Editor