Lectural relacionada: ¿Cómo solucione el problema de corrupción del encabezado de MP4?
Aug 14, 2025 • Categoría: Reparación de Video • Soluciones probadas
Si estás teniendo problemas para reproducir archivos MP4 en tu reproductor VLC, has llegado al lugar correcto. Cuando reproduces un video en cualquier reproductor de video, lo último en lo que piensas es en el formato del archivo de video.
Nuestra guía te ayudará a entender los errores comunes de reproducción con archivos MP4 y por qué VLC no reproduce archivos MP4. Además, hemos preparado diez formas comprobadas para mostrarte cómo solucionar problemas con el reproductor de medios VLC. Tu VLC no reproducirá archivos MP4 estará como nuevo.
¿Por qué el reproductor VLC no puede reproducir archivos MP4?
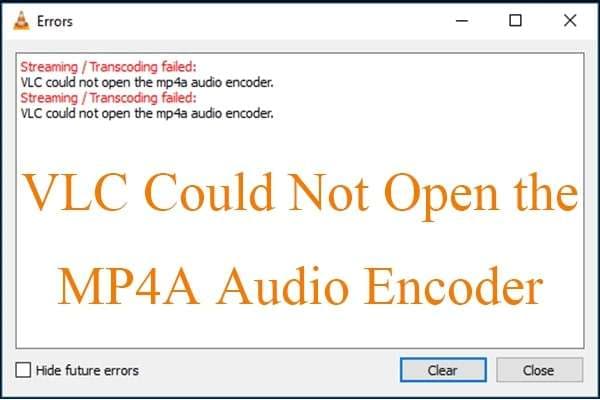
Errores de reproducción, congelación de video y problemas de códecs son algunos de los problemas comunes que puedes experimentar al reproducir videos MP4 en VLC. Estos problemas ocurren cuando el reproductor de video no admite el archivo de video que quieres reproducir o debido a la corrupción del video.
VLC puede mostrarte mensajes de error cuando el archivo que deseas reproducir no es compatible con la selección de códecs de VLC. A continuación, se muestran algunas de las razones más comunes por las que VLC no puede reproducir tus archivos MP4.
Razón 1: Códecs faltantes
VLC debe tener el códec MP4 requerido para reproducir el archivo de video. Si el códec requerido no está disponible, VLC no podrá reproducir el archivo porque no puede reconocer el códec de audio/video. Simplemente descargue el códec MP4 que falta del paquete oficial de códecs del Reproductor Multimedia.
Razón 2: Reproductor VLC o sistema operativo desactualizados
Si no ha actualizado su reproductor VLC a la última versión, es posible que no reproduzca algunos archivos de audio/video, incluido MP4. Abra VLC y vaya a Ayuda > Buscar actualizaciones. Si hay una actualización disponible, haga clic en Sí para actualizar su reproductor.
Razón 3: Configuración incorrecta de la configuración de video
La incorrecta configuración de video y reproducción de VLC puede causar todo tipo de problemas de reproducción de video, incluido el problema de VLC que no reproduce archivos MP4. También puede evitar que VLC reproduzca videos en absoluto.
Razón 4: Archivos MP4 dañados
Aunque VLC puede reproducir la mayoría de los formatos de video, no puede reproducir archivos de video dañados. Ningún reproductor multimedia puede reproducir dichos archivos. Debes reparar el archivo dañado antes de reproducirlo con VLC u cualquier otro reproductor multimedia.

Razón 5: El dispositivo externo no funciona correctamente
Si estás reproduciendo un archivo MP4 con VLC directamente desde un dispositivo externo, es posible que experimentes un problema de reproducción si el dispositivo multimedia no funciona correctamente o debido a problemas de conexión.
¿Cómo reparar el error: VLC no reproduce archivos MP4?
Aquí están los mejores métodos para reparar archivos MP4 dañados y solucionar el problema de "VLC no reproduce archivos MP4".
- Método 1: Desactiva decodificación de hardware
- Método 2: Activa la reparación automática en VLC
- Método 3: Repara archivos MP4 corruptos
- Método 4: Cambia la configuración de audio/video en VLC
- Método 5. Convierte tus archivos MP4 a otro formato
- Método 6: Cambia el modo de salida de video
- Método 7: Actualiza VLC
- Método 8: Actualiza tu sistema operativo
- Método 9: Actualiza los códecs
- Método 10: Actualiza los controladores de video
- Método 11: Repara la unidad de ubicación
Método 1: Desactiva decodificación de hardware
Desactivar la decodificación de hardware en tu reproductor VLC puede solucionar muchos problemas de reproducción de video, incluyendo bloqueos o congelamientos al reproducir archivos MP4. Así es cómo desactivar esta configuración:
- Paso 1: Abre VLC y navega a Herramientas > Preferencias.
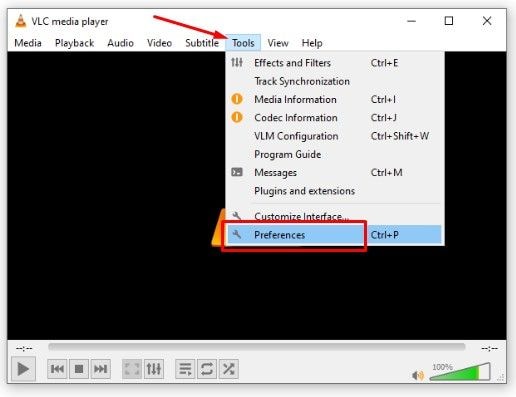
- Paso 2: Selecciona la pestaña Entrada/Códecs y haz clic en Todos en la sección Mostrar configuraciones.
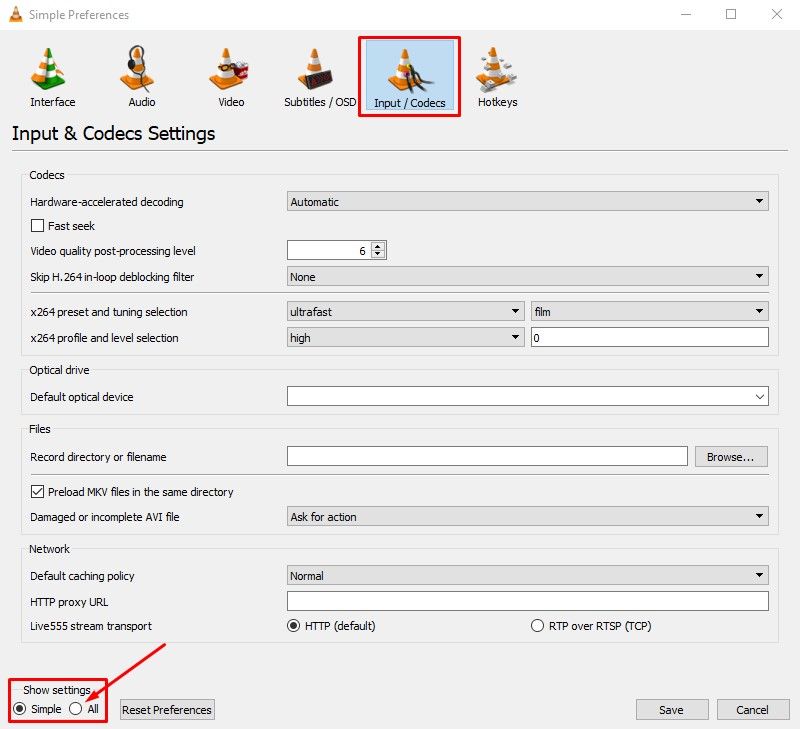
- Paso 3: Selecciona Deshabilitado en la sección Decodificación acelerada por hardware y haz clic en Guardar.
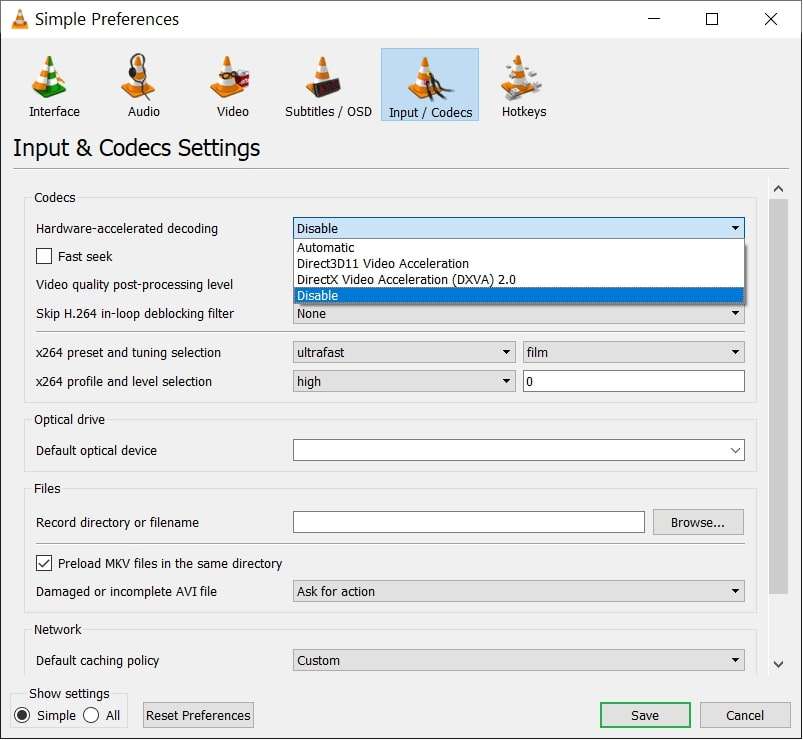
Método 2: Activa la reparación automática en VLC
VLC tiene una función incorporada para reparar archivos de video automáticamente, incluyendo videos MP4. Puede reparar un archivo de video corrupto habilitando la función de Reparación Automática de VLC. Aquí están los pasos para activar esta función en VLC:
- Paso 1: Abre VLC y navega aHerramientas > Preferencias > Entrada/Códecs.
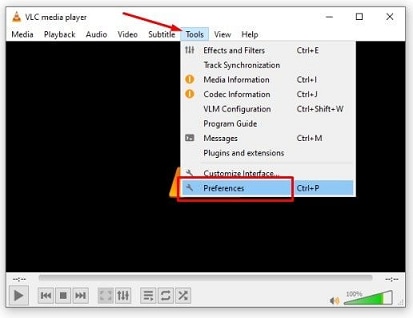
- Paso 2: Navega hasta Archivos > Archivo AVI dañado o incompleto, selecciona Siempre arreglar en la sección Pedir acción, y haz clic en Guardar.
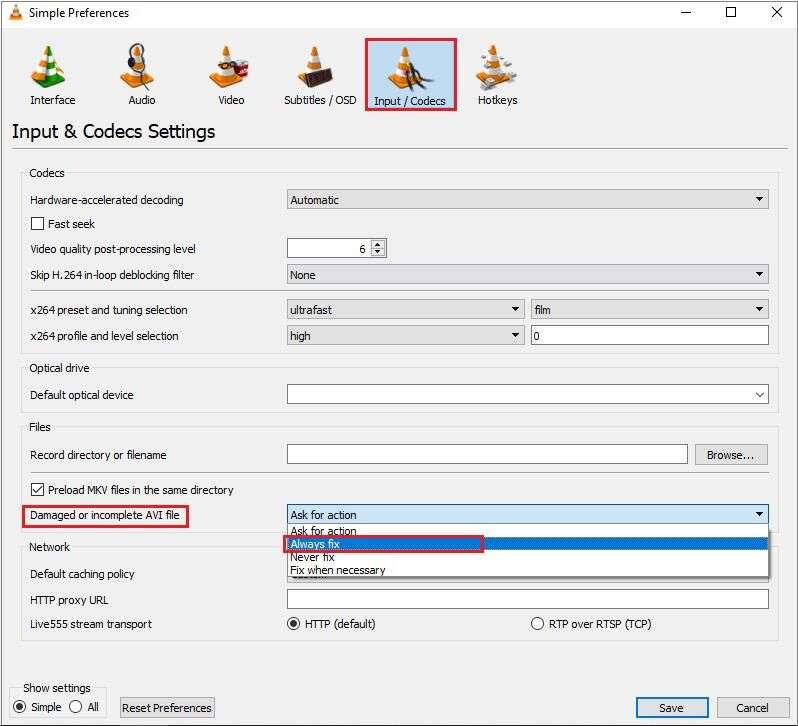
Método 3: Repara archivos MP4 dañados
VLC podría ser uno de los reproductores de video más efectivos, pero no puede reproducir archivos MP4 dañados. Afortunadamente, puedes arreglar tus archivos MP4 usando software de reparación de video de alta calidad. Introduce Wondershare Repairit.
Wondershare Repairit es una herramienta profesional de reparación de video que puede arreglar archivos de video dañados, independientemente del formato o causa de la corrupción del video. Además, su interfaz fácil de usar y sus potentes funciones de reparación de video te permiten restaurar tus archivos MP4 con unos pocos clics.
Este programa te permite arreglar tus archivos de video en línea o a través de una computadora de escritorio. Aparte de reparar archivos MP4 dañados, Repairit puede eliminar diversos problemas de video, incluyendo videos borrosos, pantallas negras/azules de la muerte, sin sonido, etc.
Para reparar archivos MP4 corruptos en su PC, descarga, instala y ejecuta Wondershare Repairit y sigue los siguientes pasos:
 Garantía de descarga segura, sin malware
Garantía de descarga segura, sin malware- Paso 1: Navega hasta la sección Reparación de video y haz clic en Añadir para importar archivos de video corruptos o arrastre y suelta tus archivos.

- Paso 2: Previsualiza los archivos agregados y haz clic en Reparar para iniciar el proceso.

- Paso 3: Haz clic en OK para previsualizar y guardar los archivos de video reparados.

- Paso 4: Elige una ubicación para guardar los archivos reparados y haz clic en Guardar todo.

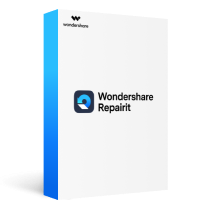
-
Soporta la reparación de videos dañados con todos los niveles de corrupción, como videos que no se reproducen, videos borrosos, videos con parpadeo, etc.
-
Soporta la reparación de videos de diversos formatos, como MP4, MOV, AVI, MTS, MKV, etc.
-
Repara los videos severamente dañados o corruptos disponibles en tarjetas SD, teléfonos, cámaras, unidades flash USB y más.
-
Compatible con SO Mac y PC con Windows, y admite la transferencia/compartición de la PC a móvil.
Método 4: Cambia la configuración de audio/video en VLC
VLC es un reproductor de video ideal para archivos MP4. Sin embargo, la configuración incorrecta de audio y video puede causar problemas como reproducción entrecortada, pantalla negra, etc. Sigue los pasos a continuación para cambiar la configuración de video de VLC y solucionar estos problemas:
- Paso 1: Abre VLC y navega a Herramientas > Preferencias.
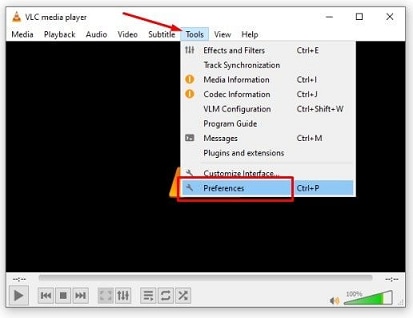
- Paso 2: Selecciona Entrada/Códecs y haz clic en Todos en la sección Mostrar configuraciones.
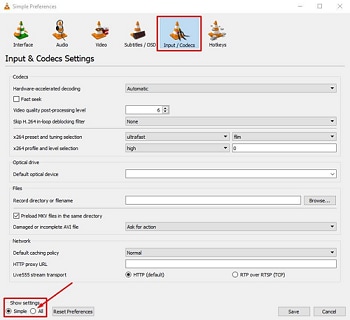
- Paso 3: En la sección Avanzado, selecciona Entrada/Códecs nuevamente.
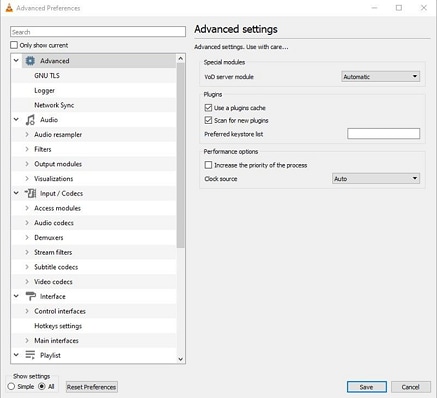
- Paso 4: Cambia la Resolución de video preferida (si está establecida en Definición Baja (360 líneas)).
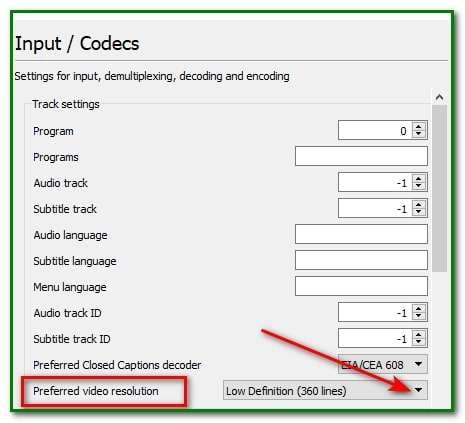
- Paso 5: Establece la Resolución de video preferida en Full HD (1080p) y haz clic en Guardar.
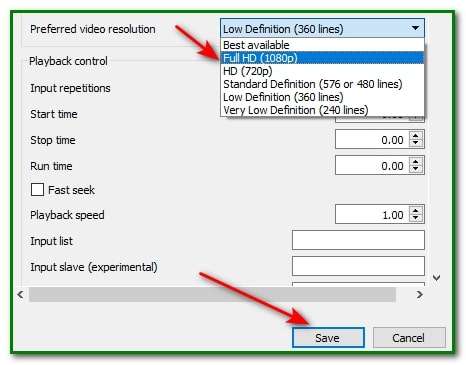
Método 5. Convierte tus archivos MP4 a otro formato
Si tu reproductor de medios VLC no admite archivos MP4, no podrá reproducirlos. Por lo tanto, la solución más fácil es convertir tus videos MP4 a otro formato que VLC pueda manejar, como MOV o AVI. Eso puede resolver problemas de compatibilidad y permitirte reproducir tus videos en VLC sin problemas.
Sigue estos pasos para convertir tus archivos MP4 a otro formato:
- Paso 1: Abre tu reproductor de medios VLC.
- Paso 2: Haz clic en Medio en la esquina superior izquierda y selecciona la opción Convertir / Guardar.
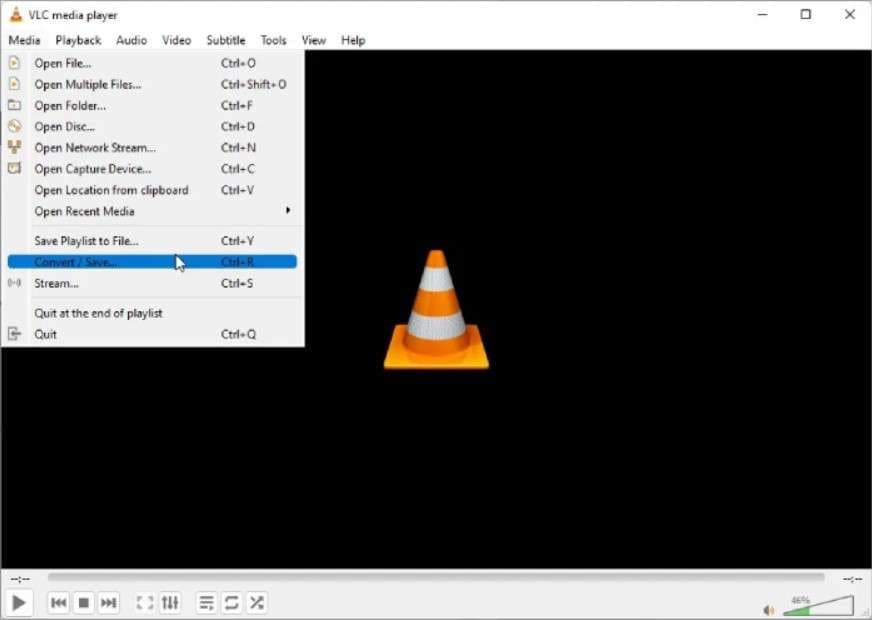
- Paso 3: Haz clic Añadir debajo de Selección de archivo para subir tu archivo MP4.
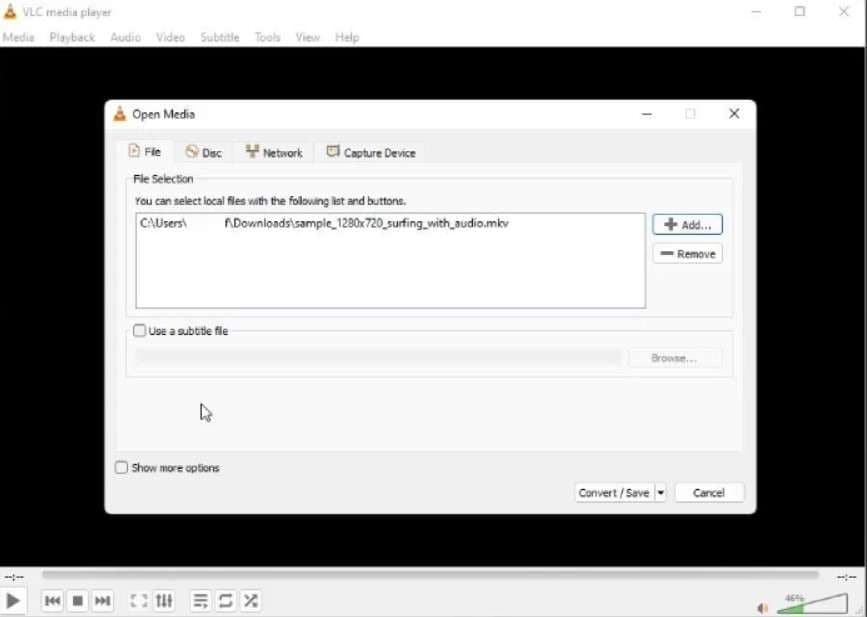
- Paso 4: Una vez que importes el video MP4, haz clic en el botón Convertir / Guardar en la parte inferior de la pantalla.
- Paso 5: Amplía la lista desplegable de Perfil en el cuadro de diálogo de Convertir y selecciona el formato de salida de vídeo preferido.
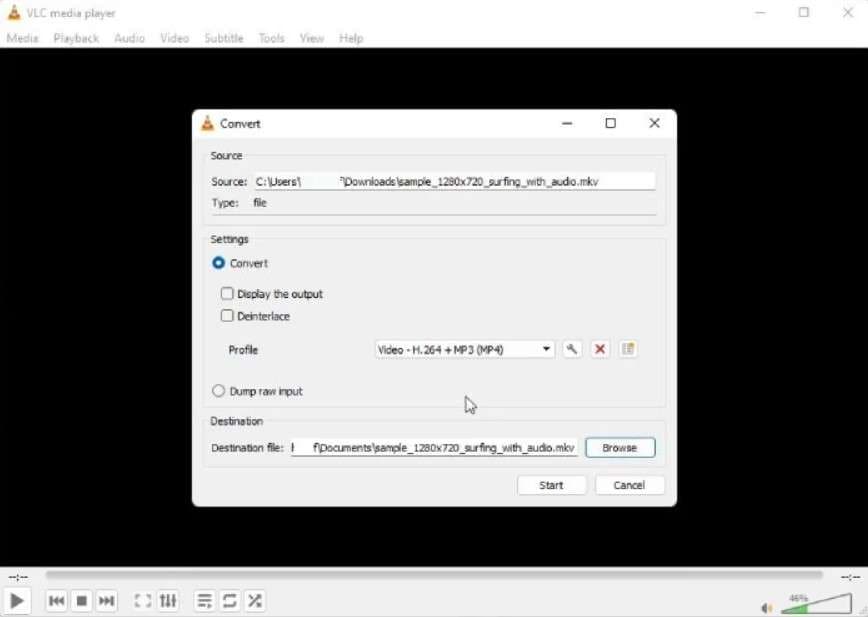
- Paso 6: Configura el destino deseado y haz clic en Iniciar para convertir tu archivo MP4 a otro formato.
Una vez que VLC complete el proceso, abra su video convertido para ver si funciona.
Método 6: Cambia el modo de salida de vídeo
Cambiar la configuración de salida de video (renderizado) puede resolver problemas de reproducción de video y arreglar archivos de video MP4 distorsionados o inutilizables. Esta opción es ideal en escenarios de distorsión, como ver una pantalla negra o blanca al reproducir archivos de video MOV o MP4. Así es cómo cambiar la configuración de video de tu VLC:
- Paso 1: Abre VLC y navega a Herramientas > Preferencias > Video.
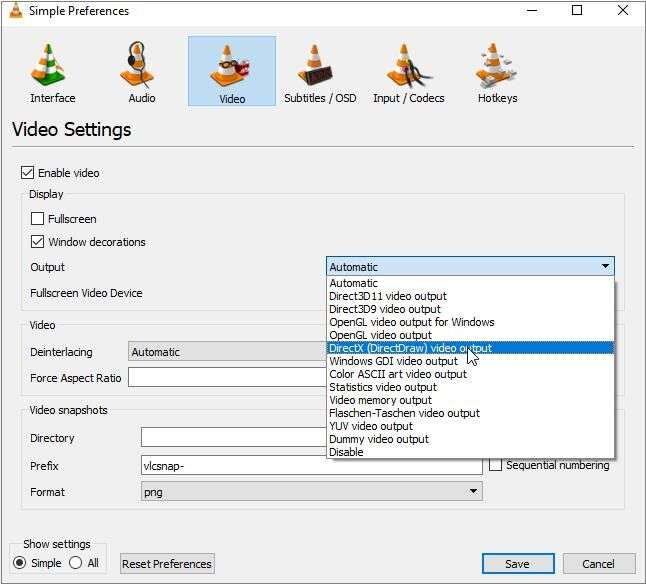
- Paso 2: Cambia la Salida de Automático a salida de video DirectX (DirectDraw) en la Configuración de video pestaña y haz clic en Guardar.
Reinicia VLC e intenta reproducir tu archivo MP4 de nuevo.
Método 7: Actualiza VLC
Actualizar tu VLC a la última versión puede resolver muchos problemas de reproducción de video. También puede mejorar tu reproductor con las últimas mejoras de la aplicación, actualizaciones de seguridad y características adicionales. Así es cómo buscar actualizaciones:
- Paso 1: Abre VLC y navega a Ayuda > Buscar actualizaciones.
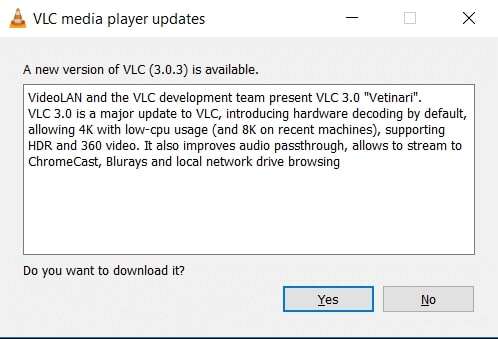
- Paso 2: Haz clic en Sí para descargar el archivo de actualización y selecciona Instalar para instalar la última versión de VLC.
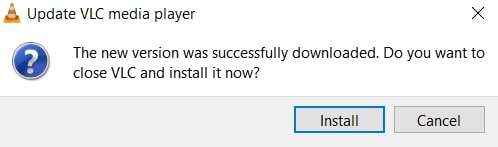
- Paso 3: Sigue al asistente de instalación y haz clic en Finalizar para completar el proceso.
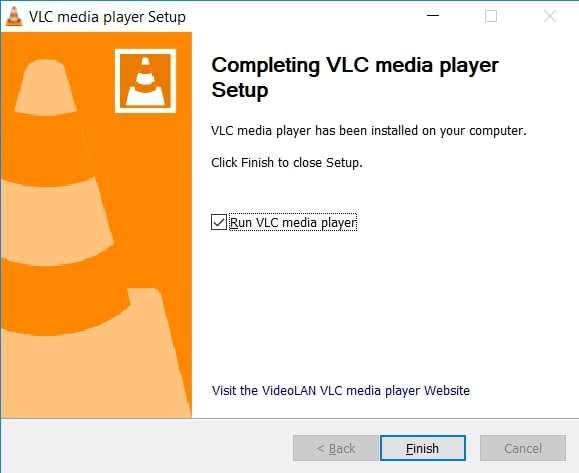
Método 8: Actualiza tu sistema operativo
En algunos casos, tu VLC podría no ser capaz de reproducir archivos MP4 porque sus componentes del programa no son compatibles con la versión desactualizada de tu sistema operativo Windows. Puedes resolver este problema rápidamente revisando las actualizaciones del sistema operativo. Aquí te explicamos cómo:
- Paso 1: Ve a la barra de búsqueda de Windows, escribe Actualizaciones de Windows, y haz clic en Abrir.
- Paso 2: Bajo Windows Update, selecciona Buscar actualizaciones.
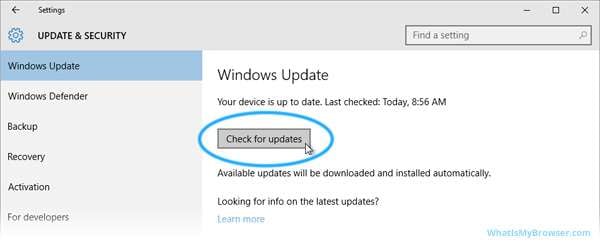
Método 9: Actualiza Codecs de VLC
Aunque obtienes todos los codecs cuando actualizas VLC a la última versión de software, también puedes verificar manualmente las actualizaciones de codecs disponibles. Así es cómo:
- Paso 1: Abre VLC y navega a Ayuda > Verificar actualizaciones.
- Paso 2: Si una nueva versión de VLC está disponible, haz clic Sí para descargar la nueva aplicación y los últimos códecs.
Método 10: Actualiza los controladores de video
Actualizar los controladores de video puede solucionar muchos problemas de video, errores y problemas de optimización de reproducción. Aquí te explicamos cómo hacerlo si tus videos de VLC no se están ejecutando correctamente o se ven borrosos:
- Paso 1: Escribe Administrador de dispositivos en la barra de búsqueda de Windows y haz clic en Abrir.
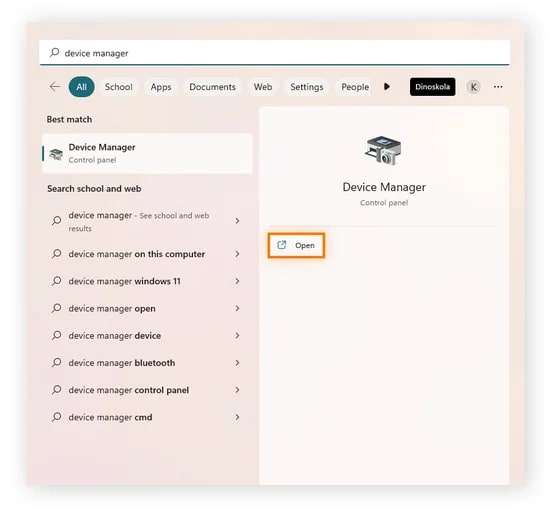
- Paso 2: Selecciona Adaptadores de pantalla, haz clic derecho en tu tarjeta gráfica y selecciona Actualizar controlador.
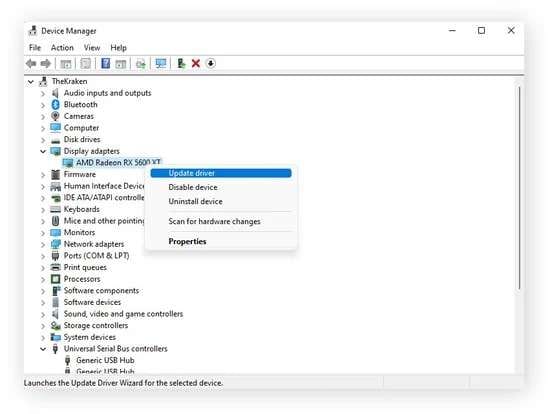
Método 11: Repara la unidad de ubicación
La última opción es usar el comando CHKDSK para reparar la unidad de ubicación de VLC. A veces, la unidad de ubicación puede volverse inaccesible debido a errores del sistema en Windows.
Cuando eso sucede, la unidad que contiene la carpeta de VLC puede volverse irresponsiva y corromper los archivos, causando problemas como el error "VLC No reproduce archivos MP4".
Aquí te mostramos cómo reparar la unidad de ubicación:
- Paso 1: Escribe Símbolo del sistemaen la barra de búsqueda de Windows y haz clic en Ejecutar como administrador.
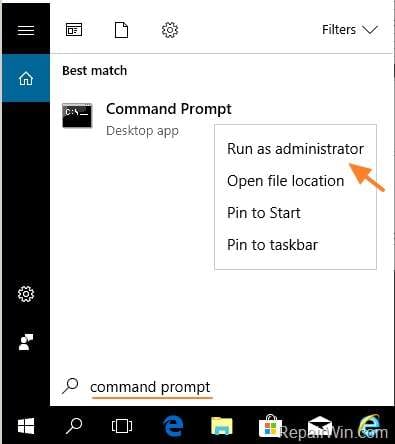
- Paso 2: Escribe
chkdsk X: /Ren la Símbolo del sistema ventana y presiona Enter (reemplaza X con la letra de unidad donde se instaló VLC).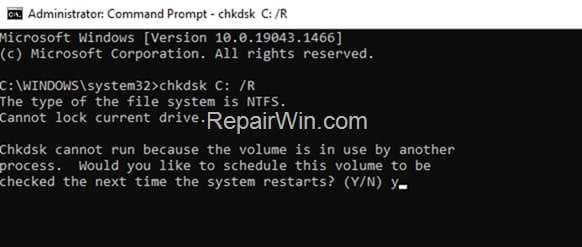
- Paso 3: Escribe Y y presiona Enter para desmontar la unidad. Permite que CHKDSK la repare.
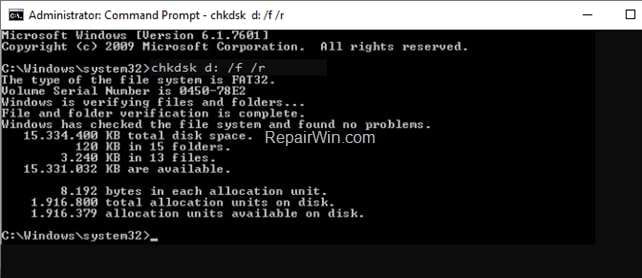
- Paso 4: Espera a que CHKDSK complete el proceso. Una vez que lo hagas, explora el contenido de la unidad reparada. Abre VLC e intenta reproducir cualquier archivo MP4 para ver si la solución funciona.
¿Cómo evitar futuros errores de producción de MP4 en VLC?
Aquí hay algunos consejos útiles para evitar futuros problemas de reproducción de video en VLC y problemas de archivos MP4:
- Evita abrir varios archivos de video simultáneamente.
- No salgas de VLC mientras se reproduce el archivo MP4.
- No apagues ni reinicie su PC mientras se reproduce el archivo MP4.
- Convierte archivos de video no compatibles a formatos compatibles con VLC antes de reproducirlos.
- Verifica regularmente las últimas actualizaciones de VLC.
- Descarga VLC solo desde el sitio web oficial.
- Evita manipular la configuración crítica de VLC, como el esquema de códecs, la memoria intermedia de archivos, los módulos de salida, etc.
- No cambies el componente meta o la cabecera del archivo MP4.
Conclusión
Enfrentarse a problemas de reproducción de video cuando menos te lo esperas puede ser bastante frustrante. Afortunadamente, puedes tomar las riendas y solucionar estos problemas molestos. Esta guía te ayudará a entender por qué sigues viendo el temido mensaje de error "VLC no reproduce archivos MP4" que ha estado afectando a los usuarios de PC durante años.
Aplica alguno de estos métodos para intentar solucionar el problema. Si el problema persiste, utiliza Wondershare Repairit para reparar archivos MP4 corruptos. Además, asegúrate de tener la última versión de VLC en tu Windows para no dejar nada al azar.
Recuperar Fotos/Video/Audio
- Recuperar Fotos
- Softwares gratis para recuperar fotos.
- Recuperar fotos de tarjeta de memoria.
- Recuperar fotos de Facebook eliminadas
- Recuperar fotos borradas de Instagram
- Recuperar Videos
- Recuperar Cámaras
- Recuperar datos perdidos de cámara.
- Recuperar fotos de cámara Nikon.
- Recuperar fotos borradas de cámara digital
- Errores en cámaras Canon y soluciones
- Recuperar Audios




Alfonso Cervera
staff Editor