Ahora que has llenado tu tarjeta SD, quieres mover todos tus videos y fotos de Canon a tu MAC o PC. Al empezar con el proceso de transferencia, puedes ver que la cámara Canon no se conecta a la MAC.
Una computadora tiene que detectar la cámara cuando quieras copiar o transferir tus archivos de las tarjetas de memoria a la computadora. Pero muchos usuarios se topan con el problema cuando la MAC o computadora no reconoce ni se conecta a una cámara Canon.
Perder mucho tiempo tratando de transferir tus archivos a otro dispositivo puede ser frustrante. Por suerte, hay maneras de resolver y solucionar el problema. Empecemos por entender las razones:
Parte 1. Las razones por las que tu cámara Canon no puede conectarse a la computadora
El problema de que la cámara Canon no se conecta a la computadora MAC, puede ocurrir por dos razones: problema de hardware o problemas de software. Es importante descubrir la razón subyacente para poder encontrar la mejor y más apropiada solución.
Algunas de las razones más habituales de este problema son:
-
Versión equivocada del software EOS Utility

EOS Utility es un software que reúne varias funciones distintas para comunicarse con la cámara. Estas funciones generalmente incluyen la visualización y descarga de imágenes, el control de la cámara para cada ajuste, el disparo a distancia, etc.
Así que, si te encuentras con el problema donde la cámara externa no aparece en MAC, puede ser porque has subido la versión incorrecta de EOS Utility para tu dispositivo Canon.
-
Controlador USB inadecuado
Si tienes problemas para conectar la cámara Canon a una computadora MAC, podría deberse a que los controladores USB no están actualizados o están dañados. Por ello, es posible que el macOS o la cámara Canon no puedan detectar el puerto USB.
Otra razón puede ser un cable USB, un lector de tarjetas o una terminal defectuosa o dañada. Todas estas podrían ser la razón del problema.
-
Sistema operativo no actualizado
Conforme avanza tu Windows o macOS, debes actualizar también los controladores asociados. En el contexto de la conexión con tu cámara Canon, debes asegurarte de que el USB externo de tu sistema está actualizado.
De no ser así, el puerto USB no podrá detectar ningún dispositivo que se conecte, incluyendo la cámara Canon. Al actualizar los controladores USB podrás solucionar muchos problemas y errores relacionados con el sistema.
Por lo tanto, cuando actualices tu sistema operativo, asegúrate de instalar también el kit de controladores USB actualizado o más reciente. Esto ayuda a evitar problemas en los cuales la cámara no aparece en la Mac.
Parte 2. ¿Cómo arreglar el problema de la cámara Canon que no se muestra en la computadora?
Si usas una computadora con Windows, las siguientes soluciones podrían ayudarte. Algunas de estas soluciones son aplicables tanto a los problemas de Windows como a los de MAC que no reconocen el USB de la cámara.
Así que, echemos un vistazo a las posibles soluciones:
Reinicia la computadora y la cámara
A veces el problema puede ser tan sencillo como reiniciar los dispositivos. Por lo tanto, antes de poner en práctica soluciones más largas, reinicia tu cámara Canon y tu computadora. Apaga tu dispositivo y espera unos minutos antes de volver a encenderlo.
Enchufa el cable de corriente de la computadora y reiníciala. Después, conecta tu cámara a la computadora con un cable USB y enciéndela. Por último, revisa si el error se solucionó o no. Si no es así, intenta otra solución.
Utiliza el cable USB proporcionado.
Enciende la computadora antes de conectarla. Lo mejor es utilizar el kit adaptador de CA ACK-E4 para abastecer de energía a la cámara mientras se conecta a la computadora.
Paso 1: Confirma que tu cámara Canon no está conectada a tu computadora. Ahora, ajusta el interruptor de encendido de tu cámara a <ON>.
Paso 2: Presiona el botón <MENU> para entrar en el menú.
Paso 3: Ahora, cambia la configuración de apagado automático de tu cámara.
3-1: Gira el selector <Main Dial> para elegir la pestaña <>.
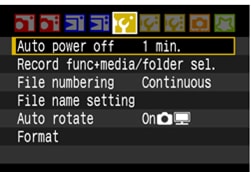
3-2: Gira el indicador de control rápido <Quick Control Dial> para seleccionar [Auto power off].
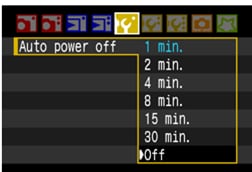
3-3: Presiona el botón <SET> y gira el <Quick Control Dial> para seleccionar [Off] en el menú que aparecerá.
3-4: Presiona nuevamente el botón <SET>.
Revisa el manual de instrucciones incluido en tu cámara Canon para aprender sobre la configuración del apagado automático.
Paso 4: Apaga la pantalla LCD y luego apaga el interruptor de la cámara.
Paso 5: Conecta el cable USB al puerto USB de tu computadora.

Paso 6: Conecta la otra punta del cable USB a tu cámara Canon.

Paso 7: Enciende el interruptor de la cámara.

Paso 8: Ahora, abre EOS Utility para establecer la conexión entre tu MAC y Canon.
Si el programa de software no se inicia de forma automática, ve al botón Inicio > Todos los programas > Canon Utilities > EOS Utility. Esto es para Windows. Si usas MAC OS, presiona el icono de EOS Utility en el Dock.
Después, en el recuadro de diálogo [¡Bienvenido a iPhoto!], presiona el botón [Decidir más tarde]. Si iPhoto se inicia de inmediato, ciérralo. El mensaje que aparece en la pantalla cambia en función del sistema operativo que utilices y si la cámara está conectada a la computadora.
Si aparece una ventanilla para seleccionar un programa, haz clic en Canon EOS Utility.
Desinstalar/actualizar el controlador de la cámara
El problema, la cámara Canon no se conecta a la computadora MAC o Windows, puede ocurrir debido a un controlador corrompido o anticuado de la cámara. Por lo tanto, tienes que desinstalar el controlador y luego buscar las actualizaciones más recientes para el mismo.
Cuando la cámara está conectada, deberá aparecer en la sección de Dispositivos Portátiles en el Administrador de Dispositivos.

Escoge la cámara desde allí y desinstala el controlador actual. A continuación, busca el último controlador para tu cámara.

Cambia tu cable USB o el puerto USB
Sustituye tu cable USB averiado o defectuoso por un cable USB con conector Micro-B para lograr una conexión fiable entre tu cámara Canon y tu computadora.

También puedes utilizar un cable USB recomendado por Canon.
Si no es el cable, revisa tu puerto USB. Si la cámara no se conecta a la computadora, intenta conectarla de nuevo a una terminal USB distinta. La mayoría de las computadoras y laptops poseen múltiples puertos USB.
Parte 3. ¿Cómo resolver que la cámara Canon no se conecta a MAC?
Si utilizas un MAC OS como computadora, tienes que descargar las aplicaciones apropiadas y compatibles. Esto es para asegurar que tus fotografías se suban de forma correcta desde tu cámara Canon. La primera y mejor forma de transferir tus fotos de Canon a MAC es usar un cable USB. Por lo tanto, asegúrate de utilizar los controladores USB apropiados en tu sistema operativo MAC.
Si no sucede nada cuando conectas tu cámara Canon a un dispositivo MAC, puedes intentar lo siguiente:
Solución 1: El cable USB o USB-C debe estar conectado de manera correcta a tus dispositivos - MAC y cámara Canon. Si un puerto no parece funcionar, intenta conectar el cable USB a otro puerto USB.
También, cuando se usa un cable USB, en realidad debería ser un cable de datos USB, no solo un cable para cargar. Es porque algunos cables USB solo tienen clavijas de alimentación, no de datos. La manera más fiable de estar seguro es obtener únicamente un cable proporcionado por la fábrica.
Solución 2: Tu cámara debería estar encendida y configurada al modo correcto para importar tus archivos. Encuentra instrucciones detalladas incluidas en tu cámara.
Solución 3: Revisa la tarjeta de memoria de tu cámara Canon. No debe estar dañada; de lo contrario, impediría la conexión entre la MAC y tu cámara. Revisa la documentación que viene con la cámara para obtener más información sobre este problema.
Solución 4: No hay ninguna otra aplicación en funcionamiento: Asegúrate de que no haya otras aplicaciones corriendo en la MAC cuando intentes conectar la cámara Canon a tu laptop o computadora. Esto, porque otras aplicaciones podrían intervenir la cámara al conectarse. Así que, ¡mejor evítalo!
Solución 5: Revisa la configuración de Wi-Fi en tu dispositivo
Otra razón por la que MAC no reconoce el USB de la cámara puede ser porque tienes activado [Wi-Fi/NFC] o [solo Wi-Fi]. En este escenario, la cámara no usa sus terminales HRMI o USB. Para verificar esto, sigue estos pasos:
Paso 1: Presiona el botón MENÚ.
Paos 2: Ve a Ajustes-1 (icono de llave inglesa con un solo punto).
Paso 3: Establece [Wi-Fi/NFC], o [Solo Wi-Fi] en [Desactivar].
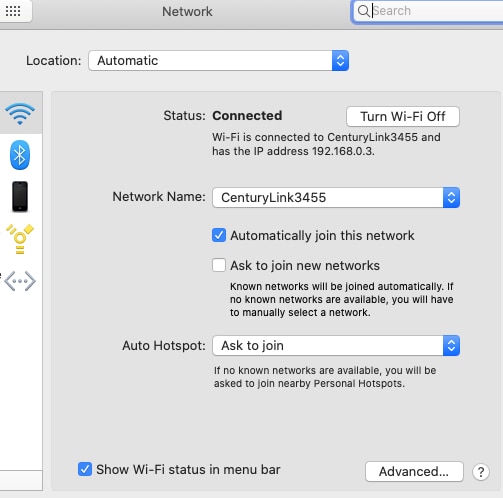
Paso 4: Conecta el cable para la interfaz.
Conclusión
Así que, ahora sabes todas las posibles razones y soluciones al problema de que - La cámara Canon no se conecta a la computadora MAC o Windows. Como alternativa, también puedes probar a transferir tus fotos o videos de la cámara Canon a MAC de Windows utilizando un lector de tarjetas. La mayoría de las laptop tienen una ranura integrada para tarjetas SD, o puedes comprar un lector de tarjetas SD externo.
Para Windows XP/Vista/7/8/10/11
Para macOS X 10.10 - macOS 13

