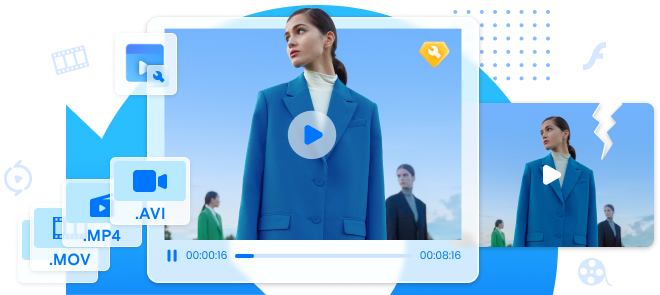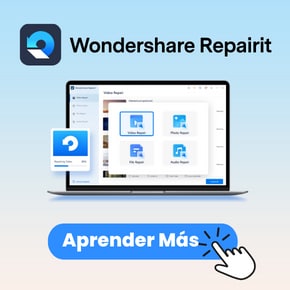Lecturas Relacionadas:
Aquí tienes los artículos útiles para ayudarte.
1. Solucionado: Código de Error de la Galería de Fotos 0x88982f61.
2. Métodos para Arreglar Manualmente el Código de Error 0x80070057.
3. Resolver el Problema de las Imágenes que no se Muestran.
Este artículo te presentará el código de error de la cámara 0xa00f4244, sus causas, y te dirá diferentes soluciones para tratarlo
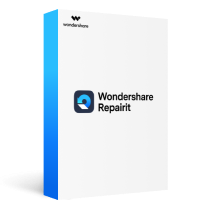
Las personas a menudo, se encuentran con el código de error de la cámara 0xa00f4244 en Windows 10 mientras utilizan una cámara web, en la que el dispositivo no puede detectar la cámara. ¿También tienes el mismo error?
Esto debe estar bloqueando la continuidad de tu trabajo. Así que, vamos a tratar juntos este inconveniente. Este artículo te ayudará a superar este molesto error.
En este artículo
Parte 1: ¿Por Qué Aparece El Código De Error 0xA00F4244En la Cámara Windows 10?
La aparición de una notificación que muestra "No podemos encontrar tu cámara" puede perturbarte mientras realizas una tarea importante. El código de error de la cámara 0xa00f4244 puede tener varias razones. Este error se produce cuando la aplicación de la cámara no está bien instalada y el sistema no la detecta. Tu programa antivirus puede bloquear la cámara. Además, ofrecemos múltiples métodos para reparar archivos infectados por virus.
Este puede ser el motivo de la aparición del respectivo error. Tu dispositivo puede mostrar un error si el controlador de tu cámara no está actualizado. A veces, tu cámara web no está habilitada, y esa también puede ser la razón. También puede ocurrir debido a la alteración de los ajustes de la cámara. Además, los diferentes estándares de codificación y los virus en tu sistema también conducirán al error respectivo.
Parte 2: 6 Consejos para Arreglar el Código de Error de la Cámara 0xa00f4244 en Windows 10
Cada problema relacionado con el programa tiene su propia solución. En esta sección del artículo, trataremos las soluciones que nos ayudarán a resolver el código de error de la cámara 0xa00f4244. Todas estas soluciones son factibles, fáciles y darán el mejor resultado.
Comprobar Estas Soluciones
- 01 Solución 1: Actualizar el Controlador de la Cámara
- 02 Solución 2: Analizar el Dispositivo en busca del Malware
- 03 Solución 3: Iniciar el Solucionador de Problemas en la Tienda de Aplicaciones
- 04 Solución 4: Ajustar el Registro
- 05 Solución 5: Asegúrate de Que la Aplicación de la Cámara está habilitada en la PC
- 06 Solución 6: Reiniciar la Cámara
Solución 1: Actualizar el Controlador de la Cámara
La razón por la que tu dispositivo muestra el código de error de la cámara 0xa00f4244 puede deberse a un problema con el controlador de la cámara. De ahí que la primera solución sea comprobar el controlador. En este caso, la actualización del controlador resolverá el problema. Todo lo que tienes que hacer es seguir los pasos que se indican a continuación.
-
Haz clic con el botón derecho del ratón en el "Menú Inicio".
-
Haz clic en el "Administrador de dispositivos".

-
Ahora busca los "Dispositivos de Imagen".
-
Despliega el menú para seleccionar tu cámara.
-
Haz clic con el botón derecho del ratón en el "Dispositivo de la cámara".
-
Pulsa en "Actualizar Controlador".

Después de seguir los pasos, espera el proceso de actualización. Una vez hecho esto, intenta ejecutar tu cámara web. Si tu controlador ya está actualizado, hay posibilidades de que la actualización haya roto la cámara de tu sistema. No tienes que preocuparte porque siempre puedes hacer volver al controlador anterior. Para deshacer el controlador de la cámara, sigue estos pasos:
-
Haz clic con el botón derecho del ratón en el "Menú Inicio".
-
Accede al "Administrador de dispositivos".
-
Busca los "Dispositivos de imagen" y despliega el menú.
-
Ahora, haz clic con el botón derecho en el dispositivo de la cámara y abre Propiedades.
-
En la pestaña de controladores, haz clic en la opción "Deshacer el Controlador".
Esto te ayudará a deshacerte del problema si está relacionado con el controlador de la cámara, pero si el problema continúa, ve a la Solución 2.
Solución 2: Analizar el Dispositivo en busca del Malware
Tu dispositivo puede mostrar el código de error de la cámara 0xa00f4244 a causa del virus. Si esta es la razón, intenta escanear tu dispositivo en busca del malware. Para proceder a esta solución, sigue los pasos indicados a continuación:
-
Haz clic en "Windows Defender" desde el área de notificación.
-
Pulsa en "Protección contra virus y amenazas".
-
Haz clic en "Escanear sin conexión".

-
Después de esto, tu PC se reiniciará, y se somete al proceso de escaneo.
-
Una vez completado, vuelve a hacer clic en "Windows Defender" desde la barra de notificaciones.
-
Haz clic en "Protección contra virus y amenazas".
-
Activa la "Protección basada en la nube".
-
Reinicia tu PC de nuevo y comprueba si la cámara funciona.
Si la razón del error respectivo es el malware y el virus, entonces, esta solución te ayudará y demostrará que es eficiente. Pero si el error sigue apareciendo, entonces, el malware no es la razón. Pero, puede ser debido al propio programa antivirus. Desactiva el programa antivirus y comprueba si el problema sigue existiendo. Si la notificación de error sigue apareciendo en la pantalla, entonces, este no es el motivo del error. En este caso, te sugerimos que pases a la solución nº 3 y la pruebes.
Solución 3: Iniciar el Solucionador de Problemas en la Tienda de Aplicaciones
Ejecutar el solucionador de problemas puede resolver el problema si ninguna de las soluciones anteriores funciona. Para ejecutar el solucionador de problemas, repite los siguientes pasos en tu PC.
-
Pulsa la "tecla Windows" y la "I". Se abrirá la aplicación "Configuración".
-
Haz clic en "Actualización y seguridad".
-
Haz clic en "Solucionar problemas" en el panel izquierdo.
-
Desplázate y selecciona "Store Apps".
-
Haz clic en el icono "Ejecutar el solucionador de problemas".

Después de seguir todos estos pasos, comprueba si el código de error de la cámara 0xa00f4244 sigue existiendo. Con suerte, el error desaparecerá, pero si continúa, prueba la siguiente solución.
Solución 4: Ajustar el Registro
Diferentes estándares de codificación pueden conducir al código de error de la cámara 0xa00f4244. De esta manera, el ajuste del registro puede resolver el problema. Todo lo que tienes que hacer es seguir los pasos indicados a continuación.
1. Desde la barra de búsqueda de Windows, busca "Regedit".
2. Haz clic con el botón derecho del ratón en el "Editor del Registro".
3. Ahora, inicia el "Editor del Registro" como administrador.
4. Pulsa en "Archivo".
5. Selecciona "Exportar".
6. Haz una copia de seguridad de tu registro.
7. En todo este proceso, si algo va mal, puedes restaurarlo fácilmente, y también puedes crear un "Punto de Restauración".
8. Ahora sigue la pista como:
(Para sistemas de 32 bits)
-
HKEY_LOCAL_MACHINESOFTWAREMicrosoftWindows media foundation platform
(Para sistemas de 64 bits)
-
HKEY_LOCAL_MACHINESOFTWAREWOW6432NodeMicrosoftWindows media foundation platform
9. Ahora, haz clic con el botón derecho del ratón en la ventana de la derecha y haz clic en "Nuevo".
10. Selecciona el valor DWORD (32) entre otras opciones.

11. Haz clic con el botón derecho y elige "Modificar". Establece el valor de registro 0 y guarda los cambios.
12. Reinicia la PC.
Esta solución detallada seguramente resolverá tu problema si el motivo es la existencia de diferentes estándares de codificación. Pero si el problema continúa, la razón no son los diferentes estándares de codificación. En este caso, puedes probar una solución diferente.
Solución 5: Asegúrate de Que la Aplicación de la Cámara está habilitada en la PC
A veces, el código de error de la cámara 0xa00f4244 aparece debido a la configuración de privacidad. En este caso, la aplicación de la cámara no está habilitada. Así, el sistema que sigue tu privacidad no detecta la cámara. Pero lo bueno es que, siempre puedes cambiar la configuración de la cámara. Sólo tienes que repetir los siguientes pasos en tu PC para conseguirlo.
1. Pulsa las teclas "Windows" + "I" de tu teclado. Se abrirá la "Configuración".
2. Haz clic en "Privacidad" desde la configuración.

3. Pulsa en "Cámara" del panel izquierdo.
4. Comprueba si está apagado. En caso de que esté apagado, enciéndelo.

En este caso, tu dispositivo tendrá acceso a tu cámara, y el error desaparecerá. Pero si el problema continúa, entonces la razón es otra. En este caso, te sugerimos que pases a la siguiente solución. Esperamos que encuentres allí la solución a tu problema.
Solución 6: Reiniciar la Cámara
Si el código de error de la cámara 0xa00f4244 continúa después de intentar las soluciones anteriores, todo lo que necesitas hacer es reiniciar la cámara. Será útil en este sentido, y tiene la máxima probabilidad de resolver tu problema. Para hacer el proceso, tienes que realizar los siguientes pasos en tu PC.
1. Inicia presionando la tecla "Windows" y la tecla "I" a la vez. Se abrirá la configuración en tu pantalla.
2. Desde la configuración, pulsa en "Aplicaciones".

3. A continuación, haz clic en "Aplicaciones predeterminadas" en el menú de la izquierda.
4. A continuación, desde las opciones, haz clic en la "Cámara".
5. Desde otras opciones, haz clic en "Opciones avanzadas".

Desde la siguiente ventana abierta, haz clic en la opción "reiniciar" para restablecer la aplicación de la cámara en Windows 10.

Esto restablecerá la aplicación de la cámara y solucionará el código de error de la cámara 0xa00f4244. Así podrás continuar con tu trabajo sin ninguna molestia.
Parte 3: ¿Cómo Arreglar un Video Corrupto?
Si tienes un video corrupto, entonces no necesitas preocuparte en absoluto porque estamos aquí con un maravilloso programa llamado Wondershare Repairit. No importa qué formato tenga tu video, lo reparará y te lo devolverá. No afectará en absoluto a la calidad del video. Así que ahora, sólo necesitas este programa si tienes tus videos memorables corruptos.
La Mejor Herramienta de Repararción para Videos, Archivos, Fotos y Audios Corruptos o Dañados.
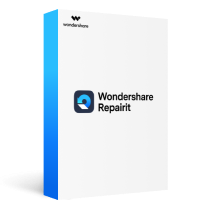
Para continuar con el proceso de reparación, sólo tienes que seguir los pasos a continuación.
Paso 1. Importar el video
En el paso inicial, añadirás el video corrupto al programa. Para ello, sigue los pasos indicados. Abre el programa y haz clic en el signo de añadir archivos "+". Insertar video También puedes buscar el video en cuestión desde los archivos.

Paso 2. Proceso de reparación
Después de añadir el video corrupto, te encontrarás con el proceso de reparación del mismo. Para ese proceso, todo lo que tienes que hacer es pulsar la opción de reparación. Esto iniciará el proceso de reparación y reparará el video en su estado original para ti. Tras el proceso de reparación, puedes guardar el video en el formato que quieras.

Paso 3. Reparación de Video Avanzada
En el programa Wondershare Repairit, hay una función que se llama Opción de Reparación Avanzada. Esta opción es para los videos que requieren una atención especial.

Paso 4. Guardar el video
El video estará disponible una vez que el proceso de reparación se haya completado, y entonces, podrás guardar el video en el formato deseado. ¿No es asombroso que recuperar tus recuerdos corruptos sea tan fácil con la ayuda de Wondershare Repairit?

Sobre todo, lo bueno es que con este artículo en tu mente, no necesitas preocuparte por este problema porque tenemos algunas soluciones factibles y eficientes para ti. A través de Wondershare Repairit, puedes escanear tu dispositivo, cambiar la configuración de privacidad, actualizar el controlador de la cámara, restablecer la cámara, ajustar el registro y ejecutar el solucionador de problemas para solucionarlo.
Por lo tanto, deshazte de este molesto error en ese momento y realiza tus tareas importantes sin ningún obstáculo.
Las Personas También Preguntan
-
¿Qué significa el código de error 0xA00F4244 y 0xc00d36cb?
Con el código de error de la cámara 0xa00f4244, el dispositivo no puede acceder a la cámara web o a la cámara y muestra el mensaje "No podemos encontrar la cámara". Esto puede ocurrir debido a varias razones como problemas de software, configuración de la cámara o problemas de malware.
Para el código de error 0xc00d36cb, puedes visitar los métodos para arreglar 0xc00d36cb en Windows 10. -
¿Por qué no se detecta mi cámara web?
Es posible que tu cámara web no sea detectada debido al código de error de la cámara 0xa00f4244. Este error puede tener varias razones como la configuración de la privacidad y de la cámara, el controlador de la cámara, problemas de malware o problemas de codificación. -
¿Cómo puedo activar la cámara en mi laptop?
Puedes activar la cámara en una laptop habilitando el acceso a la cámara, actualizando el controlador de la cámara, escaneando el dispositivo, deshabilitando el programa antivirus si esa es la razón, reiniciando la cámara y ajustando el registro. -
¿Por qué no funciona la cámara de mi computadora?
Es posible que la cámara de tu computadora no funcione debido al código de error de la cámara 0xa00f4244. En este error, tu computadora no detecta tu cámara, y una notificación como "No podemos encontrar tu cámara" aparece en la pantalla.